Si tienes un terminal con botonera o con barra de navegación en pantalla y quieres poder ocultar esta horrible barra Android para poder utilizar y disfrutar del sistema de navegación en pantalla por gestos de Android Pie, entonces, usando un símil televisivo te diría que no cambies de canal ya que has llegado al lugar correcto.
Y es que en este completo vídeo tutorial práctico Android, te voy a enseñar paso a paso la manera de poder disfrutar de los gestos de Android Pie en cualquier tipo de terminal, a la vez que también vamos a ocultar esas horribles barras Android de navegación para disfrutar de las pantallas de nuestros dispositivos en la totalidad de su esplendor.
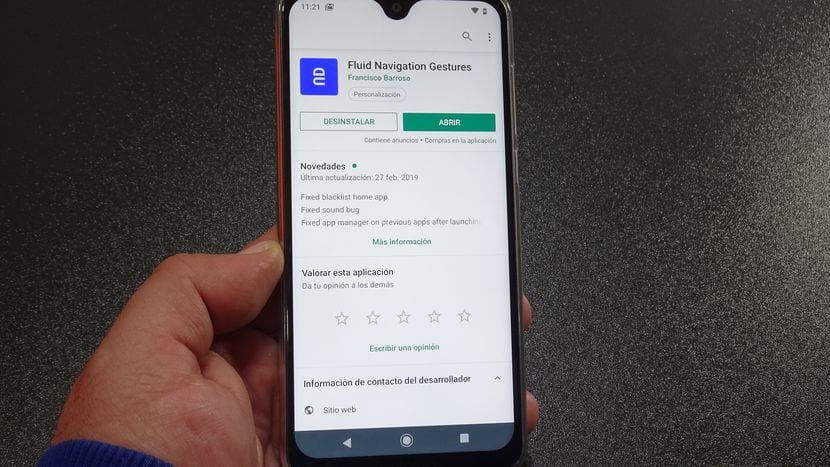
Para empezar decirles que esto lo vamos a conseguir con una aplicación gratuita para Android, la cual, como ya suele ser habitual, también cuenta con una versión PRO o de pago con la que además de poder disfrutar de los gestos de Android Pie en cualquier Android y de poder ocultar la barra Android de navegación, vamos ocultar lo que vienen a ser esos horribles botones en pantalla que no hacen más que ocupar espacio útil de pantalla, también nos va a permitir tomar un control mayor de la configuración de los gestos y la personalización de las barras de acción.
La aplicación en cuestión que repito es totalmente funcional para el caso que hoy nos ocupa y nos interesa en su versión gratuita, es una app que podemos descargar de manera directa desde el Play Store de Google bajo el nombre de Fluid Navigation Gestures. Justo debajo de estas líneas les dejo enlace directo para ka descarga de la misma
Descargar Fluid Navigation Gestures gratis desde el Play Store de Google
Todo lo que nos ofrece Fluid Navigation Gestures en su versión gratuita
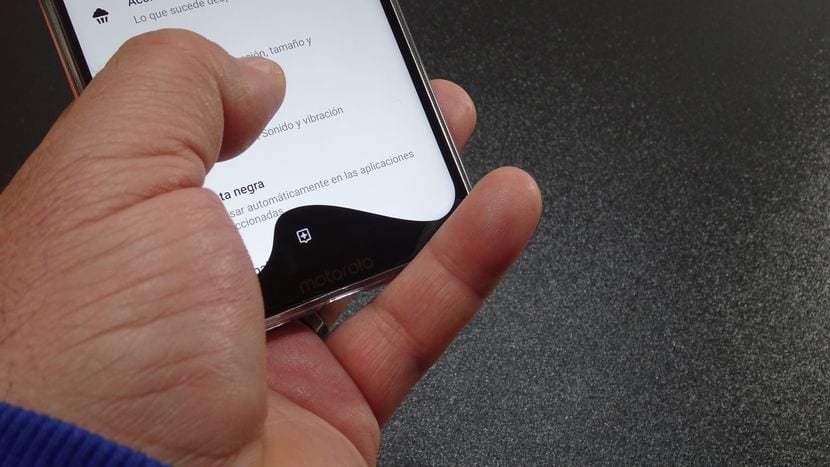
Desde la versión gratuita de la app podremos conseguir la totalidad funcionalidad de los gestos de navegación en pantalla de Android Pie, unos gestos de navegación incluso mejores que los de Android 9 ya que desde los ajustes internos de la aplicación vamos a poder configurar muchas cositas tan interesantes como por ejemplo la sensibilidad y posición de las zonas de activación de la llamada a los gestos.
Si a esto le sumamos que podemos configurar la acción a realizar para cada uno de los puntos de acceso o lanzadores, tanto la acción al deslizar como la acción al deslizar y mantener, podemos decir sin duda alguna de que Google tendría que tomar buena nota para futuras actualizaciones del sistema operativo Android.
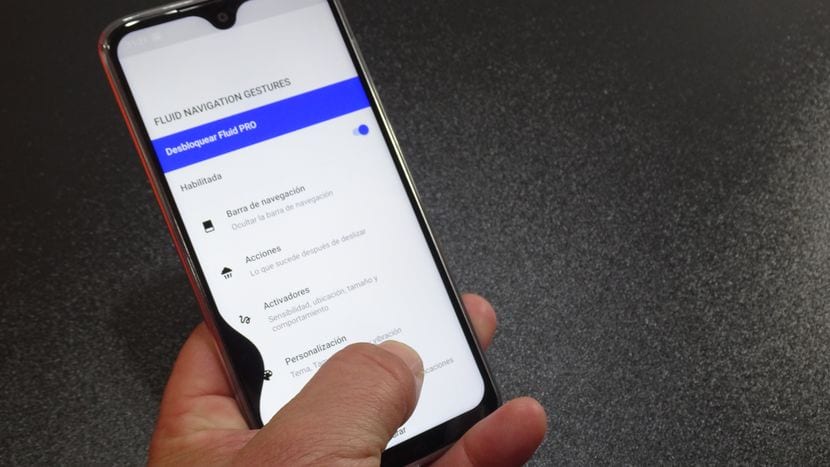
Una de las cosas más notables que nos ofrece esta sensacional e increíble aplicación, es precisamente la posibilidad de poder ocultar la barra Android original de nuestro terminal, la barra de navegación o botonera en pantalla sin necesidad de tener un terminal Rooteado para conseguirlo.
En el vídeo que les he dejado justo al principio de este post les explico con todo lujo de detalles, además de todo lo que nos ofrece la aplicación en cuanto a la navegación por gestos en pantalla y su configuración, el método a seguir a través de PC, para, de una manera muy pero que muy sencilla, ocultar la barra de navegación original de nuestro Android y poder usar así solamente los gestos de navegación en pantalla de Android Pie.
Pasos a seguir para darle los permisos necesarios a la aplicación para que pueda ocultar la barra Android original.(Recomendamos ver el vídeo)

A continuación les dejo a modo de resumen, los pasos a seguir tanto en nuestro terminal Android como en el PC con Windows 10, para que podáis darle los permisos necesarios a la app para que pueda hacer el trabajo de ocultar la barra de navegación Android.
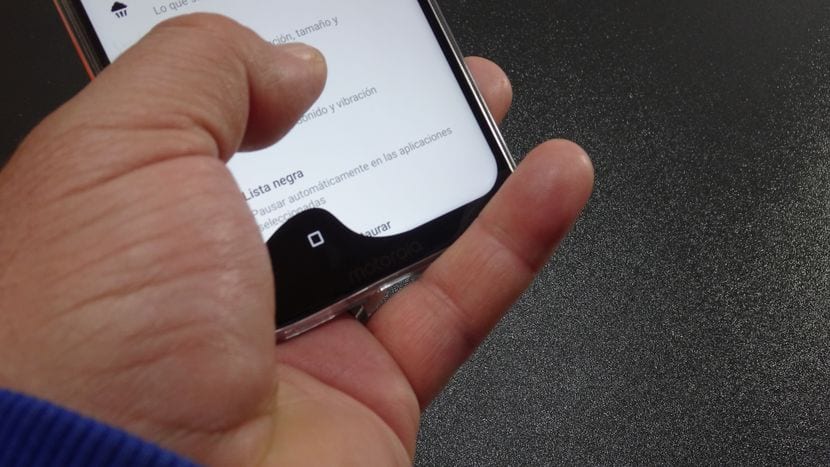
Descarga de ADB y pasos a seguir para conceder a la app el permiso para que pueda ocultar la barra Android
- Lo primero de todo será habilitar las opciones de desarrolador en el menú de ajustes de tu Android, para ello si todavía no has liberado estas opciones en el menú de ajustes de tu Android, te tendrás que ir a la opción Sistema, información de sistema o similar opción para entrar en ella, buscar el apartado en el que se nos informa del número de compilación donde deberéis clicar siete veces seguidas para habilitar estas opciones de desarrollo u opciones de desarrollador.
- Entramos en las opciones de desarrollador y habilitamos la opción de Depuración USB.
- Ahora desde el PC con Windows descargaremos el ADB Android clicando en este enlace. Tened en cuenta de que en este vídeo tutorial explico el proceso a seguir para los usuarios de Windows.
- Ahora tocará descomprimir el archivo descargado y copiar la carpeta Plattform-tools obtenida dentro de la unidad C de nuestro ordenador personal con Windows.
- Abrimos esta carpeta Plattform-tools, nos colocamos en un lugar vacío y clicamos en el botón derecho del ratón o pad mientras mantenemos pulsada la tecla SHIFT de nuestro teclado.
- En la ventana emergente que nos aparecerá seleccionamos la opción Abrir la ventana de PowerShell aquí.
- Conectamos vía cable usb el Smartphone Android en el que tenemos instalada la app Fluid Navigation Gestures.
- Nos aparecerá la ventana de la línea de comandos, lo que viene a ser la PowerShell, donde tendremos que tipear el siguiente comando: (Lo podéis copiar y pegar tal cual)
- adb shell pm grant com.fb.fluid android.permission.WRITE_SECURE_SETTINGS Si ese comando os diera error entonces utilizad este: ./adb shell pm grant com.fb.fluid android.permission.WRITE_SECURE_SETTINGS
- Miramos la notificación en pantalla que aparece en nuestro dispositivo Android, marcamos la casilla de no volver a preguntar y después Aceptar.
- Y con esto ya deberíamos poder esconder la barra de navegación original de nuestro Android con tan solo habilitar la aplicación Fluid Navigation Gestures y seleccionando la correspondiente opción de Ocultar barra de navegación que encontraremos dentro de la primera opción que podemos ver en el menú de ajustes de Fluid Navigation Gestures.
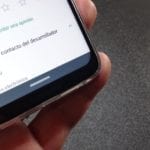

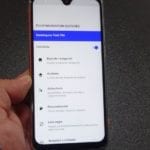


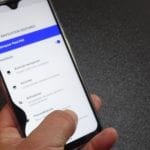



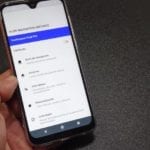
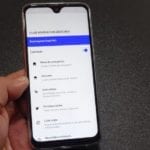
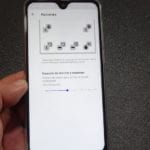
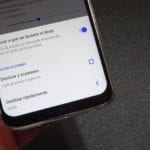
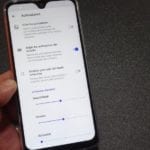
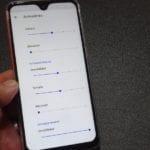

Gran app, muy buena, y sin necesidad de ser root
Desde hace un tiempo estoy usando como launcher «TOTAL LAUNCHER» , el cual es altamente personalizable y consume poca ram, además de esto, lo positivo que tiene es que en su version gratis cuenta con muchas opciones(que otros ofrecen con la versión paga), dentro de estas opciones(sin necesidad de ser root) podemos modificar la fuente de los iconos, conteo numérico de mensajes sin leer, ocultar la barra de estado, ocultar la barra de navegación, etc. Lo único negativo, es que al principio cuesta encontrarle el punto a la configuracion, pero por suerte cuenta con una pagina llena de tutoriales
no me jala ninguno de los 2 comandos