Al següent tutorial us explicaré com instal·lar Ubuntu al nostre dispositiu Android i que funcioni de manera correcta i efectiva.
En molt pocs passos i amb unes quantes aplicacions gratuïtes, Aconseguirem fer córrer tota una versió d'aquest sistema operatiu Linux en el nostre dispositiu Android.
El primer de tot serà comprovar si el nostre dispositiu és compatible per a tal efecte.
requisits necessaris
Haurem de tenir un dispositiu amb sistema operatiu Android 2.1 o superior, amb un processador de 1Ghz, rooteado i amb el Busybox instal·lat, A més haurem de tenir instal·lat un Kernel compatible amb loop device support, És tenim una rom cuinada instal·lada en el nostre dispositiu segur que el Kernel és compatible.
També haurem de tenir disponible entre 2,5 i 3,5 Gb d'espai d'emmagatzematge intern disponible, Depèn de la imatge de sistema que seleccionem.
Tenir instal·lada l'aplicació Ubuntu installer free que podem trobar gratuïtament a l'Play Store.
Aquest tutorial jo ho vaig a fer amb la versió de pagament de l'aplicació, L'única diferència, és que en la versió gratuïta haureu de seleccionar la versió 10.10 d'Ubuntu, Ja que l'última versió no està disponible per a la descàrrega des de l'aplicació gratuïta.
Per la resta tot el sistema i passos per a la instal·lació són idèntics.
Primera part: descarregant els arxius necessaris
Executarem l'aplicació Ubuntu Installer i ens apareixerà una pantalla com la següent:

Ara clicarem a Guia d'instal·lació i seleccionarem la versió d'Ubuntu que volem instal·lar:
Els que ho feu amb la versió de pagament podreu seleccionar Ubuntu 10.10 i Ubuntu 12.04, Els de la versió gratuïta només disposareu de l'opció de Ubuntu 10.10.
Un cop seleccionada l'opció desitjada se'ns mostrarà aquesta pantalla:
clicarem a Següent:
Ara clicarem a Download Boot Script i seguidament a Download full Ubuntu image, esperarem que es descarreguen els arxius, el primer ho farà ràpidament, però el segon trigarà una estona, ja que és la imatge completa de sistema operatiu.
Un cop descarregats tots dos arxius clicarem a Dwonload / install vncviewer App y Download / install Terminal App.
Quan ja estiguin descarregats i instal·lats tots dos programes ja podrem sortir d'Ubuntu Installer.
Segona Part: descomprimint la imatge d'Ubuntu i el Scrippt
En aquest pas tenim dues opcions per fer-ho, la primera és anar-nos a directori de descàrregues amb una aplicació com el Root Explorer i descomprimir tots dos arxius en l'arrel de la sdcard, (Memòria d'emmagatzematge intern de el dispositiu).
La segona i més ràpida és connectar el dispositiu a l'ordinador i descomprimir tots dos arxius des de l'ordinador, Recordeu que els dos arxius resultants ens deuen quedar directament en l'arrel de la sdcard:
En aquest punt ja podrem passar a el tercer pas.
Tercer pas: Terminal Emulator
Ara obrirem l'aplicació terminal Emulator i tipearemos les ordres:
targeta cd sd
su
ls
A l'tipear la comanda ls, El terminal ens reportés els arxius que es troben a la targeta SD de el dispositiu.
Ara amb la següent comanda, executarem la imatge de Linux:
sh ubuntuv6.sh (Ubuntuv6.sh és el nom de l'script descarregat amb anterioritat, si el vostre script es diu de diferent manera haureu copiar el nom tal com ho teniu a la sdcard).
Ara haurem de posar la resolució del nostre dispositiu, en aquest cas com jo ho estic fent des de la Samsung Galaxy Tab de 7 ", Jo posaré 1024 × 600, Vosaltres haureu de posar la resolució adequada per al vostre terminal.
A continuació, si us donés a triar entre dues opcions cosa que a mi no em va passar, Seleccionarem l'opció nombre 1, Tot i que ja us dic que a mi no em va donar a triar entre cap opció.
fet això haurem de deixar el Terminal corrent en segon pla, Per això clicarem sobre Home i ja estarem llestos per l'últim pas.
Quart pas: configurant el vncviewer i executant Ubuntu
Ara haurem d'obrir l'aplicació vncviewer i omplir les dades tal com us deixo en les captures següents:
(La contrasenya és ubuntu)
Ara tan sols ens quedarà de clicar al botó Connecta i gaudir de la versió de Ubuntiu seleccionada per al teu Android.
Més informació – Com flashejar la Samsung Galaxy tab 7″ amb el mètode Overcome
Descàrrega - Ubuntu Installer free




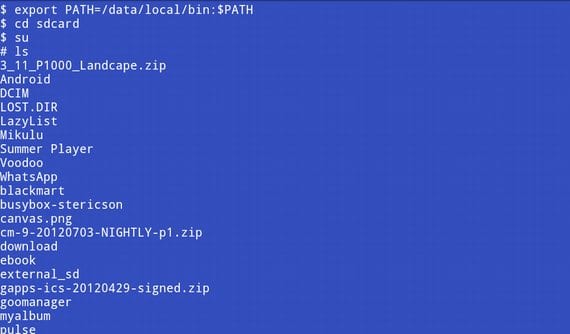




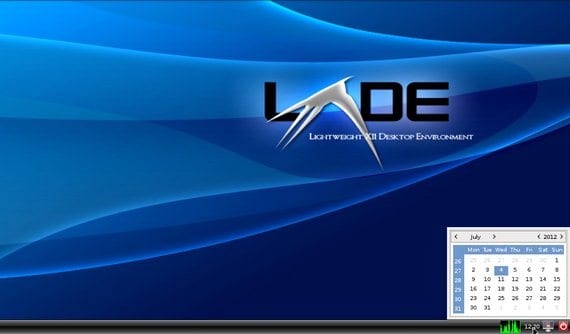
Una pregunta em sembla molt interessant aquest post i penso fer-ho però ara pregunto per iniciar el ubunto com seria? Seria des d'una aplicació? Canvia el meu OS per l'Ubuntu?
S'executa primer des del terminal tipeando les comandes que vaig anotar, i després obrint el vncviewer i clicant a connectar.
Això no canvia per res el teu sistema operatiu, ja que s'executa des d'Android a través del vncviewer.
Ara estic preparant un vídeo perquè vegis com es fa el procés des de la meva Tab
Perfecte m'agradaria molt veure com s'executa aquest sistema operatiu ja que vull provar-des del meu Galaxy S2
Al Galaxy s2 anirà bastant fluid el que passa que es veurà alguna cosa petit
és un escriptori remot?
No, la imatge de sistema es copia al teu sdcard
ho vull provar. funcionés en el meu tablet viwpad de 10 "processador nvidia integra 2 de 1gb. ???
si tens més de 3,5 Gb lliures de memòria d'emmagatzematge interna et funcionarà sense problemes.
animo
I com li faig per tenir gnome
és possible veure el ubuntu des del pc per mitjà de usb o wifi?
Per això t'ho instal·les al teu PC o el proves mitjançant un USB booteable sense necessitat d'instal·lació, aquí et deixo un tutode * com fer un usb booteable amb una distro Live *
2012/10/11 Disqus
El que volia fer era veure el cel·lular en la pc per provar el rendiment de el mòbil amb ubuntu per després si dóna bon resultat comprar un cable MHL per connectar el cel·lular a la tele per hdmi
crec que no
Hola bones he intentat instal·lar en el meu tablel als seus transformer TF101 i no m'ha servit em podrian dir perquè, una salutació.
voldria saber si s'ho puc instal·lar a un galaxy ace cel·lular
hola estic per comprar un Tablet Momo9 - 7 Hd Capacitiva- Android 4.0 - 8GB A 40GB
volia saber si li puc instal·lar ubuntu gràcies
Hola tinc una tablet super sonic és el SC-90MID, té el Android 4.0 i un professor em va dir que li podia instal·lar ubuntu per Android i que funcionària millor i més ràpid ... Però la vdd no sé si instal·lar-, que em recomanes fer ?? I una altra cosa si no m'agrada ubuntu podre tornar a instal·lar el Android origial ??
Gràcias
Bon dia! jo tinc un tablet PRIMUX cicló i em gustaria saber si puc instal·lar ubuntu, de tota manera he estat llegint i vaig començar a instal·lar-però ara em surt això en el vnc,
VNC CONNECTION FAILED!
failed to connect to /192.168.2.112 (port5900) va connectar failed:
ECONNREFUSED (connection Refused)
algú em podria dir que fer perquè he buscat i no li veig solució ...
mireu els requisits de la meva tablet i siusplau dir-me coses.
correu; raconero@gmail.com
tinc el mateix problema.
serà possible ficar-lo en un samsung galaxy pro gt b7510 ??
ja el tinc rooteado però només té 800 de cpu serà possible ???
Com es pot Bobel a instal·lar, però és que l'instal i després passa a eliminar l'VCN i no ua do el torneu a instal·lar el ubuntu no corre, llavors com es pot eliminar per bolber a instal·lar-lo?
és possible instal·lar Ubuntu a un Xperia J ???
Una pregunta a l'intentar-se en un alcatel one touch p7 de baixa gamma hi ha la possibilitat d'un brick full