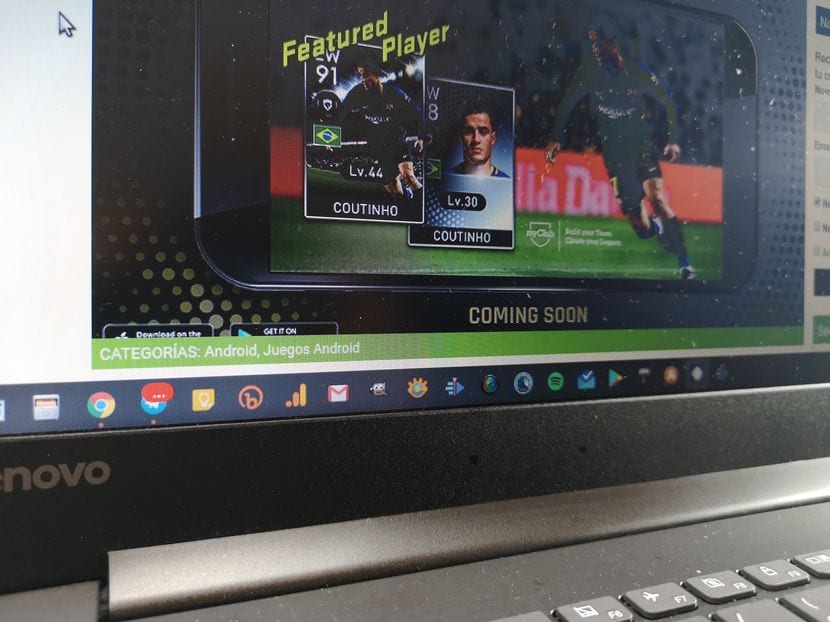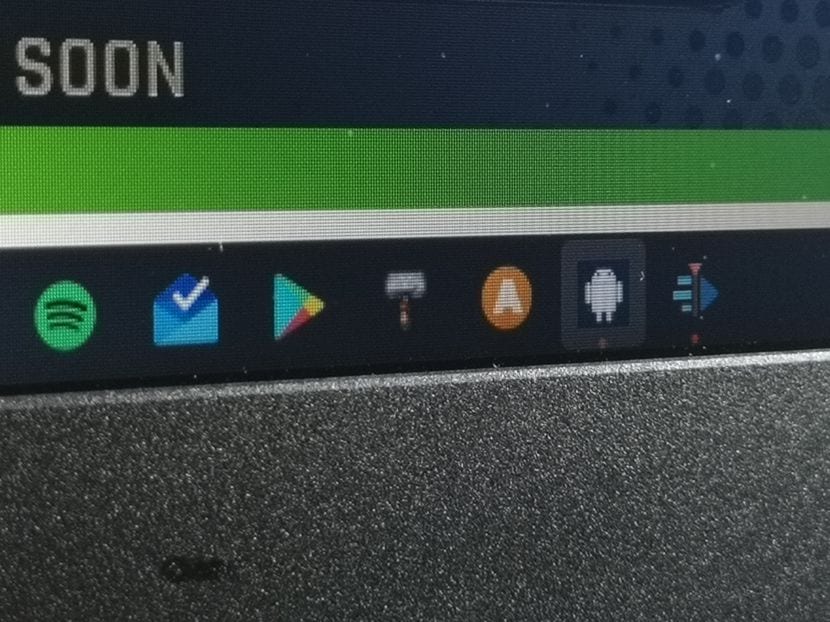Ako sam vas u video tutorialu prije otprilike nekoliko tjedana naučio kako izradite svoj vlastiti WebApps za Android, ovaj put nastavit ćemo s istim, ali iz drugih operativnih sistema, a u sljedećem videu ću vam pokazati jednostavan postupak koji treba slijediti stvoriti WebApps na Windows Linuxu ili MAC-u iz naših Google Chrome web pregledača.
Sve to nema potrebe za instaliranjem ili preuzimanjem bilo kakvog beskorisnog softvera ili proširenja jer se to, barem u Google Chromeu, može učiniti standardno, bez potrebe za alatima ili programima nezavisnih proizvođača. Pa krenimo na posao!
Proces koji slijedi je isti za sve operativne sisteme
U videu koji sam vam ostavio na početku ovog posta objašnjavam čitav postupak koji treba slijediti stvoriti WebApps na Windows Linuxu i MAC-u, i kao što vam kažem u samom videu, iako radim proces iz Ubuntu Studija, koji je za mene najbolja Linux distribucija svih vremena, postupak je identičan za Windows, MAC ili druge Linux distribucije jer je sve što im je potrebno instalirati web preglednik Google Chrome, po mogućnosti ažuriran na najnoviju dostupnu verziju.
Kako sam vam već rekao u video vodiču koji sam napravio za Android, WebApps su vrlo dobro rješenje za računare s malo sistemskih resursaIako malo bolje razmislim, postalo je i vrlo dobro rješenje za sve vrste računara, koliko god moćni bili, budući da nam omogućuju uživanje u web aplikacijama kojima ćemo pristupiti na isti način kao i bilo koji drugi program instaliran na naš operativni sistem.
Prednosti upotrebe WebApps-a
Velika prednost koju nam nudi WebApps Pored jednostavnosti upotrebe i lakoće, to je nećemo fizički instalirati ništa u sistem više od jednostavnog direktnog pristupa Internetu ili aplikaciji koja nas zanima.
Da stavimo neke praktične primjere uslužnih programa koje nam ovi WebApps nude u sustavu Windows Linux ili MAC, možemo istaknuti neke od Googleovih aplikacija poput Gmail ili Inbox, Google Keep, Youtube, Play Store, Poruke, Analitycs to su Googleove usluge koje su već savršeno prilagođene za rad bez ikakvih problema u ovom načinu rada WebApp ili Web Application.
Zato to je nešto nelogično, u konkretnom primjeru operativnog sistema koji koristim, Linuxa kroz Ubuntu Studio, pribjegavajući instalaciji nezavisnih programa na primjer, unesite moju Google e-poštu kada to mogu učiniti sam stvaranjem vlastitog WebApp-a s direktnim pristupom mom Google računu, pa čak i s opcijom primanja novih obavijesti kada stignu nove e-adrese.
Isto što se može učiniti sa najpopularnijim Googleovim aplikacijama, To mogu učiniti i s drugim aplikacijama koje rade putem Interneta, poput Telegrama, Facebook, Twitter, Bitly, MEGA, Dropbox i dugo itd. Da bi mi istina trebala satima da navedem sve mogućnosti koje nam WebApps nudi.
Kako stvoriti WebApps na Windows Linuxu ili MAC-u
Iako u videu koji sam ostavio na početku posta objašnjavam postupak na vrlo jednostavan način i nadasve mnogo vizualnije, kreirajte naše vlastite WebApps na Windows Linuxu ili MAC-uTrebat će nam samo preglednik Google Chrome i slijediti dolje navedene korake:
- Otvaramo preglednik Google Chrome
- Dolazimo do dotične stranice s koje želimo stvoriti vlastiti WebApp. Na primjer, ako želimo stvoriti Gmail WebApp, preći ćemo na ovu adresu: https://mail.google.com/ Prijavit ćemo se s vjerodajnicama našeg Google računa, a nakon što se Gmail stranica u potpunosti učita i budemo imali pristup pristigloj pošti našeg računa, moći ćemo nastaviti sa sljedećim korakom.
- Kliknemo na tri tačke koji se pojavljuju u gornjem desnom dijelu Google Chromea.
- Odabiremo opciju Više alata.
- Odabiremo opciju Napravi prečicu.
- Otvorit će se novi prozor kao dijaloški okvir u kojem ćemo vidjeti ikonu WebApp-a koju ćemo stvoriti, nakon čega slijedi ime koje će se prikazati, ime koje možemo mijenjati u skladu s našim potrebama i najvažnije od svega, okvir koji ćemo morati označiti tako da se WebApp samostalno otvara u novom prozoru kao da je riječ o aplikaciji ili instaliranom programu.
- Ikona će se pojaviti na radnoj površini našeg operativnog sistema, koju vam savjetujem da premjestite u zadanu mapu za sve WebApps koje kreiramo.
- Jednom kada imamo ikonu u mapi koju ćemo ostaviti hostiranom i pohranjenom, Sada možemo dvaput kliknuti na njega i pokrenuti naš novostvoreni WebApp.
- Da biste ga dodali na programsku traku našeg Windows-a ili na Dock MAC-a ili Linuxa, lako je sletjeti na ikonu koja je prikazana na programskoj traci ili Dock-u dok radi, klikom desnog gumba miša ili podloge i reci mu prikvačite na traku zadataka u slučaju Windows-a, dodaj u favorite za Linux o Prikvačite na priključnu stanicu u slučaju MAC-a.
- Tako je jednostavno i jednostavno uživati u svom Webappu, u ovom slučaju u Gmailu, bez potrebe za preuzimanjem bilo kojeg programa, aplikacije ili proširenja.
Preporučujem vam da pogledate videozapis koji sam vam ostavio na početku ovog praktičnog vodiča jer sam u njemu, osim što vas podučavam postupak kreiranja WebApps korak po korak, također vam pokazujem neke praktične primjere WebApps-a kao što je WebApp iz Google Play Store-a, s web-a Androidsis ili sa web stranice APK Mirror.