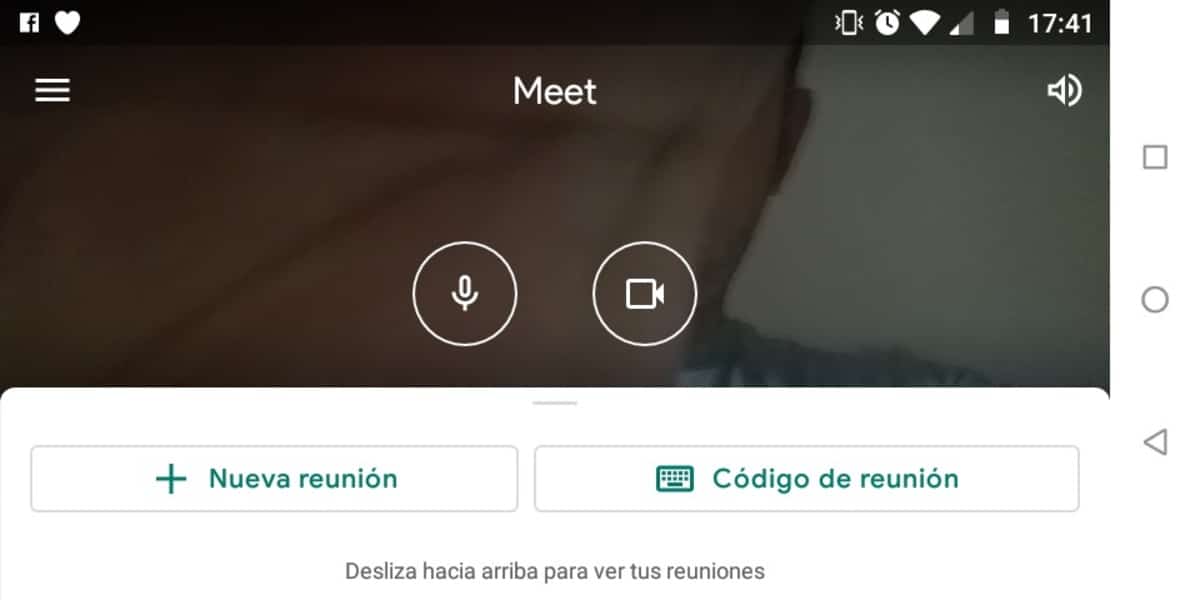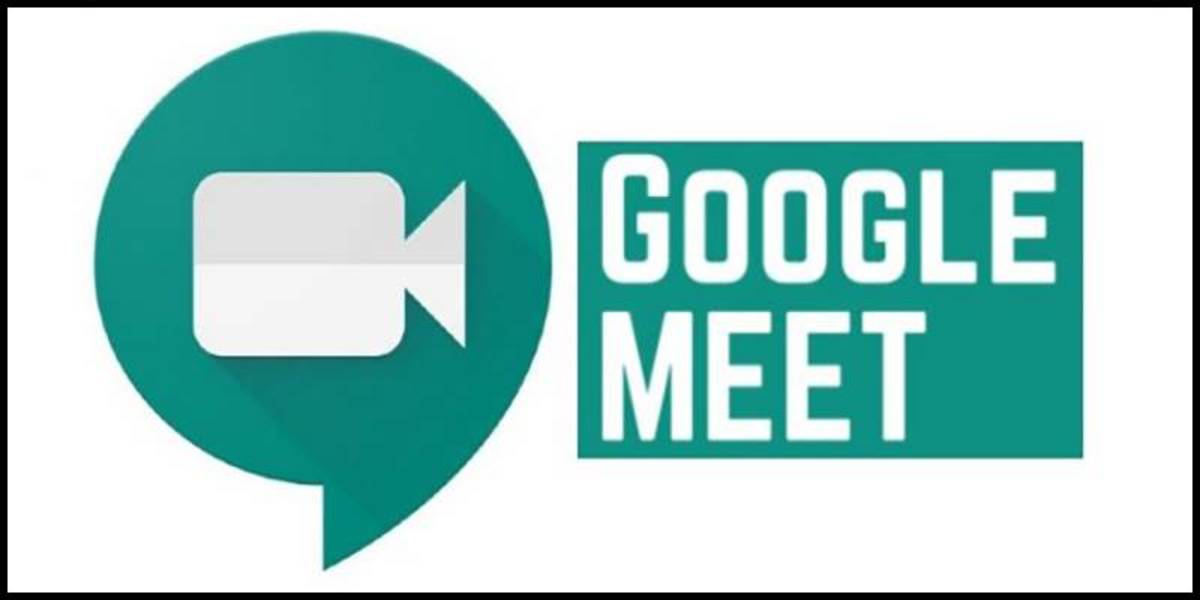
Google meet To je usluga video poziva koja doživljava veliki rast u posljednja tri mjeseca. Google je odlučio da ga ponudi besplatno S obzirom na veliku potražnju korisnika, koji i danas koriste aplikacije za video pozive, jedna od onih koja je uspjela preuzeti veliki dio tržišta je Zoom.
Meet je integriran u web verziju Gmaila, ali ako imate Android uređaj, aplikaciju možete preuzeti odmah u Play prodavnici. Google Meet radi u bilo kojem pretraživaču, zbog čega je kompatibilan sa svim dostupnim preglednicima, uključujući Opera, Mozilla Firefox ili Safari, između ostalih.
Kako se prijaviti na Google Meet sa Gmaila na računaru
Prvi korak je da otvorite pretraživač na vašem računaru i otvorite svoju Gmail e-poštu, potražite opciju “Meet” na lijevoj strani. Kada pristupite, kliknite na Započni sastanak. Ako je ovo prvi put da ga koristite, tražit će od vas dozvole za korištenje mikrofona i kamere.
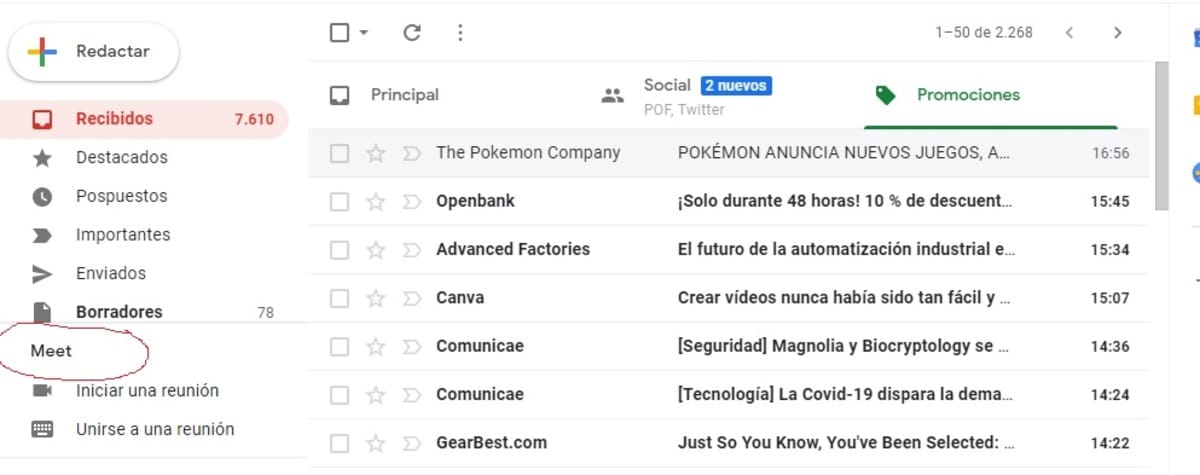
Oni u sesiji će vidjeti “Meeting Ready” koji ima URL adresu sastanka, broj za biranje i PIN, a sve to može biti podijeljeno sa svim učesnicima. Odaberite “Pridruži se sada” ako želite započeti sastanak ili “Prisutni” ako želite podijeliti ekran sa svim učesnicima. Maksimalan broj učesnika je 100 osoba.
Pridružite se sastanku putem Gmaila
Otvorite pretraživač i idite na Gmail, potražite opciju “Meet”. unutar Gmaila na lijevoj strani i kliknite na "Pridruži se sastanku." Sada morate unijeti kod koji vam mora dati kreator sastanka, ovo je niz slova sa crticama. Morate dati dozvole za mikrofon i kameru ako to ranije niste učinili i sada ćete moći koristiti uslugu.
Kako se prijaviti na Google Meet sa Gmail-a na svom Android telefonu
Preuzmite i instalirajte aplikaciju Google Meet (ostavljamo vam link aplikacije odmah na kraju ovog tutorijala). Nakon što je instalirate, otvorite desktop aplikaciju na svom Android telefonu da je počnete koristiti. Čim ga pokrenete, tražit će dozvolu za snimanje fotografija i video zapisa, kliknite na "Dozvoli", a zatim kliknite Dozvoli nekoliko puta do kraja.
Nakon dozvola, tražit će da odaberete nalog e-pošte, u ovom slučaju ako imate samo jedan, odaberite glavni i nakon toga će on biti onaj koji aplikacija koristi. Jednom Nakon što ste prijavljeni, imate opcije za "Novi sastanak" ili "Šifra sastanka", u ovom slučaju možete napraviti jedan ili unijeti onaj kreiran drugom opcijom.
Ako odlučite da kreirate sastanak, možete pozvati one ljude koje želite sa opcijom “Podijeli” da pošaljete link iz menija. Druga opcija je zakazivanje video poziva iz Google kalendara. Raspored će zavisiti od toga u koje vrijeme učesnici žele, pa ih je bolje pitati prije kreiranja.