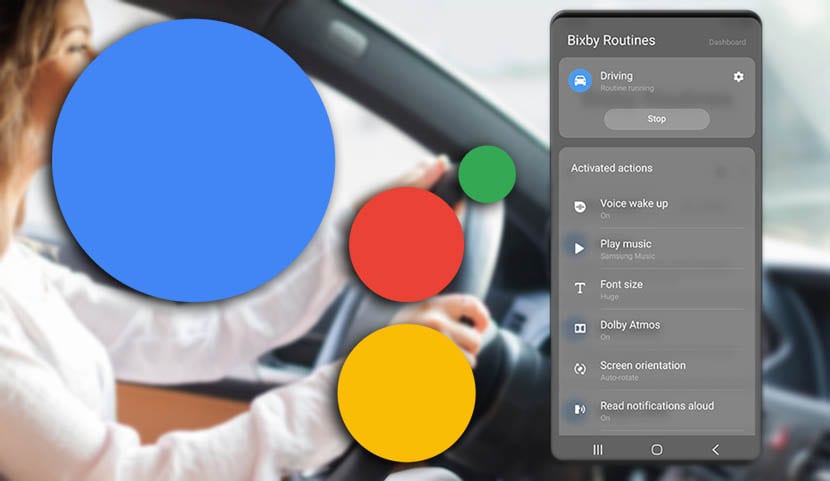
使用Google Assistant映射Bixby键 默认情况下,几天前三星进行的新Bixby更新中不允许使用该功能。 但是我们也可以使用Tasker来做到这一点。 只要我们知道如何正确处理该流行的应用程序,即可自动将我们Android手机上的所有内容自动化。
如果我们说我们也可以使用Tasker做到这一点,那是因为我们之前曾教过您如何 配置Bixby按钮以启动Google Assistant 否则。 和塔斯克一样 Android社区中最知名的应用程序之一,当开发人员刚刚发布允许使用此功能的beta版本时,使用此表格是非常值得的。
映射Bixby键之前的几件事
首先,我们警告您,要使用Google Assistant映射Bixby键,您必须 来自三星商店的更新的Bixby助手。 的确,要做到这一点,您必须拥有一个带一个UI的三星Galaxy,带有Android Pie的新界面,并且Galaxy S8,S9,Note 9的拥有者以及已经掌握了这些知识的人已经可以享用品牌新的Galaxy S10。
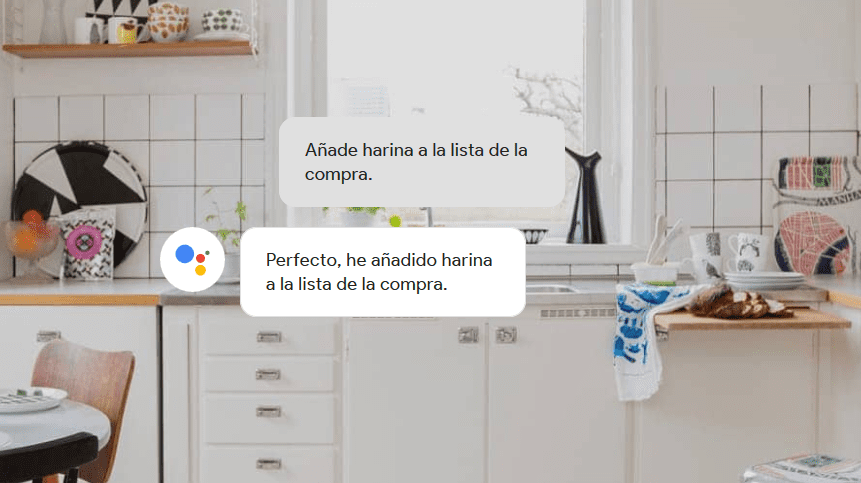
另一个问题是付费版本时能够使用Tasker。 由于可以在Beta版中使用此新功能来将Google助手分配给Bixby按钮, 参与其中,您可以下载Tasker 使用来自Bixby的助手。 您也不必担心在使用Assistant和Tasker准备好Bixby时发出的沉重而持久的通知,因为如果您从状态栏中单击它可以消除它。
也就是说,我们还记得 三星更新了Bixby,因此您可以配置两个操作。 一是一 按一下即可开启应用程式 或Bixby命令,而另一个则是对同一事物的两次快速按下。 当然,如果长按,Bixby将通过其助手被激活。 顺便说一下,这几乎迫使我们必须在终端中激活Bixby才能启动应用 像Google gcam这样的人可能是.
如何通过Tasker使用Google Assistant映射Bixby键
我们要做的第一件事是 检查我们是否更新了Bixby:
- 我们转到Samsung apps文件夹。
- 我们打开银河商店。
- Y 在右上角,我们单击我们的应用程序 检查更新。
- 我们必须更新所有与Bixby相关的内容。
现在,我们将安装Tasker beta。
- 我们的 我们访问Tasker网站,然后可以访问Beta版的链接。 尽管我们将为您节省这一步,但直接进行吧。
- 的链接 参加塔斯克测试版: 这是.
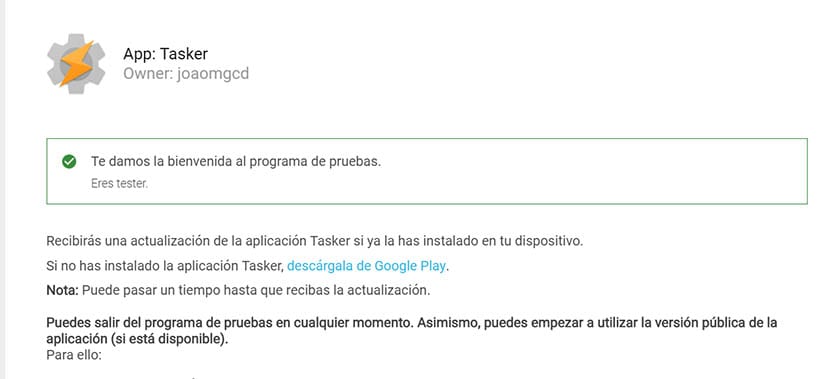
- 我们已经加入Tasker beta版,并通过与我们所找到链接相同的链接来安装该应用程序。
下一步是转到Bixby键的配置,以 分配创建的应用程序“ Tasker Secondary”.
- 我们转到“设置”>“高级功能”>“ Bixby Key”。
- 我们放弃 «按两次以...» 然后单击使用单击。
- 我们将进入下一个屏幕,该屏幕允许我们在“打开应用程序”或“执行快速命令”之间进行选择。
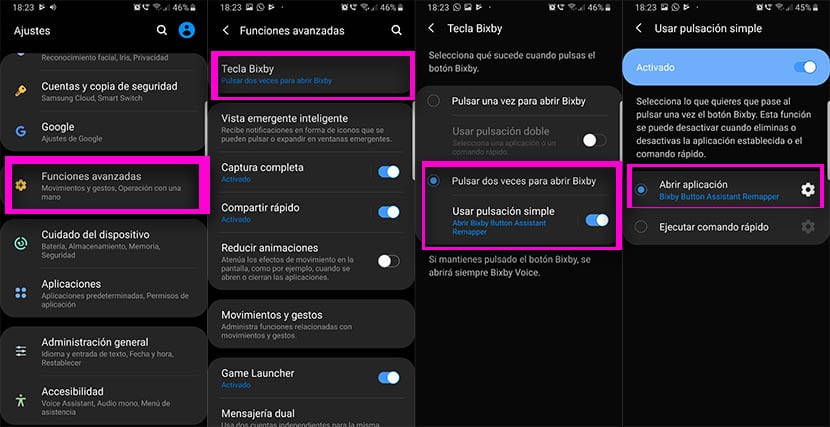
- 我们选择 打开应用程序,然后在列表中 出现时,我们选择“第二级Tasker”。
最后,我们将 配置Tasker分配语音命令打开 (这只是Tasker中的Google助手)。
- 我们打开塔斯克.
- 在“个人资料”标签中,我们点击右下角的+按钮。
- 我们选择 新窗口中的“事件” 新兴。
- 在新列表中,我们选择“ Tasker”。
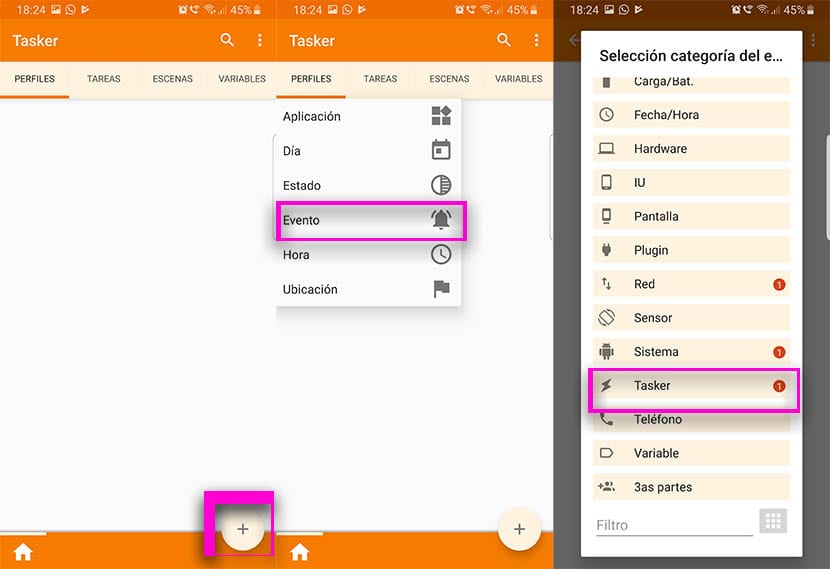
- 在Tasker事件中,我们选择了 “辅助应用程序已打开”.
- 在下一个屏幕上,我们给出 关于+按钮 添加一个动作。
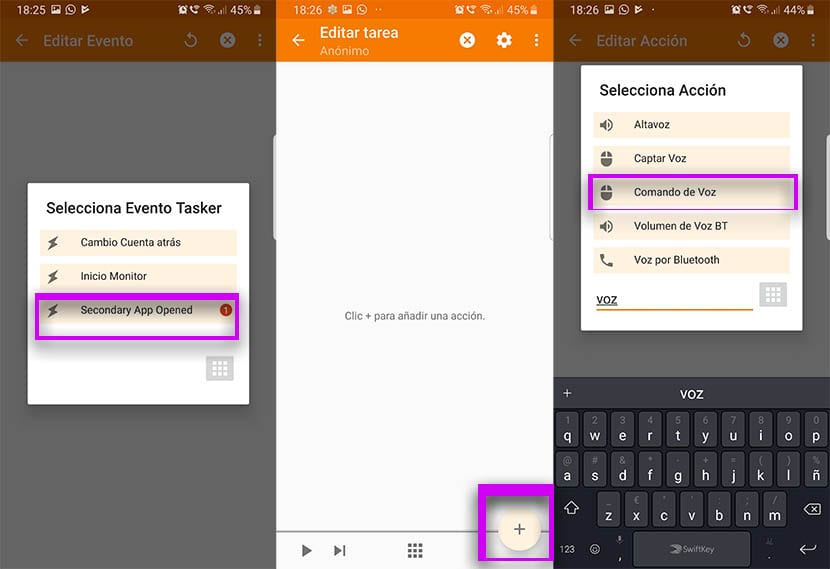
- 在动作清单中 我们寻找“声音” 然后从结果中选择“语音命令”。
- 点击左下角的播放 然后我们返回以完成整个过程
如果按了,就已经退出塔斯克了 在Bixby按钮上,Google助手将立即启动 这样您就可以决定这位出色助手的任何最有用的命令。
