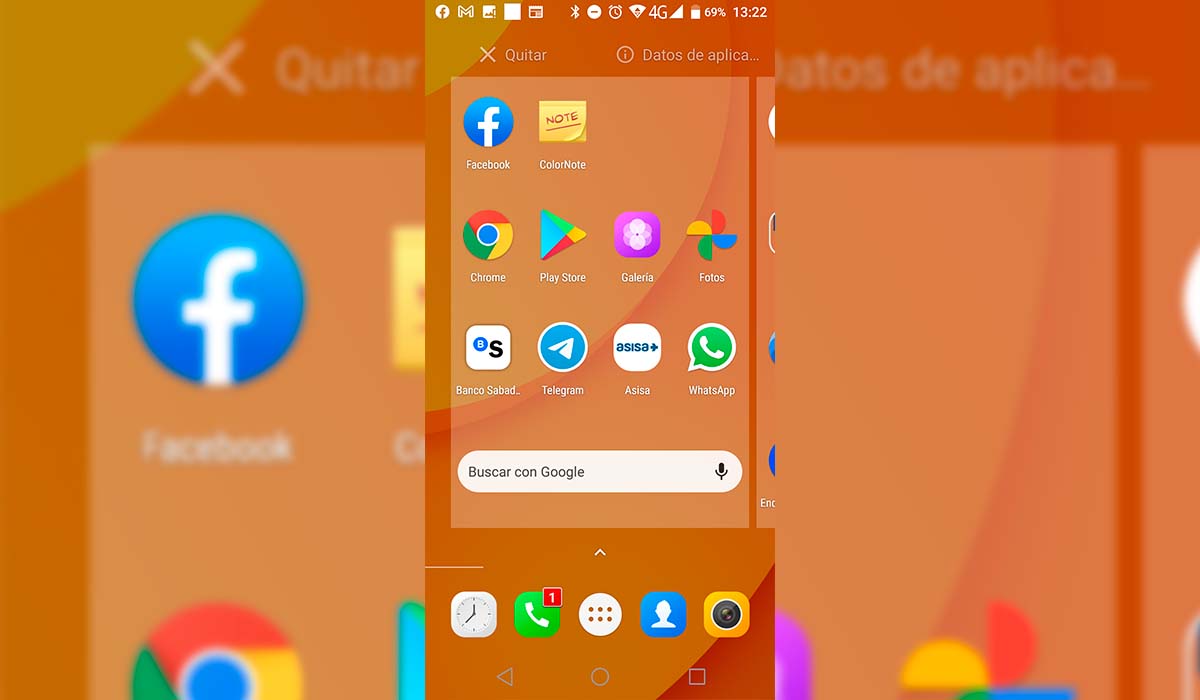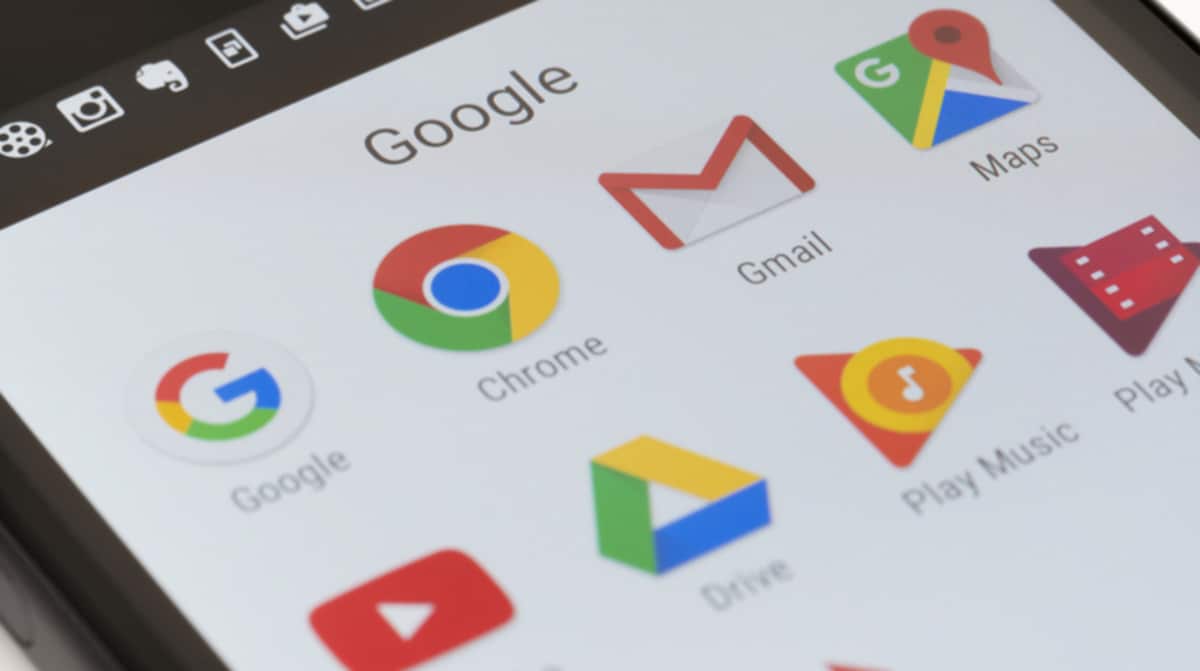
El widget de búsqueda de Google en Android es una barra que se encuentra instalada de forma nativa en la gran mayoría de dispositivos Android, smartphones y tablets, que llegan al mercado. Si no sabes qué es, cómo se utiliza y cómo la puedes personalizar, te invito a que sigas leyendo.
Aunque el widget que Google pone a nuestra disposición también está disponible para iOS, en este artículo nos vamos a centrar únicamente en Android, ya que el funcionamiento es muy diferente.
Apple no permite a los usuarios interactuar con los widgets, es decir, no les permite introducir información para hacer búsquedas o filtrar información. Tan solo permite pulsar sobre ellos para acceder a la aplicación o mostrar información.
Qué es el widget de búsqueda de Google
Lo primero que debemos saber acerca de este widget es que no se encuentra disponible en la Play Store. Este widget forma parte de Google Chrome (aunque no se gestiona a través de esta aplicación).
Si queremos eliminarlo, lo único que podemos hacer es ocultarlo de nuestra vista, nada más. Al estar incluido dentro de Google Chrome si tienes un terminal de fabricante que no incluye estos servicios, como es el caso de Huawei, no vas a tener la oportunidad de utilizarlo.
El widget de búsqueda de Google nos permite realizar búsquedas en Google directamente desde la pantalla de inicio de nuestro dispositivo.
Gracias a este widget, no hace falta que abramos el navegador que utilizamos habitualmente en nuestro dispositivo para hacer una búsqueda por internet, ya que esta barra nos permite hacerlo y se encarga de abrir automáticamente el navegador que tengamos instalado en nuestro equipo.
Cómo funciona del widget de búsqueda de Google en Android
El funcionamiento de esta barra es más que sencillo. Como he comentado más arriba, esta barra nos permite realizar búsquedas en internet escribiendo los términos que buscamos sin necesidad de abrir el navegador que utilizamos habitualmente.
Este widget, no solo funciona a través de las palabras que escribamos en ella, sino que, además, también es capaz de realizar búsquedas a través de comandos de voz si pulamos previamente sobre el micrófono que se encuentra en la parte derecha del widget.
Cómo eliminar el widget de búsqueda de Google
Muchos son los usuarios que prefieren disfrutar de una pantalla de inicio lo más limpia posible y únicamente dejan los iconos de las aplicaciones que más habitualmente utilizan, siendo la barra de Google una de las primeras que eliminan.
La barra de búsquedas no nos muestra información acerca del tiempo o la hora, datos que todos los usuarios quieren ver en la pantalla de inicio. Si te has cansado de este widget, ya sea porque lo utilizas poco o porque no te gusta, a continuación, te mostramos los pasos a seguir para eliminarla.
- Lo primero que debemos hacer es pulsar y mantener pulsado el widget de búsqueda de Google.
- A continuación, en la parte superior, se mostrará el icono de una papelera o las palabras Quitar o Eliminar. Ahí es donde debemos arrastrar la barra.
Cómo he comentado más arriba, este widget no se eliminará de nuestro dispositivo, únicamente desaparecerá de nuestra vista.
Cómo añadir el widget de búsqueda de Google
Si, una vez has eliminado el widget de búsqueda de Google, por fin le has encontrado una utilidad o, por cualquier otro motivo, necesitas que vuelva a estar presente en la pantalla de inicio de tu dispositivo, debes realizar los pasos que os muestro a continuación:
- En primer lugar, debeos pulsar y mantener pulsado sobre la pantalla de inicio, donde sepamos que tenemos espacio más que suficiente para incluir la barra.
- A continuación, se mostrarán diferentes opciones dependiendo del fabricante (fondos de pantalla, widgets, transiciones, ajustes de pantalla de inicio…). Seleccionamos widgets.
- Seguidamente, se mostrarán todos los widgets de las aplicaciones que tenemos instaladas en nuestro dispositivo. Debemos buscar Chrome y seleccionar el widget de búsqueda (solo podemos instalar un tipo de cuadro de búsqueda, aunque podemos personalizar su tamaño).
Una vez situado en la pantalla de inicio, podemos pulsar y mantener pulsado sobre el widget para arrastrarlo a otras páginas de inicio si, donde lo hemos ubicado, no nos acaba de gustar, queremos tenerlo en una pantalla secundaria… También podemos hacerlo más grande o pequeño.
También puedes colocarlo en combinación con otros widgets para Android para así tenerlos todos en un mismo lugar.
Cómo personalizar el widget de búsquedas de Google en Android
Uno los principales atractivos que Android pone a disposición de todos los usuarios es la posibilidad de personalizar tanto el funcionamiento como la estética de sus dispositivos.
Al igual que Windows, Android nos permite, no solo personalizar el aspecto visual, sino también el funcional. Y el widget de búsqueda de Google no es una excepción.
Si quieres saber cómo personalizar el widget de búsquedas de Google en Android, a continuación, te muestro los pasos a seguir, que varía dependiendo de la versión de Chrome instalada:
Con el logo de Google a la izquierda de la barra
Si tu versión de Android, muestra el logo de Google en la barra de búsqueda, para personalizar su apariencia, debes pulsar sobre el logo para acceder a las opciones de configuración.
Sin el logo de Google a la izquierda de la barra
Si no se muestra el logo de Google en la barra de búsqueda, para acceder a las opciones de configuración, debemos utilizar la aplicación Google.
- Dentro de esta aplicación, pulsamos sobre nuestro Avatar y seleccionamos Ajustes.
- A continuación, pulsamos en Widget de la búsqueda > Personalizar widget.
Personalizando el widget de búsquedas de Google
La primera opción, representada por una G, nos permite mostrar en el cuadro de búsqueda la G de Google o las palabras Google.
La segunda opción, nos permite modificar la forma del cuadro de búsqueda: esquinas redondeadas o esquinas cuadradas.
En la tercera opción podemos:
- Cambia el color de las letras de Google para que se muestren en color gris oscuro en lugar de en colores
- Cambiar el color del cuadro de búsqueda por el color que queramos.
Finalmente, la cuarta opción nos permite modifica la transparencia de la barra para que pase más desapercibida en nuestra pantalla de inicio.