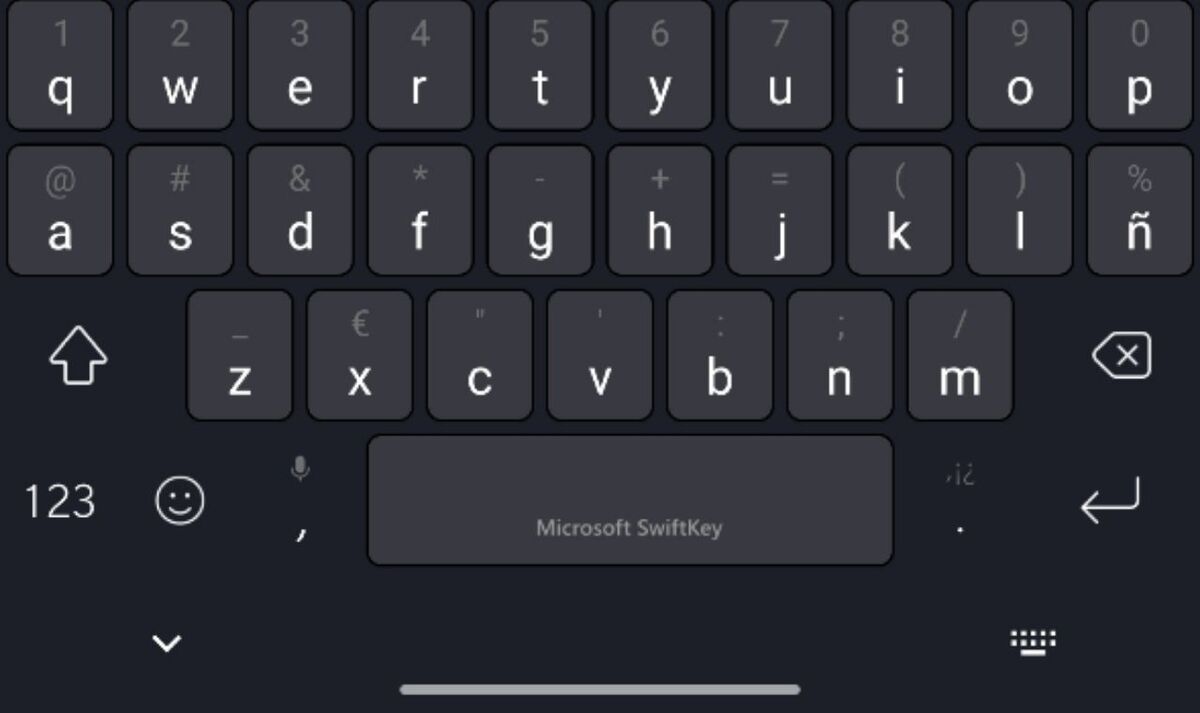
Swiftkey es desde hace bastante tiempo uno de los mejores teclados para los dispositivos Android. La mayor competencia de este teclado inteligente es Gboard, uno de los que por defecto vienen preinstalados en muchos terminales y aprovecha esta ventaja para ganarle la partida al adquirido por Redmond allá por 2016.
Al teclado Swiftkey se le puede sacar bastante partido, para ello toca conocerlo bastante a fondo con tal de conocer muchas de sus características internas. Existen una serie de trucos para la app que está disponible en la Play Store y que ya cuenta con más de 500 millones de descargas.
Desbloquea el teclado para posicionarlo en otro lado
El teclado suele posicionarse siempre en la parte inferior, una de las opciones que pueden resultar importantes para muchas personas es la de moverlo a otro lado. Con el modo flotante vamos a poder desbloquearlo y llevarlo a cualquier parte, ya sea hacia arriba, a la izquierda o a la derecha.
Para desbloquearlo con un movimiento haz lo siguiente:
- Abre alguna de las aplicaciones donde se muestre el teclado
- Pincha en el icono + en Swiftkey y entra en Configuración, esto puede cambiar en algunos teléfonos, también es posible encontrar «Flotante» pulsa en los tres puntos horizontales, modos y activa la tercera opción que es «Flotante»
- Haz clic en la opción que dice flotante
- Ahora vas a poder mover el teclado por cualquier parte de la pantalla
Cambia el tamaño del teclado Swiftkey
De querer agrandar el tamaño del teclado Swiftkey lo puedes hacer, sobre todo si quieres teclear rápidamente sin presionar otra tecla por error. Se va a poder adaptar a un tamaño superior con tal de poder sacar el máximo partido a todas las teclas de la que dispone el teclado virtual.
Para cambiar el tamaño del teclado Swiftkey hazlo de la siguiente manera:
- Accede a los Ajustes de tu dispositivo móvil y entra en Sistema
- En Sistema busca «Idioma e introducción de texto», pulsa en Swiftkey
- Ahora en Swiftkey dale a «Escritura» y entra en la opción de «Ajustar tamaño», aquí ajusta al tamaño que prefieras, lo mejor es que pruebes varios antes de elegir uno
Habilita los gestos
Todo teclado para Android dispone soporte para gestos, Swiftkey no podía ser menos y añade opciones realmente interesantes, entre ellas Classic y Flow. La primera es bastante funcional para hacerte de una manera sencilla con esta opción, mientras la segunda te dejará escribir una o varias palabras deslizando los dedos entre las letras.
Para habilitar los gestos en Swiftkey tienes que hacer lo siguiente:
- Accede a los Ajustes de tu dispositivo Android y luego a «Sistema»
- Haz clic en «Idioma e introducción de texto»
- Pulsa sobre «Teclado Microsoft Swiftkey», dentro pincha en «Escritura» y entra en «Escritura y autocorrección»
- Ahora una vez veas Entrada por gestos elige el que quieras usar, el recomendable para empezar es «Classic», el de Flow es conveniente usarlo siempre que te hagas con el clásico
Amplía los idiomas
Si llegas a hablar en varios idiomas lo mejor es tener múltiples teclados diferentes, ya sea inglés, alemán o francés, cualquiera te vale para escribir en otro lenguaje. Switkey es compatible con una gran multitud de idiomas, por ello es aconsejable tener a nuestra disposición una gran variedad. Swiftkey puede ser usado como traductor instántaneo, una función bastante importante.
Para tener varios idiomas en el teclado tienes que hacer lo siguiente:
- Accede a los Ajustes de tu dispositivo Android
- Abre Sistema y pula sobre «Idioma e introducción de texto»
- Ahora entra en el «Teclado» y luego accede al apartado de «Idiomas»
- Una vez dentro de idiomas añade los que quieras, por lo que vas a abrir un gran abanico de posibilidades
Temas para Swiftkey
De querer personalizar el teclado Swiftkey lo mejor es poder elegir uno de los temas disponibles, por lo tanto es de elección por parte del usuario poder elegir uno u otro. Swiftkey tiene varios temas disponibles, pero es verdad que podemos descargar varios a la hora de configurarlo de manera previa.
Para disponer de los temas de Swiftkey tienes que hacer lo siguiente:
- Abre los Ajustes de Android de tu dispositivo
- Accede ahora a Sistema
- Ahora pincha sobre Idioma e introducción de texto
- Pincha en Swiftkey y luego en «Temas»
- Busca el tema que vayas a usar, pulsa sobre él y descarga el tema, inicia sesión en tu cuenta de Google y accede al nuevo tema de teclado
Agrega una buena lista de números
Como en cualquier teclado lo mejor es disponer de una fila de números con los que poder ir añadiendo, pero no todos los usuarios pueden permitirse eso. Si eres de ir introduciendo números en un mensaje de texto lo mejor es tenerlo a primera vista y eso es algo esencial en cualquier teclado.
- Accede a cualquier aplicación (WhatsApp, página web) y abre el teclado
- Ahora tendrás acceso al teclado Swiftkey
- Pincha en el icono + y luego accede a la rueda de engranaje (acceso a las herramientas)
- Accede a la «Fila de números» y activa la opción para tener el efecto de siempre
Añade la barra de acceso rápido
Swiftkey ha implementado la barra de acceso de rápido en anteriores versiones y lo mejor es tener disponibilidad y eso sucede en muchos de los casos. Accede a GIFs ajustes, personalización del teclado con temas, portapapeles, colección y la ubicación por GPS de una manera rápida de la siguiente manera:
- Desliza hacia la izquierda la barra para que os aparezcan el resto
- Pulsa sobre la rueda dentada (Opciones)
- Aparecen todos los iconos de cada uno de los accesos rápidos
- Pulsa sobre uno para activar y desactivarlo
- Manten presionado para poder arrastrar y así organizar la barra de acceso rápido
Activa el modo incógnito
El teclado SwiftKey dispone del modo incógnito, funcional a la hora de navegar de manera privada, funciona perfectamente con Google Chrome y su navegación de manera anónima. También cambiará de manera automática cuando escribas texto privado o sensible, por ejemplo si usas el chat secreto de Telegram.
Para activar el modo incógnito de Swiftkey tienes que hacer lo siguiente:
- Abre una aplicación y despliega el teclado
- Pulsa sobre los tres puntos en horizontal
- Ahora en «Incógnito» pulsa sobre la opción y se activará de manera automática, se te mostrará el teclado y de fondo el logo de incógnito para saber que mantienes el modo
- De querer desactivarlo tienes que hacer lo mismo y pulsar sobre la opción
Activa las predicciones de emojis
Una cosa bastante útil en Swiftkey es la predicciones de emojis, necesitas activarlo porque viene por defecto desactivo y siempre te dará recomendaciones. De usar el teclado virtual de Microsoft tienes que ir a los ajustes para ponerlo en marcha y poder usar algunos que te llegue a sugerir en distintos momentos.
Para activar las predicciones de emojis tienes que hacer lo siguiente:
- Abre el teclado Swiftkey en tu dispositivo en cualquier aplicación
- Accede a los tres puntos en horizontal y dale a Ajustes
- Entra en la opción «Emojis» y activa «Predicciones de emojis»
- Ahora una vez lo habilites los emojis relevantes se sugerirán en la barra de predicción






