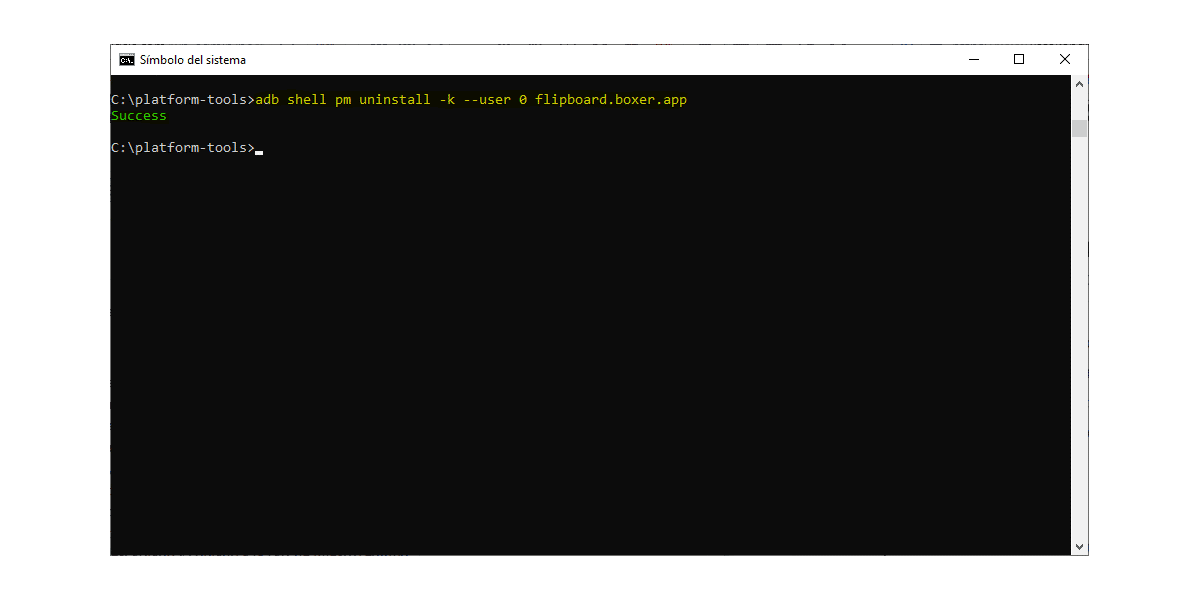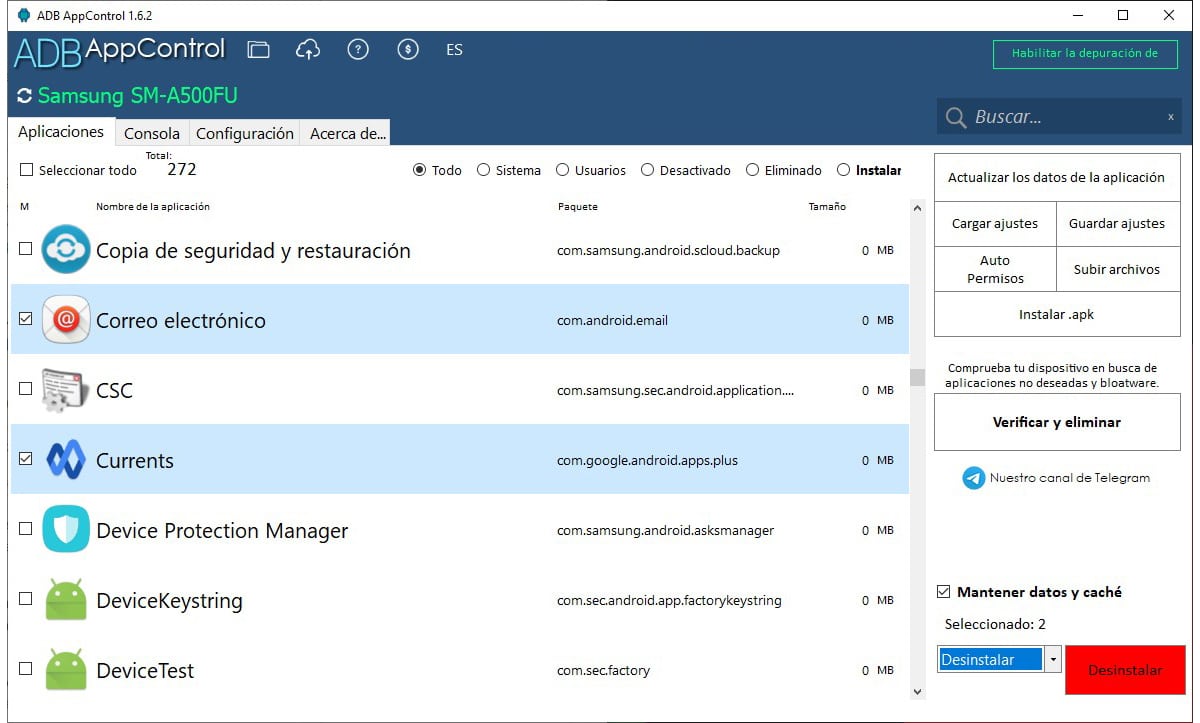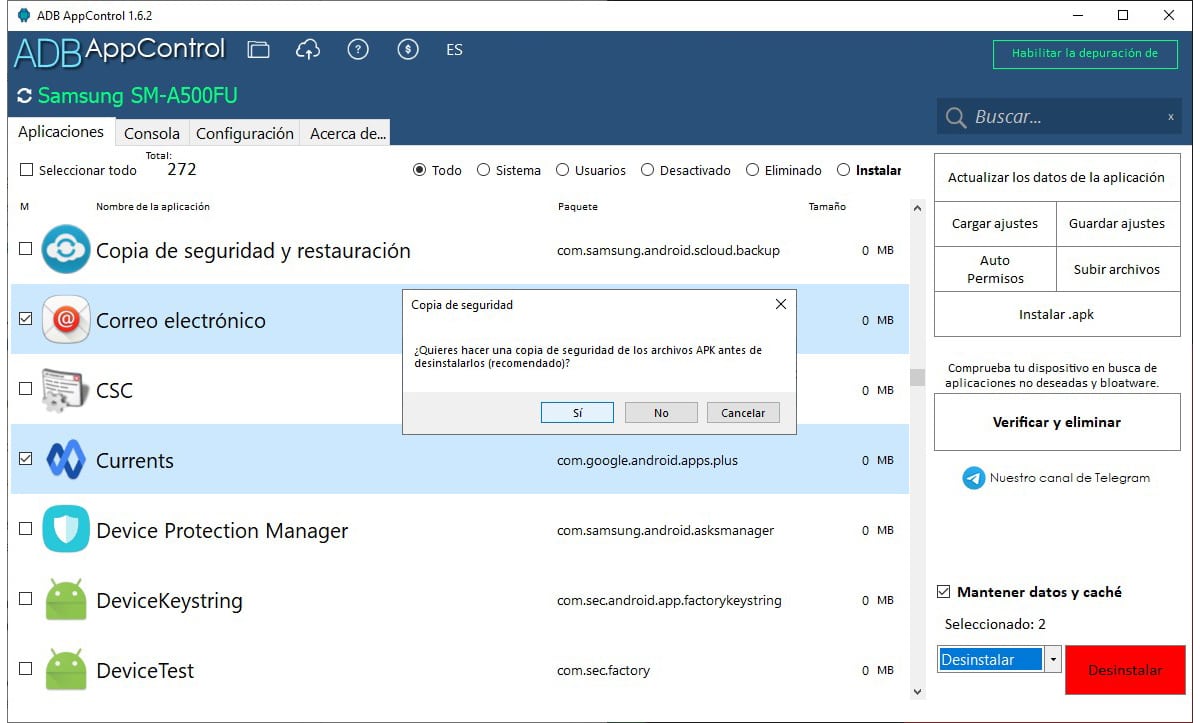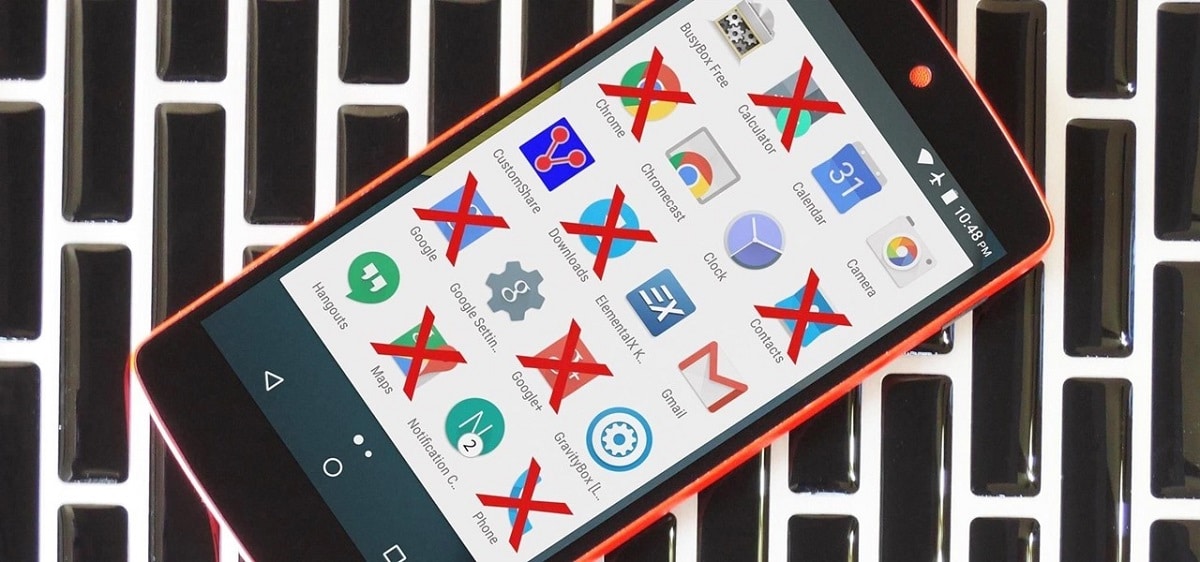
Även om det för närvarande finns många operatörer som har slutat subventionera mobila terminaler, kan vi fortfarande hitta många fall där terminalerna är full av förinstallerade appar som vi inte enkelt kan ta bort från vår enhet genom att följa de vanliga procedurerna.
Dessa applikationer har blivit en endemisk ondska i de flesta operativsystem, från Android till Windows, via Linux, macOS och till och med iOS, där Apple introducerar en serie applikationer som praktiskt taget ingen använder. Dessa applikationer kallas bloatware.
Vad är bloatware
Bloatware, översatt som bloatware, är en uppsättning applikationer som kommer förinstallerat i ett operativsystem och där vi perfekt kan inkludera Chrome, Google-webbläsaren som levereras förinstallerad i alla smartphones som kommer till marknaden med Googles Android.
Eftersom vi kan betrakta Chrome som ett uppblåst program, används detta namn främst för tredjepartsappar som inte kommer från Google och som kan installeras i vilken terminal som helst på grund av de ekonomiska överenskommelser som tillverkaren har nått, såsom Facebook, Instagram, Flipboard, liksom andra helt värdelösa applikationer och spel som vi inte tänker använda i livet.
Dessa applikationer är rotade i operativsystemet, så vi kan inte ta bort dem (i de flesta fall) som om vi kan ta bort alla applikationer som vi laddar ner från Play Store. Lyckligtvis finns det flera metoder som gör att vi kan bli av med dessa applikationer så att de visuellt försvinner (eftersom om vi återställer enheten från grunden kommer dessa applikationer att finnas igen).
Hur man tar bort bloatware på Android
När ta bort bloatware På en Android-smartphone har vi 3 alternativ, för ingen av dem är det nödvändigt att ha rootbehörigheter på enheten, även om de kräver en serie steg, steg som kan vara lite komplexa om du inte har mycket dator kunskap.
Inaktivera appen
Detta är processen enklare när du tar bort applikationer, snarare att dölja eftersom det lämnar spår i form av genvägar som inbjuder oss att installera programmet igen.
För att dölja / inaktivera applikationer på Android måste vi komma åt inställningarna för våra enheter, särskilt i menyn tillämpningar och välj det program som vi vill dölja / avaktivera. Från de olika alternativen som visas väljer vi alternativet disable.
Om Inaktivera-knappen är nedtonad är den inte tillgänglig som ett alternativ, så det enda alternativet att bli av med henne Det är genom de två alternativen som jag visar dig nedan.
Andra tillämpningar visa alternativet Avinstallera istället för Inaktivera. Det här är applikationer som vi har installerat i terminalen, inte applikationer som är installerade på enheten och som faller inom kategorin bloatware.
Med Googles ADB-verktyg
Google ADB är verktyget för utvecklare som Google gör tillgängligt för alla som vill skapa spel eller applikationer för Android. Denna applikation fungerar genom terminalkommandon, kommandon som vi kan använda ta bort program från vår enhet.
Men för det första, måste vi först aktivera alternativen för utvecklare och sedan aktivera USB-felsökningsläget.
Aktivera utvecklaralternativ
Det är först och främst aktivera utvecklaralternativ i förväg. För att göra detta måste vi bara trycka flera gånger på menyn Komplikationsnummer som finns i avsnittet Telefoninformation.
Aktivera USB-felsökningsläge
USB-felsökningsläget är tillgängligt när vi har aktiverat utvecklarläget. Inom den menyn, i avsnittet Felsökningmåste vi aktivera USB-felsökningsalternativet.
Ta bort appar med Google ADB
När vi har slutfört de två föregående stegen måste vi ladda ner applikationen Google ADB klicka på följande länk. Denna applikation är tillgänglig för båda Windows, till exempel för macOS och Linux.
När vi har laddat ner filen, vi öppnar ett kommandofönster i samma katalog där vi har packat upp filen som vi har laddat ner, det är där de nödvändiga applikationerna finns för att komma åt vår Android-terminal.
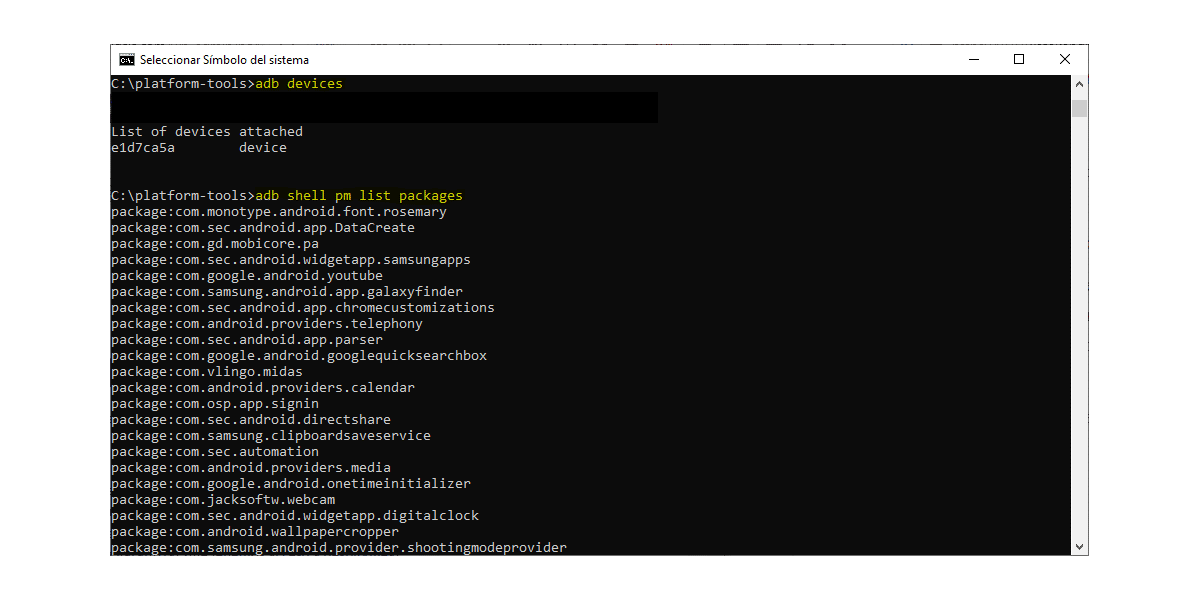
Lista över applikationer installerade på en Android-smartphone
- Därefter är det första vi måste göra att identifiera namnet på applikationen som vi vill ta bort från vår enhet. För att göra detta skriver vi på kommandoraden
adb shell pm listpaket
- Därefter visas en lista med namnen på alla installerade applikationer.
- När vi har identifierat namnet på applikationen som vi vill ta bort från vår enhet skriver vi på kommandoraden
adb shell pm avinstallera -k –user 0 paketnamn
- 0 är noll och in Paketnamnmåste vi skriva applikationen för att radera, som i det här fallet är flipboard.boxer.app.
Med ADB App Control
Ett enklare alternativ, som endast är tillgängligt för Windows, är att använda applikationen ADB App Control, ett program som ersätt kommandogränssnittet som Google ADB erbjuder oss med ett av fönstren, vilket gör att vi kan välja de applikationer som vi vill ta bort från vår enhet.
Men för det första, måste vi först aktivera alternativen för utvecklare och sedan aktivera USB-felsökningsläget.
Aktivera utvecklaralternativ
Som med Google ADB-appen behöver du föraktivera utvecklaralternativ (genom att klicka flera gånger på build-numret för versionen av vår terminal).
Aktivera USB-felsökningsläge
USB-felsökningsläge är tillgängligt inom utvecklaralternativen, specifikt i avsnittet Felsökning. För att aktivera den måste vi bara flytta strömbrytaren åt höger så att den visas i blått.
Ladda ner applikationen ADB App Control
Därefter laddar vi ner appen ADB-appkontroll. Den här applikationen är endast tillgängligt för Windows, så om du har en Mac eller en dator som hanteras av Linux måste du be någon du känner om hjälp.
Applikationen finns översatt till spanska, så vi har inga problem med att snabbt förstå hur den fungerar. När vi har installerat applikationen (processen kan ta flera minuter
Det första vi måste göra för att eliminera de program som kommer förinstallerade är att välja var och en av dem. Därefter, i det nedre högra hörnet av programmet som vi väljer avinstallera.
Därefter visas ett varningsmeddelande som informerar oss om att enheten kan sluta fungera om vi tar bort alla applikationer som är nödvändiga för systemet.
Därefter kommer det att fråga oss om vi vill säkerhetskopieringsapplikationer som vi ska ta bort, om vi vill installera om det om enheten har slutat fungera.