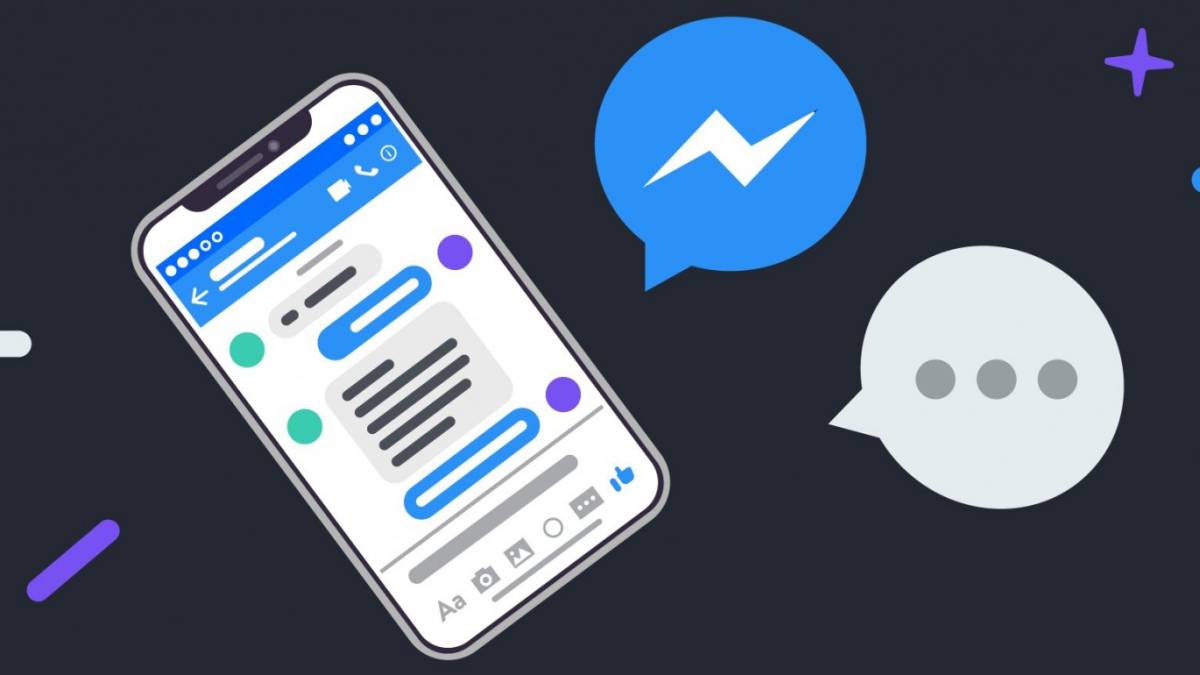
Messenger är en av de mest populära meddelandeprogrammen bland användare på Android. Facebook -applikationen är ett bra sätt att hålla kontakten med våra vänner och familj på det sociala nätverket. Med tiden har dessutom nya funktioner införlivats i appen för att kunna ha bättre chattar, från olika emojis och klistermärken, till möjligheten att ringa eller videosamtal (inklusive gruppsamtal).
Det finns tillfällen när du vill ta bort meddelanden i ditt konto i Messenger. Detta kan vara från en viss chatt som du har haft eller ta bort dem alla om du planerar att sluta använda det här programmet på din Android -telefon eller PC. I alla fall finns det sätt att ta bort sådana meddelanden.
Ta bort meddelanden från en chatt i Messenger
Den enklaste borttagningen av meddelanden är när vi vill ta bort meddelanden från en individuell chatt i appen. Det kan vara en chatt där det inte varit någon aktivitet på länge, eller det kan vara en chatt med en person som har tagit beslutet att radera sitt Facebook -konto eller det kan vara du som vill radera deras Facebook -konto och lämna att använda Messenger. Att ta bort meddelanden från en enskild chatt är i alla fall väldigt enkelt och kan göras både i appen på Android och på datorn.
På Android
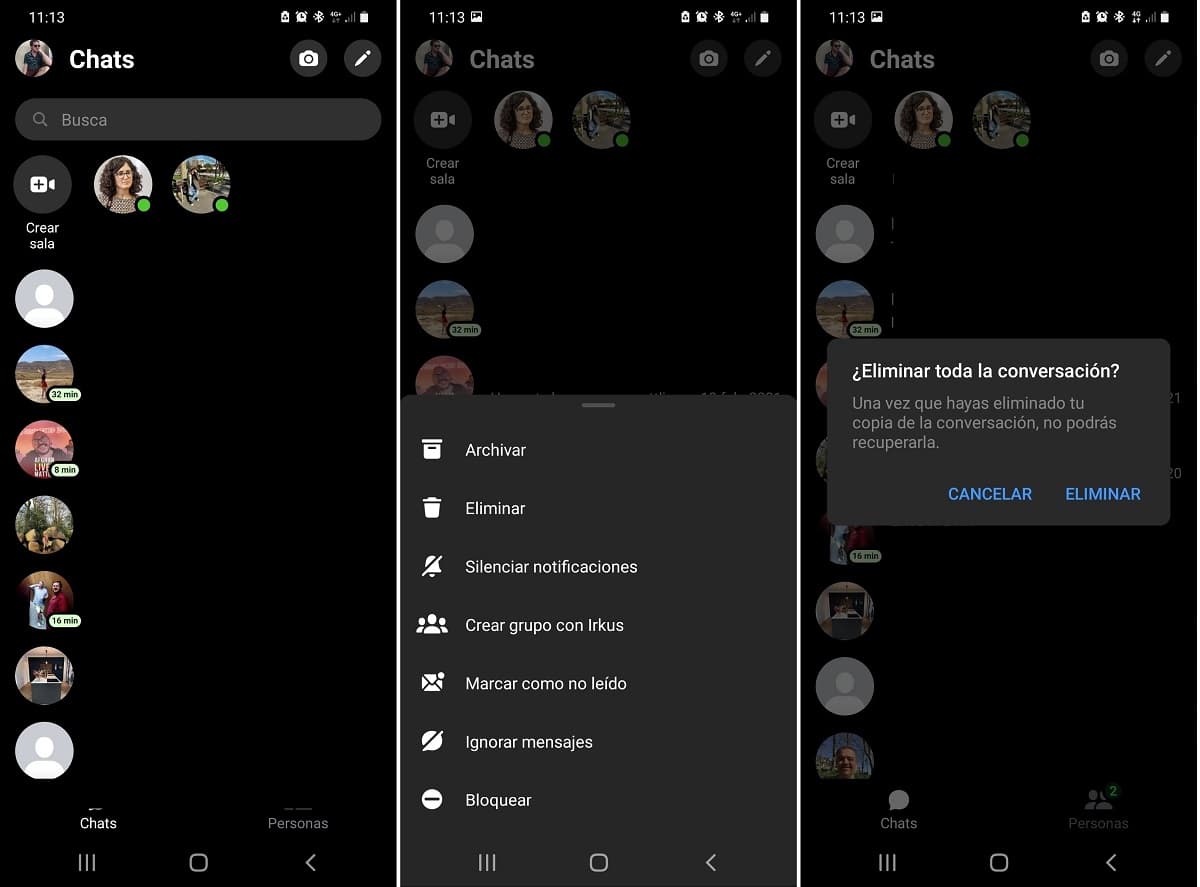
Om du använder Facebook Messenger -appen för Android, ta bort meddelanden är verkligen enkelt. I några steg kommer du att kunna radera en specifik chatt (eller flera) som du har på ditt konto i appen. Stegen du måste följa för att radera dessa meddelanden är:
- Öppna Messenger -appen på din Android -telefon.
- Hitta chatten eller chattarna som du vill ta bort från ditt konto i programmet.
- Långt tryck på en chatt.
- En meny visas längst ned på skärmen.
- Klicka på alternativet Radera i popup-menyn.
- Om det finns fler konversationer som du vill ta bort från ditt konto, upprepa denna process med dessa chattar.
Processen tar bara några sekunder och vi har tagit bort den chatten för gott. Detta förutsätter det också filerna som har utbytts i chatten de elimineras för alltid. Så om det finns foton i en chatt som du vill spara måste du ladda ner dem till din enhet innan du tar bort den chatten i ditt konto.
I datorn
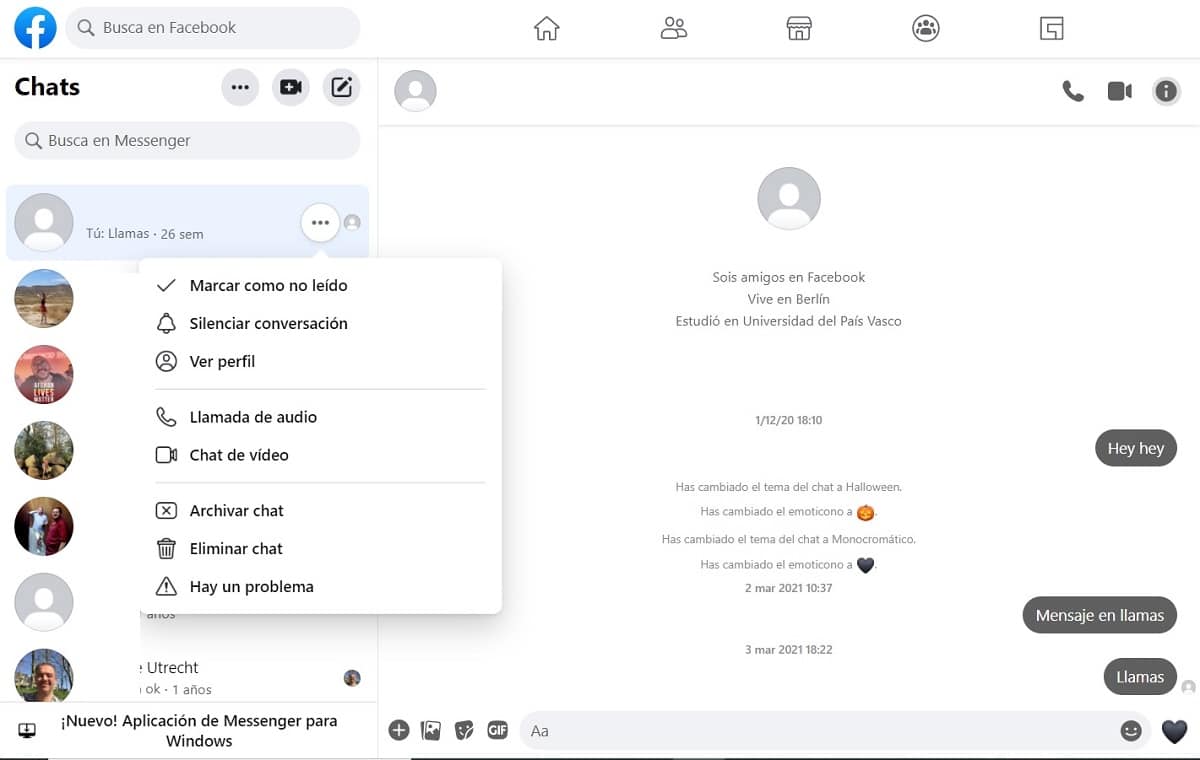
Det andra alternativet att ta bort en specifik chatt i Messenger är att göra det från datorn. Som du redan vet är denna meddelandetjänst i sin stationära version integrerad i Facebook. Processen liknar mycket det vi har gjort i Android, så det ger inga komplikationer när du gör detta. Stegen att följa är:
- Gå till Facebook från webbläsaren på din dator.
- Logga in på ditt konto på det sociala nätverket.
- Klicka på Messenger -ikonen längst upp till höger på skärmen.
- Chattar öppnas i en rullgardinsmeny.
- Klicka på alternativet i slutet, där det står "Se allt i Messenger."
- På vänster sida av skärmen ser du chattarna. Hitta chatten du vill radera.
- Klicka på den tre ellipsen bredvid chatten.
- Klicka på Ta bort chatt i menyn som visas.
- Upprepa denna process med andra chattar som du också vill ta bort.
Som i denna process i Android, om vi tar bort chatten multimediefiler raderas vi har i den. Därför, om det finns foton eller videor som du vill behålla på din dator, måste du ladda ner dem innan den här chatten kommer att raderas, för annars kommer du att förlora dem för alltid. Du bör göra samma sak med andra chattar som du planerar att ta bort från ditt Messenger -konto.
Ta bort alla meddelanden från Messenger
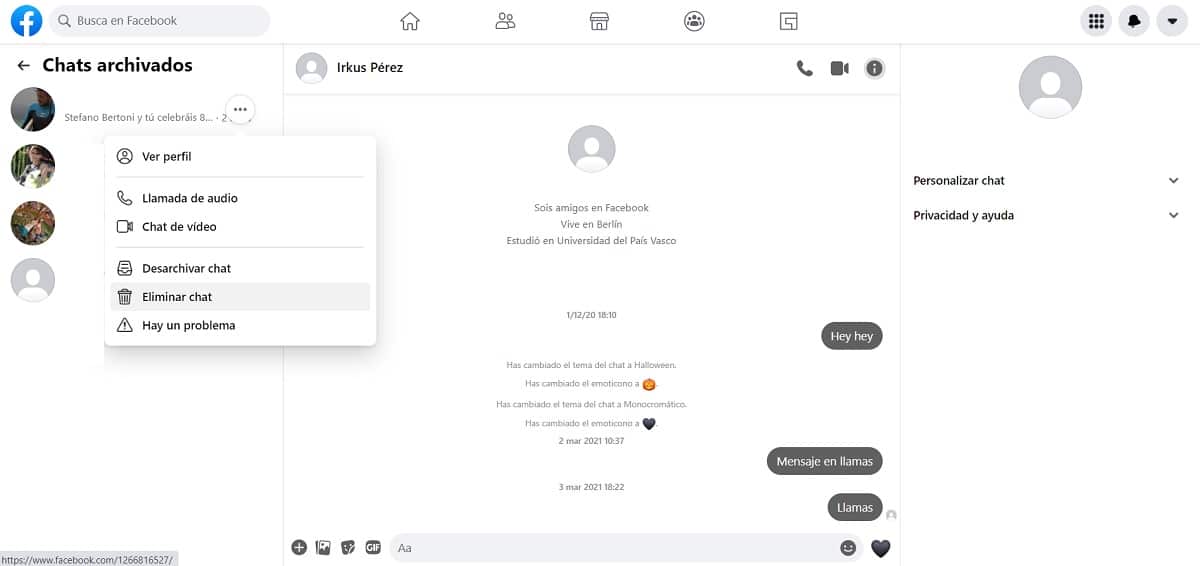
Det andra alternativet som vi hittar är det ta bort alla meddelanden vi har på Facebook Messenger. Du kanske vill sluta använda det här programmet, så du vill inte ha några spår av ditt konto eller historik kvar i det. I den här typen av situationer tillåter appen oss att ta bort alla meddelanden som vi har på kontot. Denna process är inte komplex och kan återigen göras i alla versioner av applikationen.
Det går inte att radera alla meddelanden med en knapp att trycka på. Det betyder att vi måste ta bort varje chatt individuellt i vårt konto, på samma sätt som vi har gjort i föregående avsnitt. Om du har ett stort antal chattar i ditt Messenger -konto kommer processen att ta längre tid, så du måste beväpna dig med tålamod och eliminera varje chatt du har i programmet. Dessutom behöver vi inte glömma de chattar som finns i Arkiverade, som vi också måste ta bort från vårt konto.
Det spelar ingen roll om denna process görs i appen på Android eller i webbläsaren på datorn. Resultatet blir detsamma i båda fallen, så det är en fråga om preferens. I mitt fall har jag utfört denna process i skrivbordsversionen, eftersom den därmed har mycket enklare åtkomst till appens arkiverade chattar, till skillnad från dess version på Android. Stegen som vi måste följa i det här fallet, som vi har nämnt tidigare, är:
- Gå till Facebook från webbläsaren på din dator.
- Logga in på ditt konto på det sociala nätverket.
- Klicka på Messenger -ikonen längst upp till höger på skärmen.
- Chattar öppnas i en rullgardinsmeny.
- Klicka på alternativet i slutet, där det står "Se allt i Messenger."
- På vänster sida av skärmen ser du chattarna
- Klicka på den tre ellipsen till höger om en chatt.
- Klicka på Ta bort chatt i menyn som visas.
- Upprepa denna process med resten av chattarna.
- Högst upp, bredvid chattar, klicka på de tre ellipserna.
- Gå till Arkiverade chattar.
- Upprepa processen för att ta bort dessa chattar från ditt konto.
