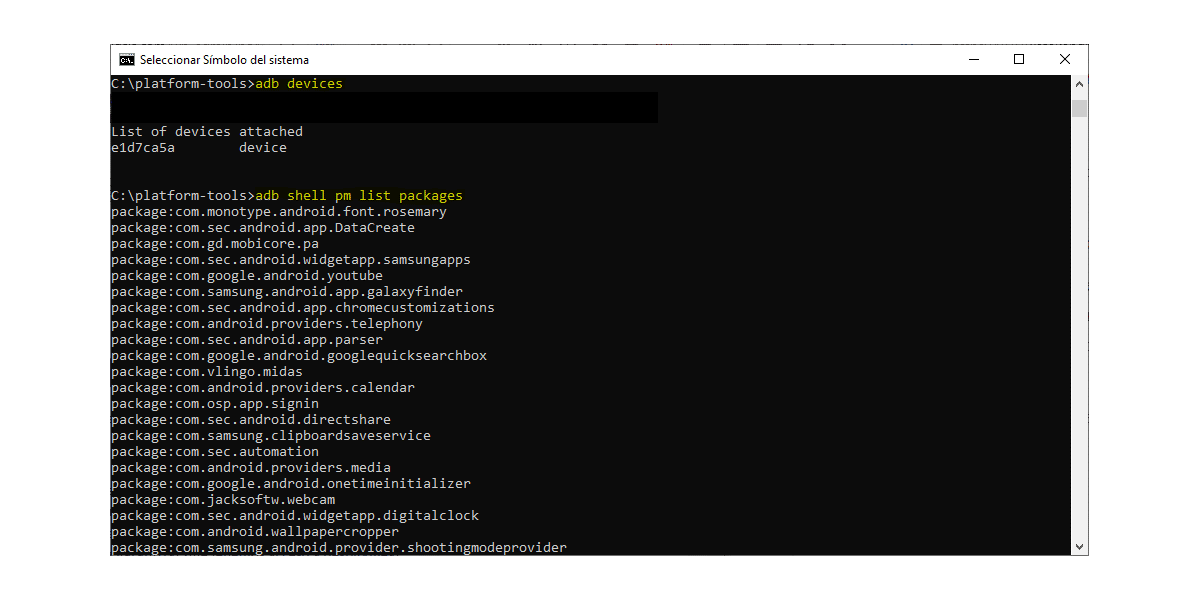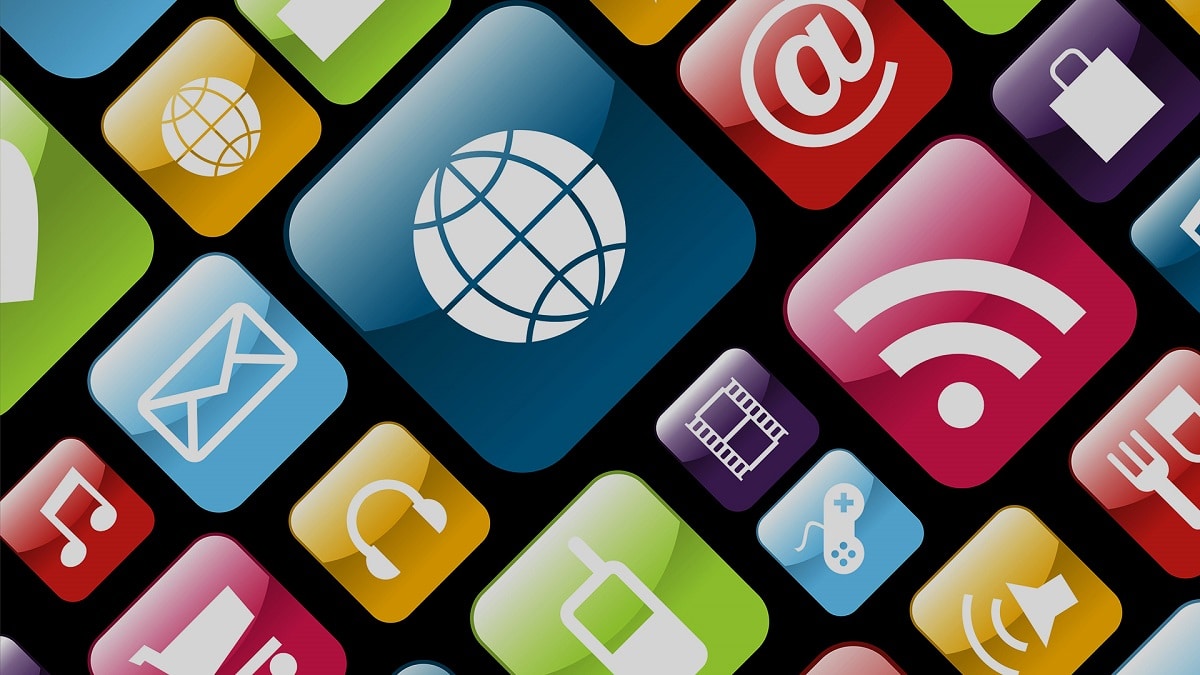
Ta bort de förinstallerade applikationerna på Android, känd som bloatware, har alltid varit (och kommer tyvärr att fortsätta att vara) ett problem som för tillfället ingen tillverkare är villiga att helt utrota från sina terminaler. Lyckligtvis har operatörer övergivit denna hatfulla praxis för många år sedan och idag behöver vi bara kämpa med tillverkarens programvara.
Men vi stötte inte bara på det problemet på Android utan också det finns också i iOS, eftersom Apple också insisterar på att fortsätta att inkludera applikationer som praktiskt taget ingen använder som Mail-applikationen för post, röstnoteringar, kompass, aktiemarknaden ... Naturligtvis är lösningen för att eliminera (inte riktigt eliminera) applikationerna enklare än på Android.
När vi pratar om uppblåst programvara eller förinstallerad programvara som många användare inte använder sig av, får vi inte bara prata om de applikationer som tillverkarna installerar, utan vi måste också prata om todas och var och en av de applikationer som Google lägger med skohorn i var och en av de smartphones som når marknaden med Android.
Ta bort förinstallerade appar på Android med ADB
Under flera år har de flesta tillverkare hindrat användare från att komma åt systemet för att göra ändringar för att installera anpassade ROM-skivor ... Lyckligtvis är det inte ett problem att inte ha rootbehörigheter till terminalerna, eftersom vi har andra metoder som gör att vi kan utföra samma funktion: avinstallera förinstallerade applikationer i vår terminal.
Vi behöver bara Google ADB-utvecklarapplikationen, en applikation som, genom enkla terminalkommandon, gör att vi kan eliminera alla applikationer som vi inte vill se på vår enhet. För att ta bort förinstallerade applikationer utan att lämna spår på vår Android-enhet måste vi utför de fyra stegen som jag beskriver nedan:
Aktivera utvecklaralternativ

Det första vi borde göra är aktivera utvecklaralternativ, eftersom utan dessa aktiverade kommer vi inte att kunna utföra nästa steg där vi måste aktivera USB-felsökningsläget.
För att aktivera utvecklaralternativen i Android måste vi komma åt menyn där bygga nummer av vår version av Android. Denna information finns vanligtvis i menyn System eller Information på telefonen.
Om du inte hittar det här alternativet i menyerna kan du hitta den genom sökrutan finns högst upp på menyn Inställningar, med termen "sammanställning" utan citat.
Aktivera USB-felsökningsläge

Det andra steget vi måste göra är aktivera USB-felsökningsläge, ett läge som låter oss få tillgång via USB till terminalen. Utan detta steg kommer den applikation som vi ska använda aldrig att kunna kommunicera med enheten.
För att aktivera USB-felsökningsläget kommer vi åt Utvecklaralternativ tillgänglig i System-menyn, letar vi efter avsnittet Felsökning och aktiverar omkopplaren USB felsökning.
Ladda ner ADB-appen
I nästa steg måste vi ladda ner ADB-applikationen från detta länk och klicka på Hur man laddar ner SDK-plattformsverktygen till Windows / Mac o Linux beroende på vilket operativsystem vi använder. När vi har laddat ner packar vi upp filen (ingenting behöver installeras).
Ta bort apparna
Det första vi måste göra efter att ha genomfört alla stegen som beskrivs ovan är anslut våra enheter till datorn. I det ögonblicket visas ett meddelande på skärmen som uppmanar oss att tillåta USB-felsökning med en RSA-nyckel. Denna process tjänar till att säkerställa att vi har tillgång till enheten, att enheten verkligen är vår.
Därefter öppnar vi kommandofönstret i vårt operativsystem och får tillgång till sökvägen där vi har laddat ner ADB för att börja processen som tillåter oss ta bort rotapplikationer från vår enhet utan att lämna några spår.
sedan, vi skriver i kommandoradens "adb shell pm listpaket" utan citat för att visa en lista med alla applikationer installerade på vår dator.
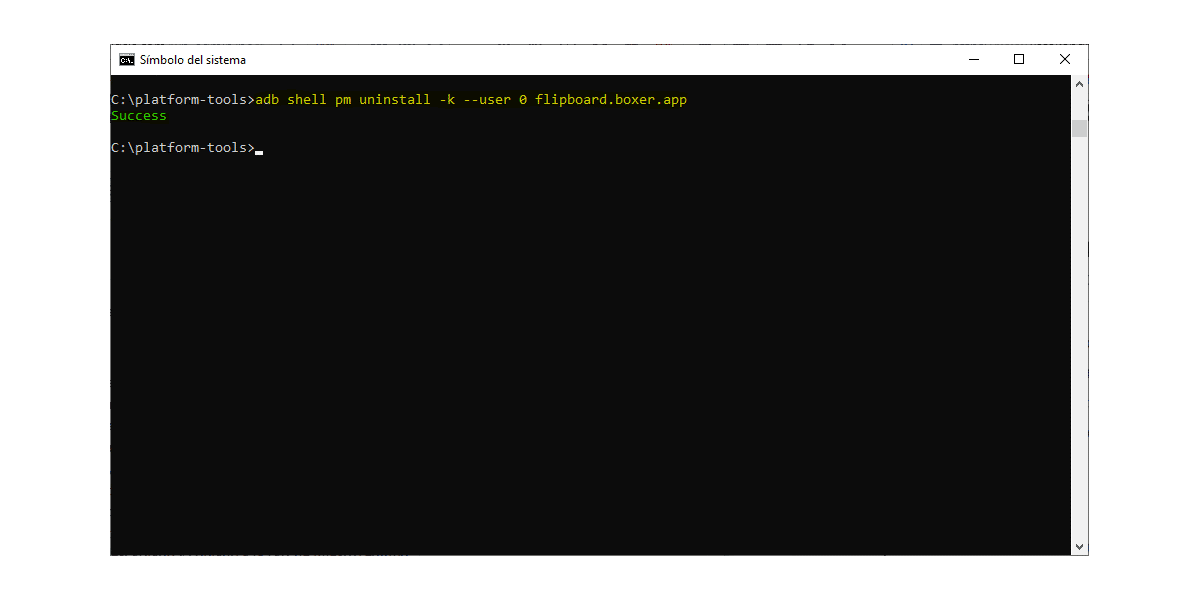
När vi väl har hittat namnet på applikationen som vi vill ta bort skriver vi "adb shell pm avinstallera -k –user 0 paketnamn" utan citat. Vi måste ersätt paketnamn med namnet på det program vi vill avinstallera, vilket i detta fall är flipboard.boxer.app.
Ta bort förinstallerade appar på Android med AppControl
Ett enklare alternativ, som endast är tillgängligt för Windows, är att använda applikationen ADB App Control, ett program som rersätt kommandogränssnittet med ett av windows, där vi snabbt kan välja de applikationer som vi vill ta bort från vår enhet.
För att kunna använda den här applikationen måste vi först Aktivera utvecklaralternativ y Aktivera USB-felsökningsläge, som vi har förklarat i föregående avsnitt.

Aktivera utvecklaralternativ
För att aktivera utvecklaralternativen i Android måste vi komma åt menyn där bygga nummer (inom telefonens system- / informationsmeny) i vår version av Android och tryck flera gånger tills ett meddelande bekräftar att vi har aktiverat alternativen för utvecklare korrekt.

För att aktivera USB-felsökningsläget kommer vi åt Utvecklaralternativ tillgänglig i System-menyn, letar vi efter avsnittet Felsökning och aktiverar omkopplaren USB felsökning.
När vi har aktiverat dessa alternativ laddar vi ner appen ADB-appkontroll, en applikation som för tillfället endast tillgängligt för WindowsDärför använder du inte detta operativsystem, du måste använda kommandoradsmetoden som förklarades i föregående avsnitt.
När vi har laddat ner applikationen, anslutit vår Android-enhet till datorn och vi kör den. Ansökan ADB App Control är en körbar och innehåller alla filer som är nödvändiga för att fungera, så det kommer inte att installeras på vår dator.
När du startar det för första gången, kommer att ladda ner en serie filer och ikoner av applikationerna för att visa informationen på ett mycket mer grafiskt och detaljerat sätt.
Applikationen visar menyerna på engelska, ett språk som vi kan ändra överst i applikationen, klicka på bokstäverna ES för att visa alla tillgängliga språk, bland vilka Spanska ingår, som vi kan se på följande bilder.
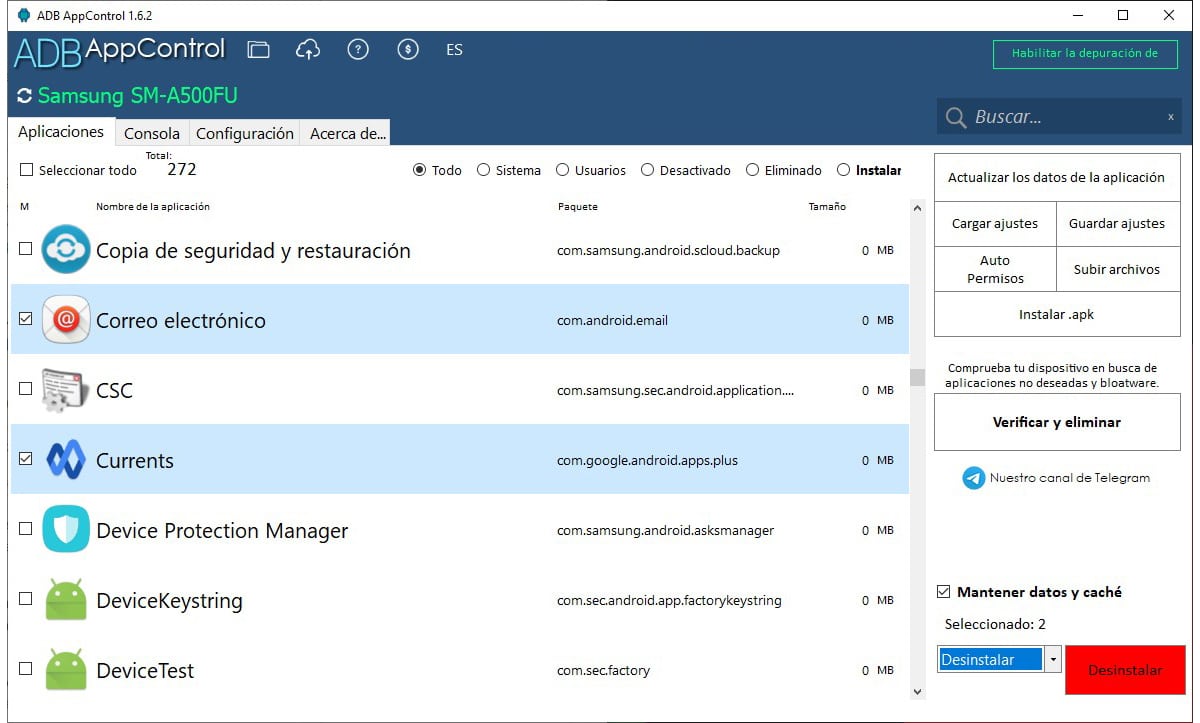
För att ta bort applikationerna från vår enhet måste vi bara bläddra genom fönstret där alla appar på vår enhet visas, välj dem och gå till höger kolumn.
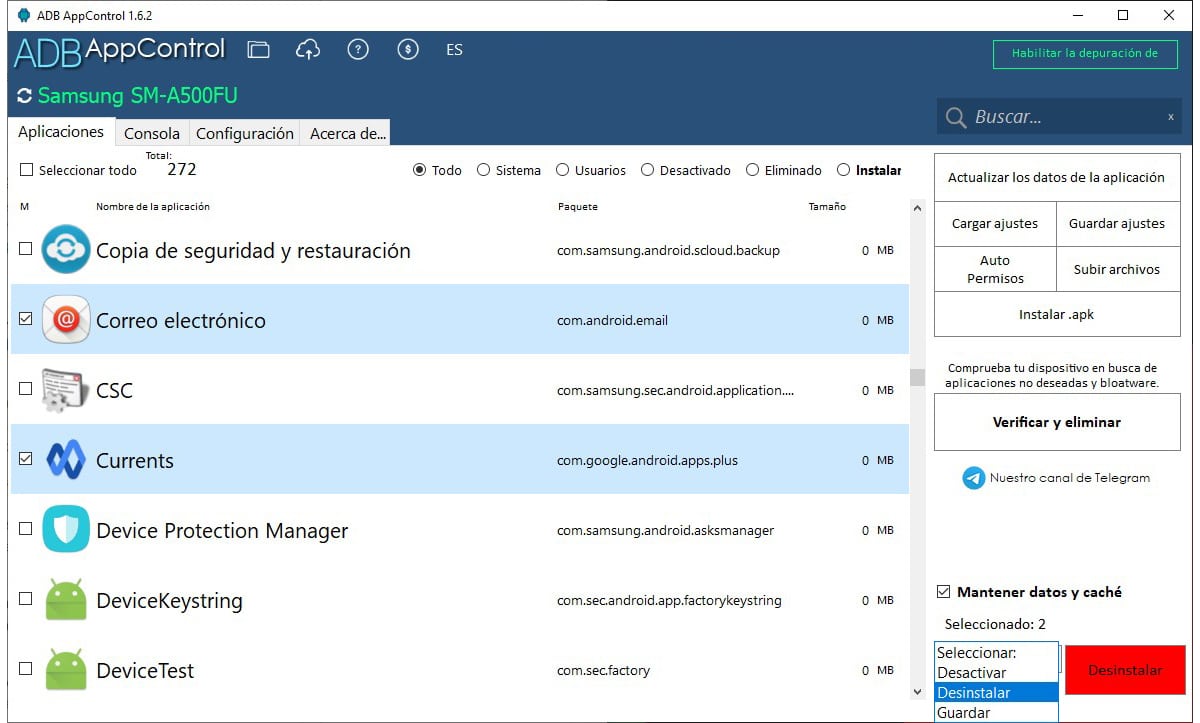
I den här kolumnen väljer vi Avinstallera i alternativrutan, avmarkerar vi alternativet Behåll data och cache (för att ta bort all data från applikationen) och klicka på Avinstallera.
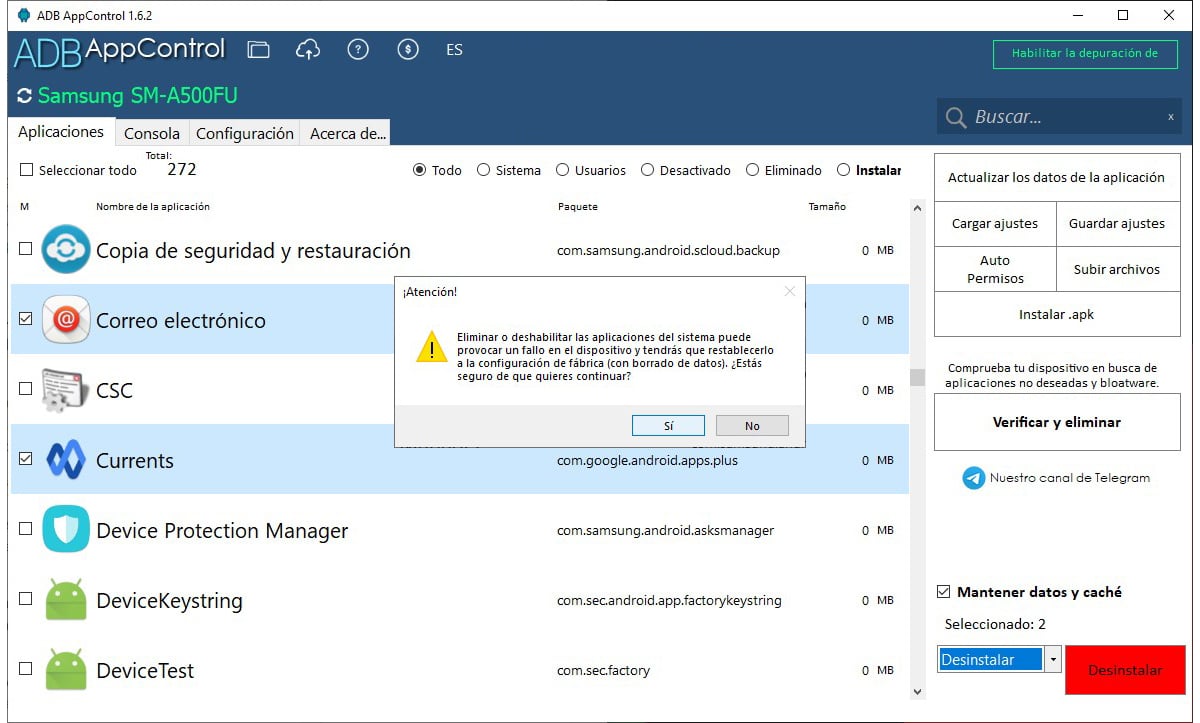
Ett meddelande visas som informerar oss om att om vi tar bort någon applikation från systemet, vi kan tvingas återställa enheten från grunden, vilket innebär att vi förlorar alla data som vi har lagrat. Klicka på Ja.
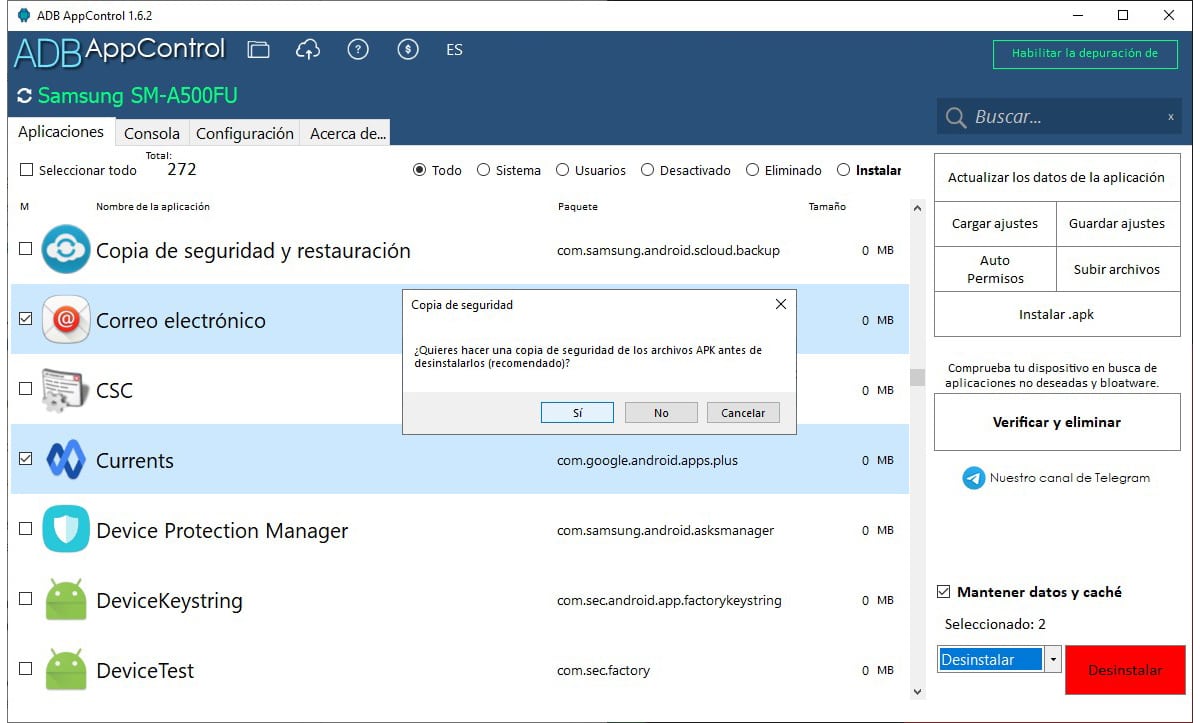
Om vi vill återställa dessa ansökningar efter att de har eliminerats uppmanar applikationen oss att göra det en säkerhetskopia. Det rekommenderas men inte obligatoriskt.
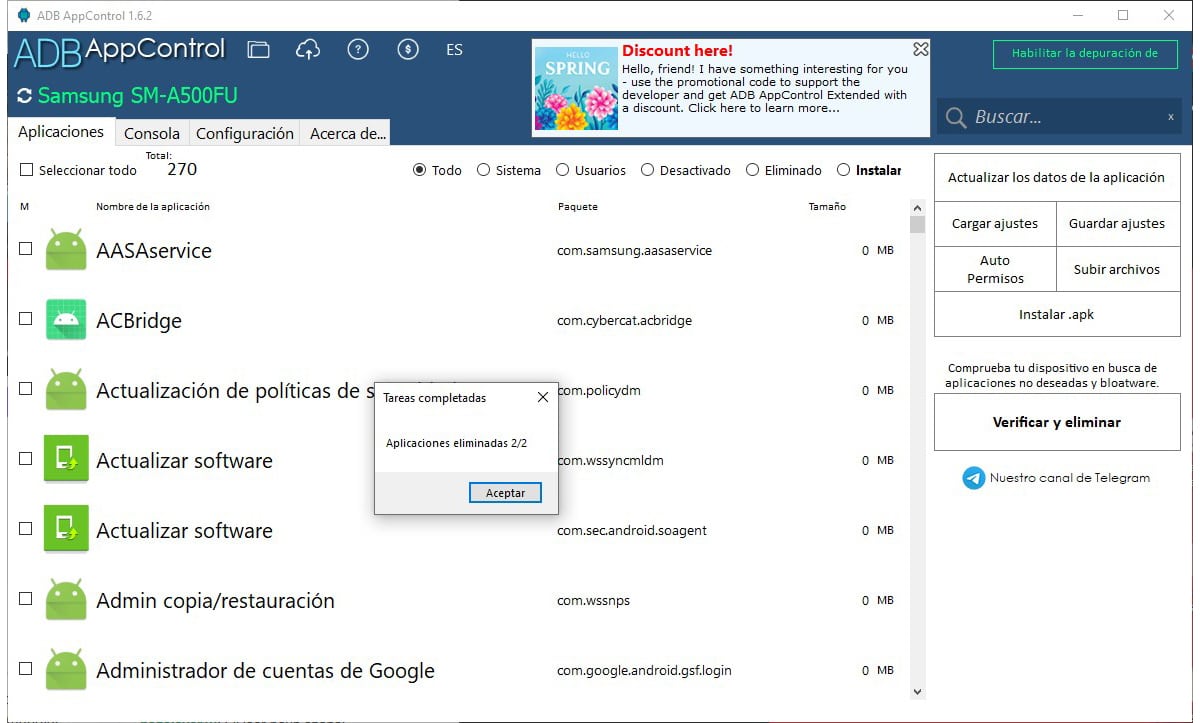
När du har tagit bort apparna helt, ett konfigurationsmeddelande visas i appen.
Inaktivera appar på Android utan att avinstallera dem

Detta är processen enklare när du tar bort applikationer från vårt system, men det lämnar spår så att vi kan hitta genvägar till de applikationer som vi avinstallerar från vår dator medan vi använder terminalen, genvägar som bjuder in oss att installera programmet igen.
Även om det är det enklaste alternativet, lämnar det ett spår som kan vi lätt hittaDärför är det det första alternativet som finns tillgängligt på grund av dess enkelhet men det minst rekommenderade om vi helt vill glömma bort de applikationer som tillverkaren installerar på alla sina enheter.
För att inaktivera applikationer på Android måste vi komma åt inställningarna för våra enheter, klicka på tillämpningar och välj det program som vi vill inaktivera. Inom applikationsalternativen alternativet Avinstallera / inaktivera.
Om alternativet Inaktivera är nedtonad, detta är inte tillgängligt, så det enda alternativet att inaktivera det är genom att använda ADB-applikationen antingen via kommandoraden (tillgänglig i Windows, macOS och Linux) eller med ADB AppControl-programmet, ett program som bara det är tillgängligt för Windows.
Att ta hänsyn till
Alla metoder som jag har visat dig i den här artikeln tillåter oss att helt eller delvis eliminera applikationer från vår enhet, applikationer som De kommer att finnas tillgängliga igen om vi återställer vår enhet.
Detta beror på att när processen utförs, systemet återställer den ROM som den har lagrat med den mest uppdaterade versionen av operativsystemet såvida vi inte återställer en tidigare version av operativsystemet från tillverkarens egna ROM.
Det enda sättet att kunna eliminera förinstallerade applikationer för alltid på vår mobila enhet är som tidigare genom att ändra enhetens ROM, något som, på grund av tillverkarnas begränsningar, vi kan inte göra det på något sätt, åtminstone på de senaste enheterna.
Genom att använda en annan ROM än den som tillverkaren erbjuder, inkluderar den bara de applikationer som skaparen har inkluderat. Om du har en enhet som är några år gammal och du vill ge den en andra chans, är det inte den lösning du letar efter att ta bort förinstallerade applikationer, eftersom det du behöver är installera en ROM som passar din hårdvara perfekt.