
För många är det verkligen användbart när det gäller att hitta en exakt plats, oavsett om den är i din stad eller utanför den, bara genom att öppna och ange adressen. Vi syftar på Google Maps, ett av Googles viktigaste verktyg., som fortfarande värderas högt av miljontals människor runt om i världen.
Det finns så många inställningar i det här programmet att det kan vara oändligt, eftersom du säkert känner till några av dem, precis som samhället som använder det. Maps är en intressant app med vilken du kan söka efter en gata, gå till en stad, även om den har fler alternativ än de två förstnämnda.
I Google Maps kan du sätta en nål, vi visar dig hur du gör i några enkla steg och detta ger dig möjlighet att spara så många platser du vill. Dessutom, om du har fäst en webbplats, möjliggör den enkel delning genom att klicka på den och klicka på "Dela", särskilt skicka denna i en URL.
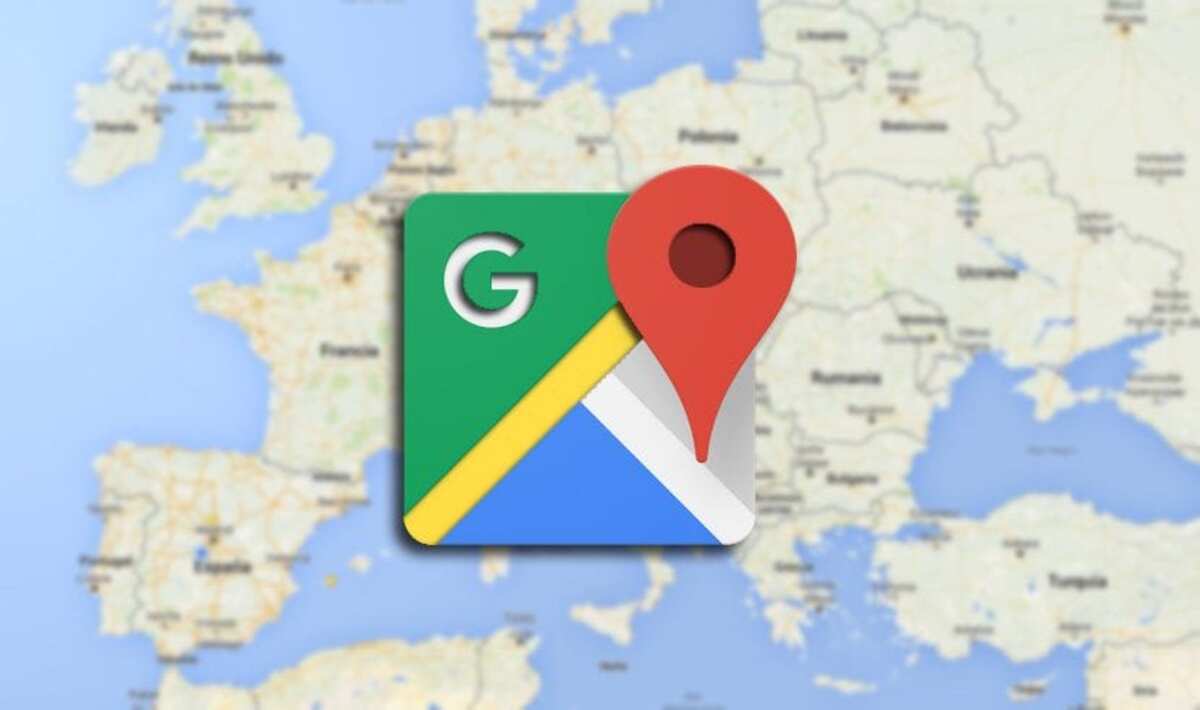
Vad är en PIN-kod i Google Maps?

PIN är en funktion som ingår i Google Maps-appen, en av många tillgängliga i verktyget som skapats av Google-teamet. När du sätter en kommer den att markeras på den del av kartan som du har gjort, om du specifikt letar efter den här platsen kommer du att se den digitala kartnålen, även kallad PIN-kod.
Det markerar det som om det vore en ballong, det är det som dyker upp när du letar efter en specifik gata med numret, vilket ger dig precis det du letar efter. Applikationen börjar markera alla dessa sökningar, åtminstone de senaste som du har gjort, har en komplett historia och som du kan dela med dig av.
Den här PIN-koden fungerar så, ett permanent märke, det är som om du sätter en häftstift på ett papper för att alltid hålla punkten markerad. Platsen med PIN kommer att vara lätt att hitta genom att ha den i favoriter, ifall du brukar gå till den vid olika tider i veckan eller sporadiskt.
Hur man sätter en PIN-kod på Google Maps

När du sätter en PIN-kod på Google Maps är det första att hitta den plats vi vill ha, ibland är det ganska lätt att hitta det, utöka området för att gå till det exakta antalet. Satelliten kommer att hjälpa oss mycket i den här typen av situationer om vi vill att den ska vara precis där du alltid kommer utan att använda appen.
Det som är bra är att den har så många pins som du vill, ifall din idé är att markera så många favoritsajter är det perfekt om du rör dig mycket i staden. Det används av leveransfolk, resenärer och av folk som har lärt känna denna viktiga funktion som är giltig för Google-applikationen.
Om du vill ange en PIN-kod på en specifik plats, gör så här steg för steg:
- Det första steget är att öppna Google Maps-applikationen, om du inte har det kan du ladda ner det från denna länk, fungerar med Gspace på Huawei-terminaler om du vill emulera detsamma, även genom att använda Aurora Store (och sedan lägga den i Gspace)
- Sök efter en adress i sökmotorn för tomma utrymmen och tryck på lokalisera för att gå till den specifika punkt som vi vill spara med den välkända kartnålen
- Håll telefonskärmen intryckt och vänta på att släppa den nämnda «PIN», som är ett varumärke
- Om du klickar på PIN-koden hittar du den exakta platsen, samt alla koordinater att se och om du vill dela den med någon användare
- Ett snabbt sätt att ta bort en felaktig PIN-kod från Google Maps är att klicka på den igen och trycka på "X" för att radera den
Hitta en PIN-kod på Google Maps

Det snabbaste sättet att hitta nålarna på Google Maps är genom att gå till "Dina platser", genom detta kommer du också att kunna lägga in fler PIN-koder, antingen följs för att skapa en väg eller till och med skapa strategiska punkter. Ibland använder företag dessa för att göra leveransområden, det är idealiskt för detta såväl som för andra specifika saker.
När du väl kommer in här finns PIN-märkena inne, du kan även se "Kartor" och även skapa en komplett väg med de platser du vill ha. Användaren bestämmer i slutändan att «PIN» eller «PINES» markera längs dess olika rutter, oavsett om du är på den eller inte tack vare Internet.
Om du vill ta bort det, klicka på det och klicka på ovannämnda "x" För att det ska försvinna, om du har skapat flera ledstift, raderas hela mönstret tills den, så du måste vara försiktig. I slutet av dagen, när det gäller att ta bort en eller flera, kontrollera att du inte har skapat en pin-rutt, vilket är möjligt från applikationen och webbläsaren (alla som har öppnat den officiella webbadressen är bra).
Lägg till en karta med PINES från PC-webbläsaren

Om du å andra sidan vill lägga till en PIN-kod från datorn är det liknande, förutom skärmen, som är ett element som vi använder dagligen för att använda vår telefon. I slutet av dagen är metoden liknande, så att du kan göra det och sedan se det från en mobiltelefon om du vill, allt med en mus.
Genom att lägga till denna «PIN» i Google Maps, kommer den att lämna en exakt adress att gå senare om du vill, allt med anslutning, eftersom Maps alltid drar den, även om kartorna är nedladdningsbara på telefonen. Kom ihåg att lägga till så många nålar du vill markera allt vad är viktigt för dig.
För att lägga en PIN-kod i Google Maps från datorn, utför följande steg:
- Det första är att öppna Google Maps-adressen från din dator, oavsett om det är Windows, Linux eller Mac OS, i denna länk
- Gå till vänster sida, allt detta kommer att ladda din plats markerad i Google, vilket är den som kommer att sparas
- Hitta adressen där du vill lägga till en PIN-kod eller flera PIN-koder
- Klicka på "Dina platser", "Kartor" och slutligen på "Skapa karta", ge den ett namn för att ha den som referens, detta om du vill skapa en karta
- Ge varje poäng du vill lägga till nålar, om du klickar på en, klicka på "Lägg till i karta"
- Tryck på "Spara" och voila, med detta kommer du att kunna länka alla punkter och snabbt gå direkt till dem