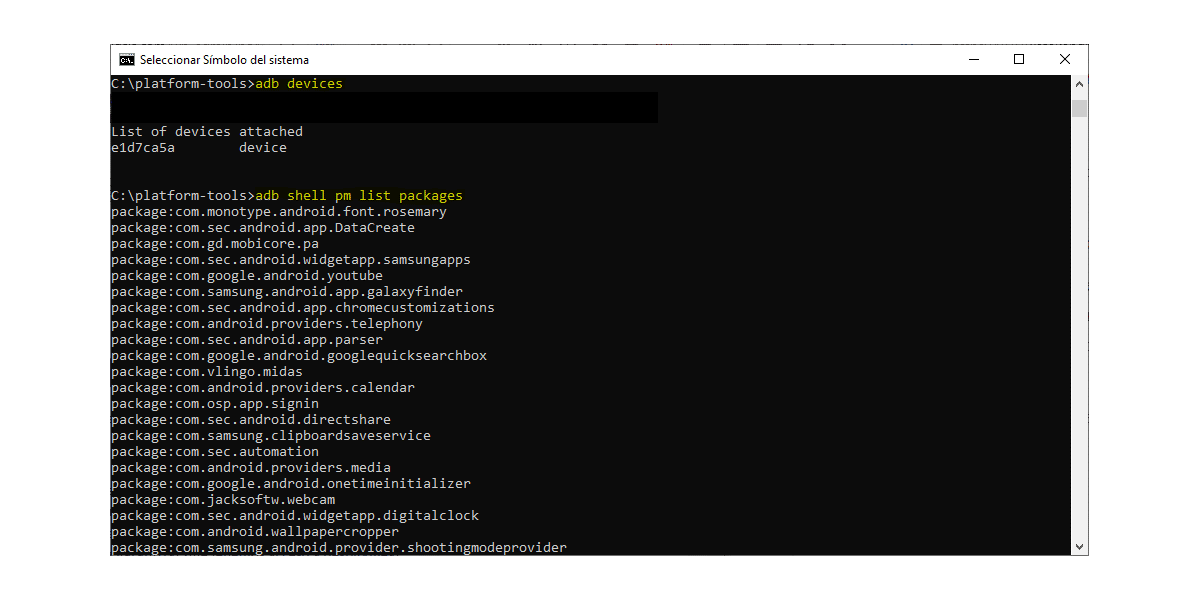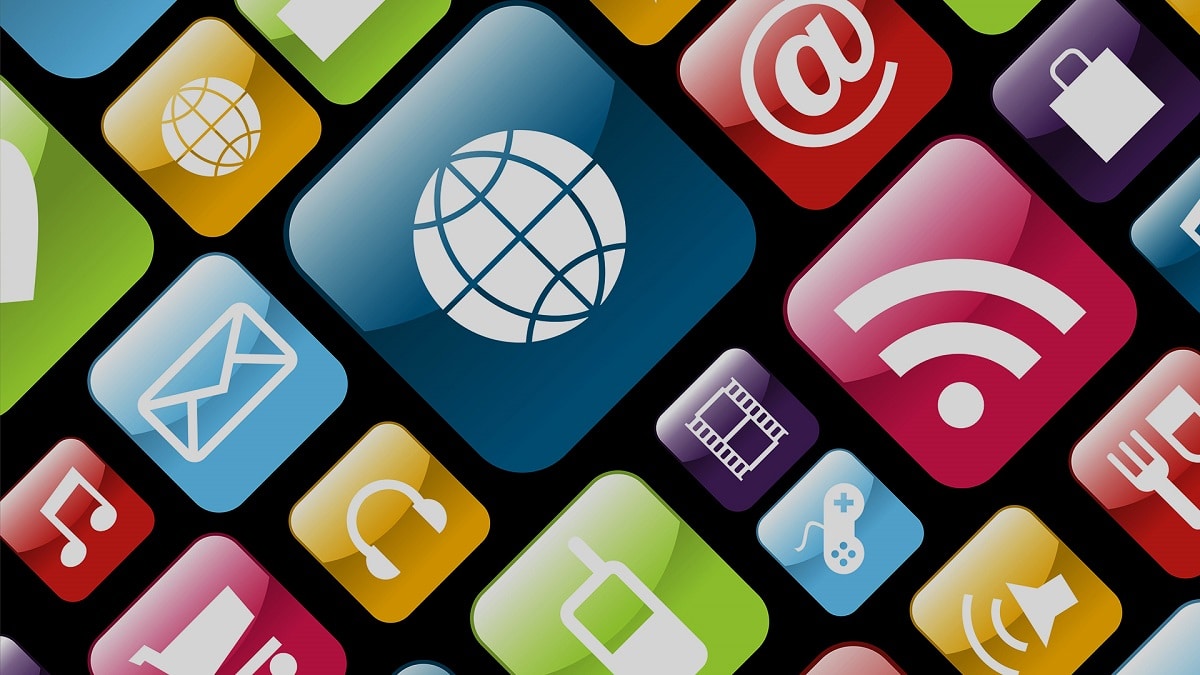
Удалите предустановленные приложения на Android, известный как вирусы, всегда была (и, к сожалению, будет оставаться) проблемой, от которой на данный момент ни один производитель не хочет полностью избавляться от своих терминалов. К счастью, операторы отказались от этой ненавистной практики много лет назад, и сегодня нам остается бороться только с программным обеспечением производителей.
Но мы не только столкнулись с этой проблемой на Android, но и он также присутствует в iOS, поскольку Apple также настаивает на продолжении включения приложений, которые практически никто не использует, таких как приложение Mail для почты, голосовые заметки, компас, фондовый рынок ... Конечно, решение для устранения (а не полного исключения) приложений проще, чем на Android.
Когда мы говорим о раздутом программном обеспечении или предустановленном программном обеспечении, которое многие пользователи вообще не используют, мы должны не только говорить о приложениях, устанавливаемых производителями, но мы также должны говорить о т.odas и каждое из приложений, которые Google добавляет с рожком для обуви в каждом из смартфонов, которые выходят на рынок с Android.
Удалите предустановленные приложения на Android с помощью ADB
В течение нескольких лет большинство производителей запрещали пользователям доступ к системе для внесения изменений для установки пользовательских ПЗУ ... К счастью, отсутствие прав root на терминалы не является проблемой, поскольку у нас есть другие методы, которые позволяют нам выполнять ту же функцию: удалить предустановленные приложения в нашем терминале.
Нам нужно только приложение разработчика Google ADB, приложение, которое с помощью простых команд терминала позволяет нам удалять все без исключения приложения, которые мы не хотим видеть на нашем устройстве. Чтобы удалить предустановленные приложения, не оставляя следов на нашем Android-устройстве, мы должны выполните 4 шага, которые я подробно описываю ниже:
Включить параметры разработчика

Первое, что нужно сделать, это включить параметры разработчика, поскольку без их активации мы не сможем выполнить следующий шаг, на котором мы должны активировать режим отладки USB.
Чтобы активировать параметры разработчика в Android, мы должны получить доступ к меню, в котором номер сборки нашей версии Android. Эта информация обычно находится в меню «Система» или «Информация» на телефоне.
Если вы не можете найти эту опцию в меню, вы можете найди это через окно поиска находится в верхней части меню настроек, с термином «компиляция» без кавычек.
Включить режим отладки USB

Второй шаг, который мы должны сделать, это включить режим отладки по USB, режим, который позволяет нам получить доступ через USB к терминалу. Без этого шага приложение, которое мы собираемся использовать, никогда не сможет взаимодействовать с устройством.
Чтобы активировать режим отладки по USB, получаем доступ к Варианты разработчика доступный в системном меню, ищем раздел Отладка и активируем переключатель USB отладки.
Загрузите приложение ADB
На следующем шаге мы должны загрузить приложение ADB из этого ссылка и нажмите на Как загрузить инструменты платформы SDK для Windows / Mac o Linux в зависимости от используемой нами операционной системы. После загрузки распаковываем файл (ничего не нужно устанавливать).
Удалить приложения
Первое, что мы должны сделать после выполнения всех шагов, описанных выше, - это подключаем наши устройства к компьютеру. В это время на экране отобразится сообщение, предлагающее разрешить отладку по USB с помощью ключа RSA. Этот процесс служит для того, чтобы убедиться, что у нас есть доступ к устройству, что устройство действительно наше.
Затем мы открываем командное окно нашей операционной системы и получаем доступ к пути, по которому мы загрузили ADB, чтобы начать процесс, который позволит нам удалить корневые приложения с нашего устройства, не оставляя следов.
Затем пишем в командной строкеs "adb shell pm list packages" без кавычек, чтобы показать список всех приложений, установленных на нашем компьютере.
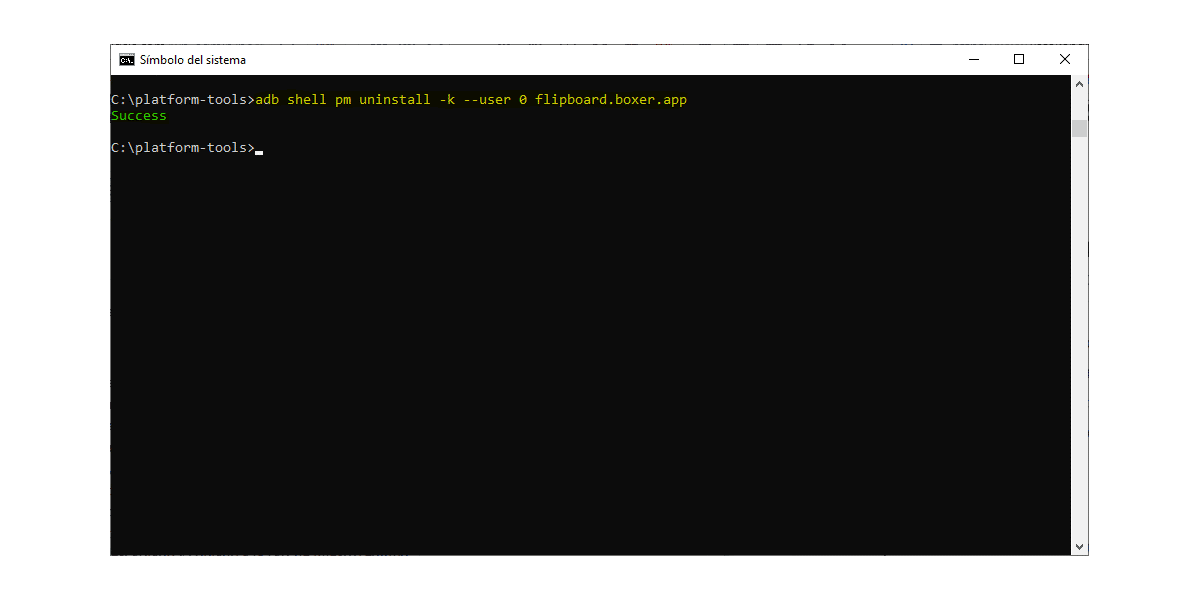
После того, как мы нашли имя приложения, которое хотим удалить, мы пишем «adb shell pm uninstall -k –user 0 package-name» без кавычек. Мы должны замените package-name на имя приложения, которое мы хотим удалить, который в данном случае флипборд.боксер.приложение.
Удалите предустановленные приложения на Android с помощью AppControl
Более простой вариант, доступный только для Windows, - использовать приложение ADB App Control, приложение, котороезаменить командный интерфейс одним из окон, где мы можем быстро выбрать приложения, которые хотим удалить с нашего устройства.
Чтобы использовать это приложение, мы должны сначала Включить параметры разработчика y Включить режим отладки USB, как мы объяснили в предыдущем разделе.

Активировать параметры разработчика
Чтобы активировать параметры разработчика в Android, мы должны получить доступ к меню, в котором номер сборки (в меню «Система / Информация» телефона) нашей версии Android и нажмите несколько раз, пока не появится сообщение, подтверждающее, что мы правильно активировали параметры для разработчиков.

Чтобы активировать режим отладки по USB, получаем доступ к Варианты разработчика доступный в системном меню, ищем раздел Отладка и активируем переключатель USB отладки.
После того, как мы активировали эти параметры, мы загружаем приложение Управление приложениями ADB, приложение, которое на данный момент доступно только для WindowsСледовательно, вы не используете эту операционную систему, вам придется использовать метод командной строки, описанный в предыдущем разделе.
После того, как мы загрузили приложение, подключили наше Android-устройство к ПК и запускаем его. Приложение ADB App Control - это исполняемый файл и включает в себя все файлы, необходимые для работы, поэтому он не будет установлен на нашем компьютере.
При первом запуске, загрузит серию файлов и значков приложений, чтобы отображать информацию в более графическом и подробном виде.
Приложение отобразит меню на английском языке, языке, который мы можем изменить в верхней части приложения, нажмите на буквы ES, чтобы отобразить все доступные языки, среди которых Испанский включен, как мы видим на следующих изображениях.
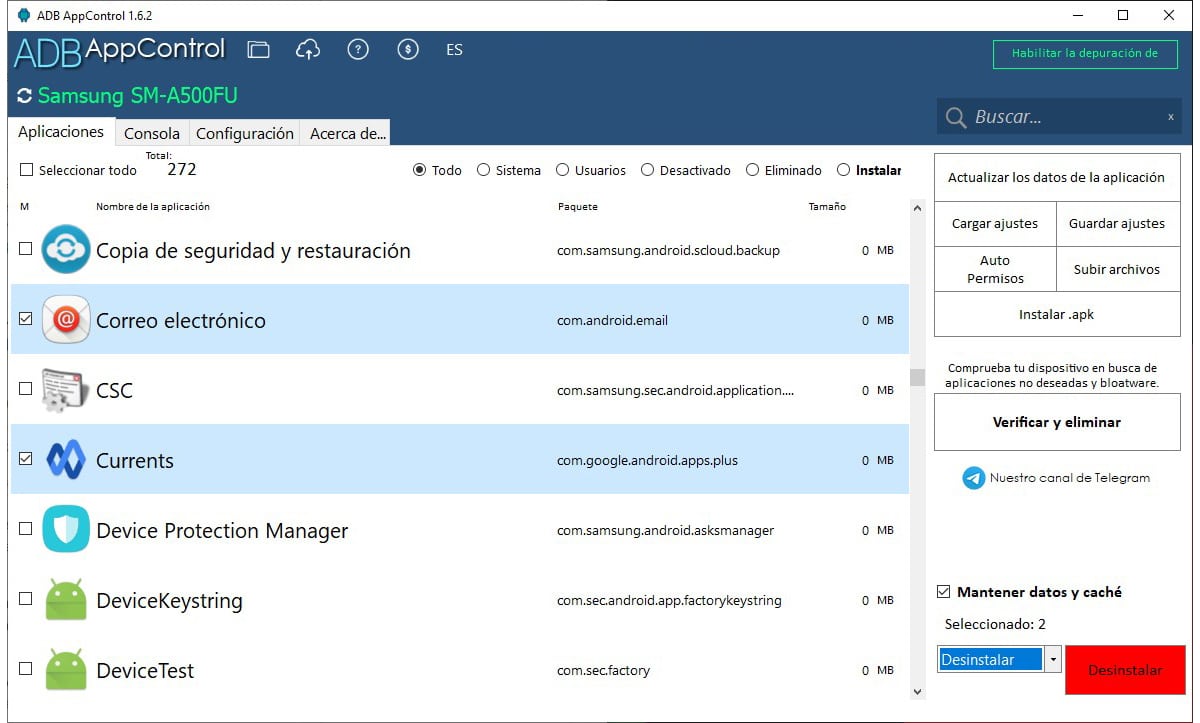
Чтобы удалить приложения с нашего устройства, нам просто нужно прокрутить окно, в котором отображаются все приложения на нашем устройстве, выберите их и перейдите в правый столбец.
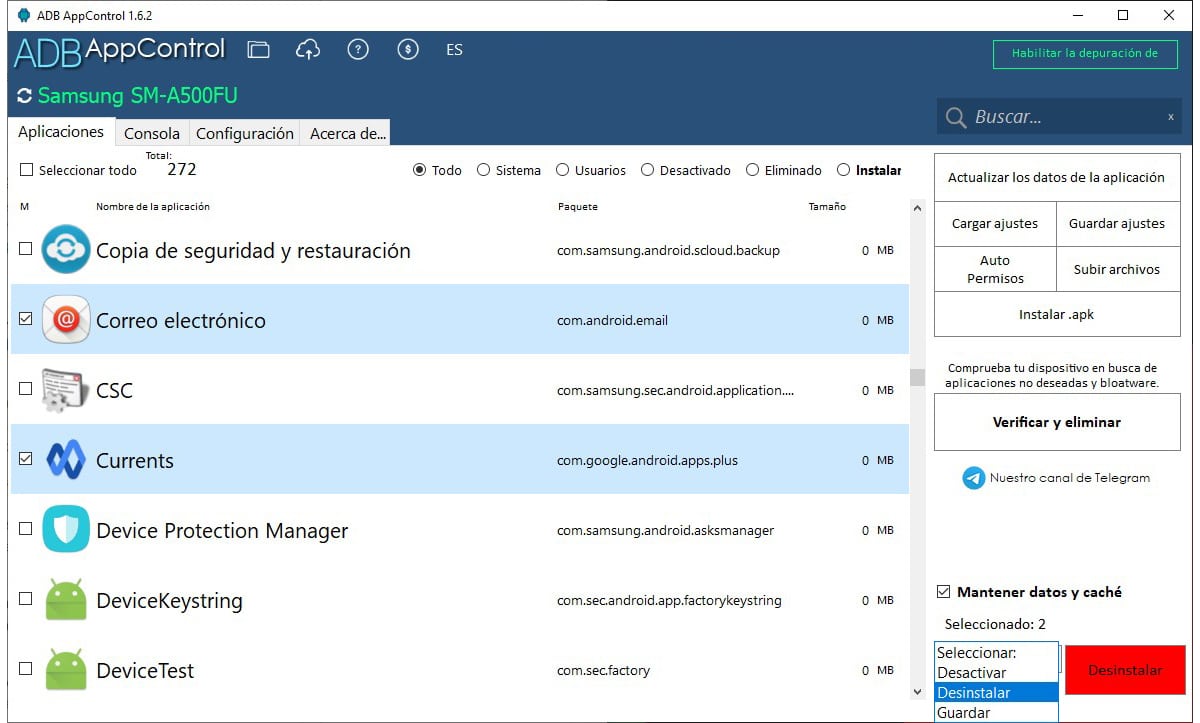
В этом столбце выбираем Удалить в поле параметров, снимаем галочку с опции Хранить данные и кеш (чтобы удалить все данные из приложения) и нажмите Удалить.
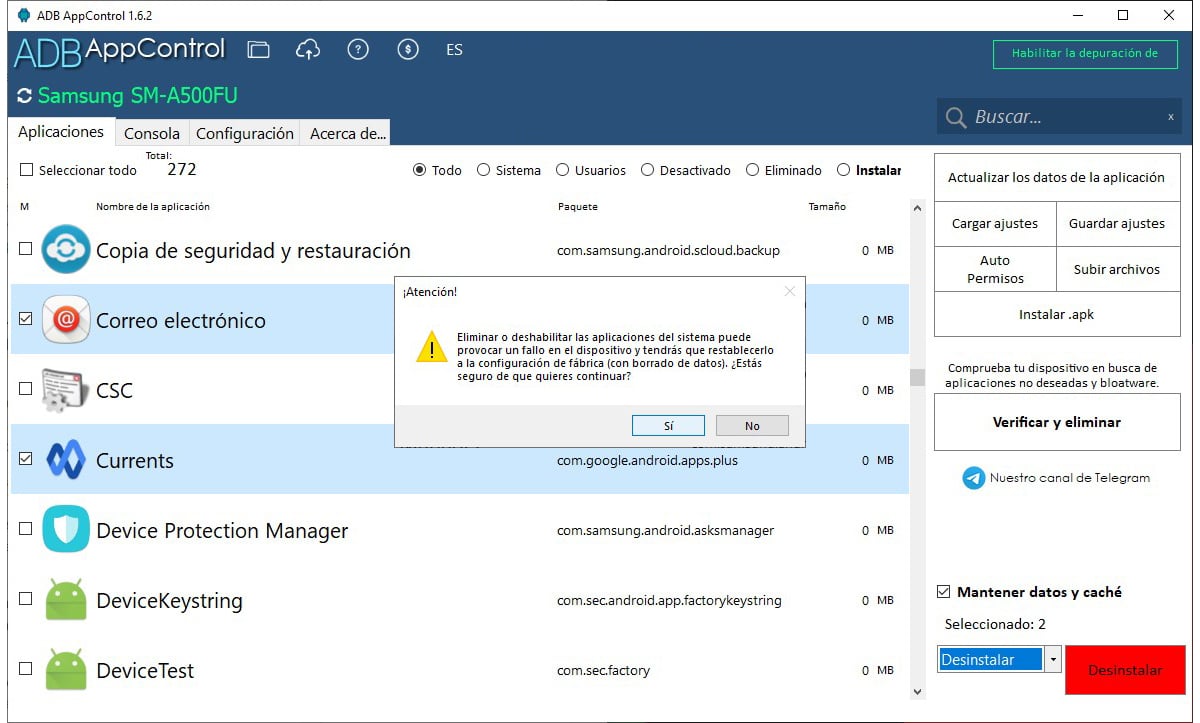
Будет отображено сообщение, информирующее нас о том, что если мы удалим какое-либо приложение из системы, нас могут заставить восстановить устройство с нуля, что подразумевает потерю всех без исключения данных, которые мы сохранили. Щелкните Да.
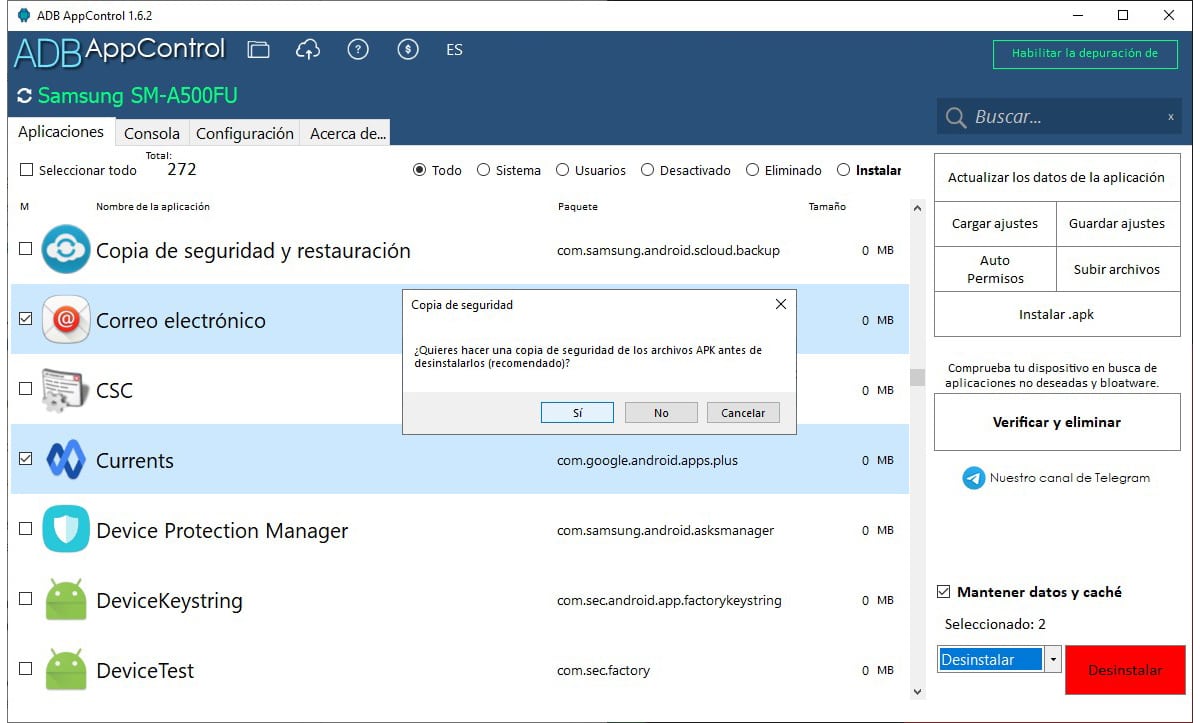
Если мы хотим восстановить эти приложения после того, как они были удалены, приложение предлагает нам сделать копия безопасности. Это рекомендуется, но не обязательно.
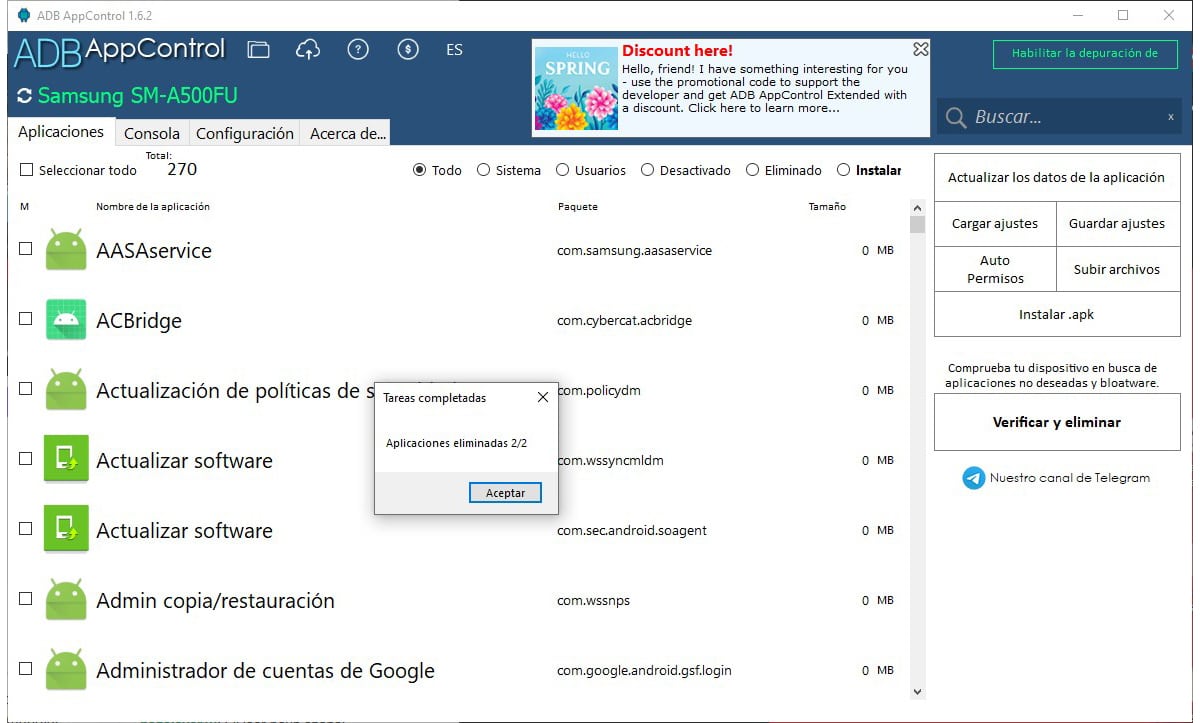
После того, как вы полностью удалили приложения, сообщение конфигурации будет отображаться в приложении.
Отключите приложения на Android, не удаляя их

Это процесс проще при удалении приложений из нашей системы, но он оставляет следы, поэтому мы можем найти ярлыки для приложений, которые мы удаляем с нашего компьютера, пока мы используем наш терминал, ярлыки, которые приглашают нас снова установить приложение.
Хотя это самый простой вариант, он оставляет за собой след, который мы можем легко найтиСледовательно, это первый вариант, доступный из-за его простоты, но наименее рекомендуемый, если мы хотим полностью забыть о приложениях, которые производитель устанавливает на все свои устройства.
Чтобы деактивировать приложения на Android, мы должны получить доступ к настройкам наших устройств, нажать на приложений и выбираем приложение, которое хотим деактивировать. В параметрах приложения параметр будет отображаться Удалить / Отключить.
Если вариант Отключить выделено серым цветом, это недоступно, поэтому единственный способ отключить его - использовать приложение ADB либо через командную строку (доступно в Windows, macOS и Linux), либо с приложением ADB AppControl, приложение, которое доступно только для Windows.
Пожалуйста, обратите внимание,
Все методы, которые я показал вам в этой статье, позволяют нам полностью или частично удалять с нашего устройства приложения, которые Они будут снова доступны, если мы восстановим наше устройство..
Это потому, что когда процесс выполняется, система восстанавливает сохраненное ПЗУ с самой последней версией операционной системы, если мы не восстановим предыдущую версию операционной системы из собственного ПЗУ производителя.
Единственный способ навсегда удалить предустановленные приложения на нашем мобильном устройстве - это, как и прежде, изменить ПЗУ устройства, что из-за ограничений производителей, мы никак не можем сделать, по крайней мере, на последних устройствах.
При использовании ПЗУ, отличного от предлагаемого производителем, оно включает только те приложения, которые были включены его создателем. Если у вас есть устройство, которому несколько лет, и вы хотите дать ему второй шанс, удаление предустановленных приложений - не то решение, которое вы ищете, поскольку вам нужно установите ПЗУ, которое идеально подходит для вашего оборудования.