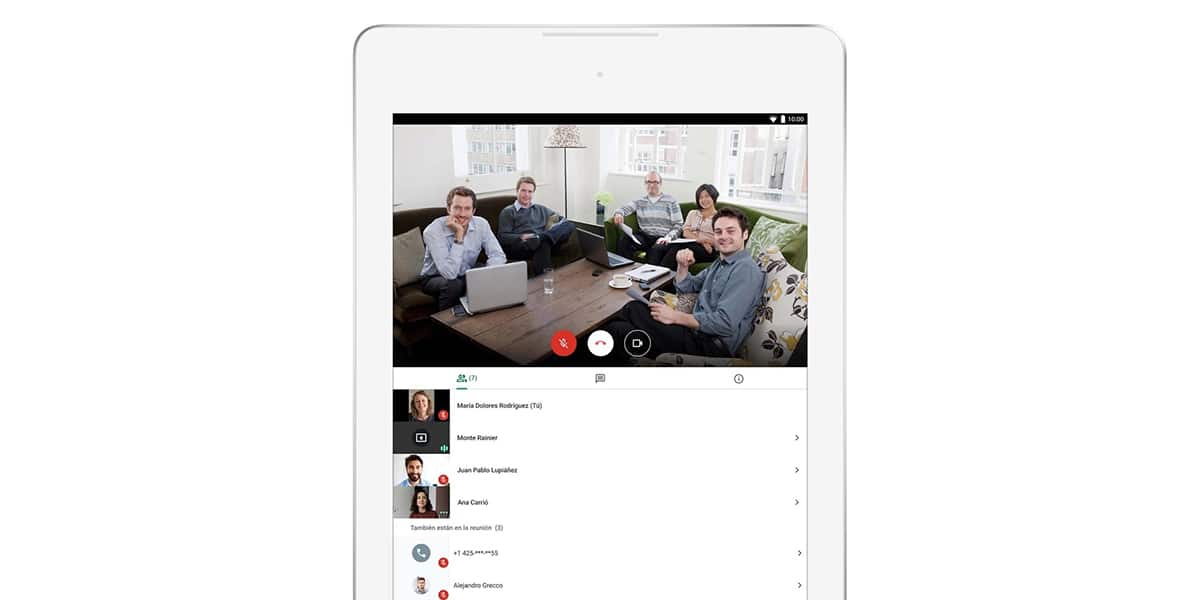Google nos ha sorprendido hace unos días con una interesante novedad que nos permite probar la calidad de una videollamada antes de hacerla. Es decir, que si tenemos que entrar a una entrevista para un teletrabajo o tener una reunión con tal proveedor o empresa, que mejor que vernos realmente como vamos a quedar.
O sea, iluminación, si tenemos muchas ojeras, si la conexión va bien o si el sonido va fino y no se escucha ninguna interferencia. Esto que puede llegar a ser como algo sin importancia, debido a la penetración que ha tenido en el día a día, cada vez se puede mirar más si prestamos atención como nos vemos, si la calidad de nuestra conexión va bien y demás. Vamos a ello.
La importancia de una videollamada estable y de calidad
Si por ejemplo, vamos a tener una entrevista de trabajo para teletrabajar (no os perdáis esta serie de apps para el teletrabajo), y esas reuniones por videollamada van a ser algo cotidiano, es importante que, antes de que nos digan que se ve mal o se nos escucha peor, prestar atención y ya de primeras siempre tener una conexión óptima de calidad.
Para ello Google se ha puesto las pilas para traer a su aplicación la posibilidad de hacer una videollamada con nosotros mismos para así probar la calidad de la señal de audio y de vídeo. Google en Meet la ha llamado como «Green Room» o «Habitación Verde».
Como en la vida real, Google permite a través de esta habitación verde, la misma que usan artistas y actores para prepararse antes de salir a plano, preparar todo antes de ir al directo. Digamos que podríamos llamarlo como el espejo en donde nos echamos un ojo por si no tenemos una miga de pan en la comisura del labio o nuestro peinado luce perfecto sin ningún tipo de desperfecto.
Cómo usar «Green Room» en Google Meet
Con una Google Meet que ha ido creciendo paulatinamente, ahora incorpora características para hacernos las cosas más fáciles y una de ella es una conexión perfecta para entrar a una sesión de videollamada:
- Empieza una sesión de videollamada o participa en una (no aparece si somos host de una rápida)
- Haz clic sobre «Comprueba tu vídeo y audio», y verás como se genera una nueva ventana que te guía a través de las varias comprobaciones a realizar para probar la calidad de la videollamada en Google Meet
- En la primera pantalla podremos cambiar el micrófono, la salida de audio y los dispositivos de cámara que tengamos conectados. Pasamos a la siguiente opción
- Es ahora cuando tenemos la opción de grabar un vídeo para comprobar la calidad de la llamada y del vídeo. Cuando pulsemos sobre «próximo» ya estaremos listos para grabar
- Durante unos segundos tenemos la posibilidad de grabar nuestra voz y así probar
- Se reproducirá el vídeo para que valoremos la calidad de la videollamada tanto en el audio como en el vídeo. Tenemos una serie de «tips» para ayudarnos si encontramos ruido de fondo o algún tipo de interferencia y así subsanarlos
- Ya listos con la comprobación de la calidad de la llamada, pulsamos sobre «X» para cerrar la «Green Room» o «Ventana Verde»
- Pulsamos en participar y entraremos directos a la videollamada en Google Meet
También podemos revisar la calidad de llamada en otras apps como Zoom (de la que Meet ha tomado como inspiración) o Microsoft Teams y así saber cómo revisar esa videollamada para que salga perfecta en la reunión con jefes o esa con proveedores para vuestra empresa.