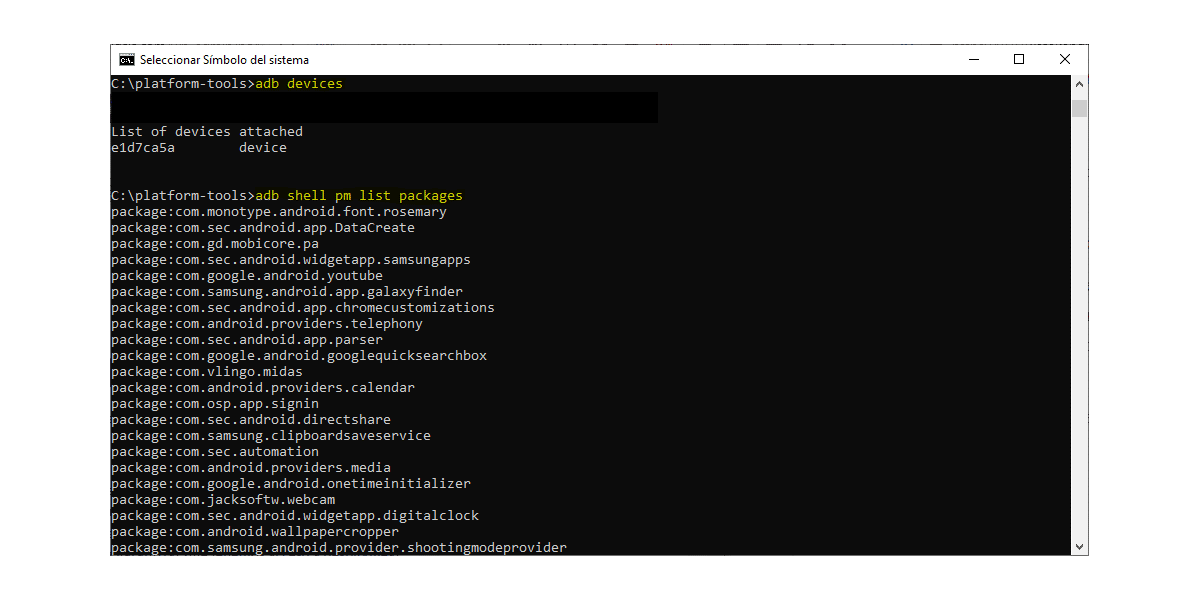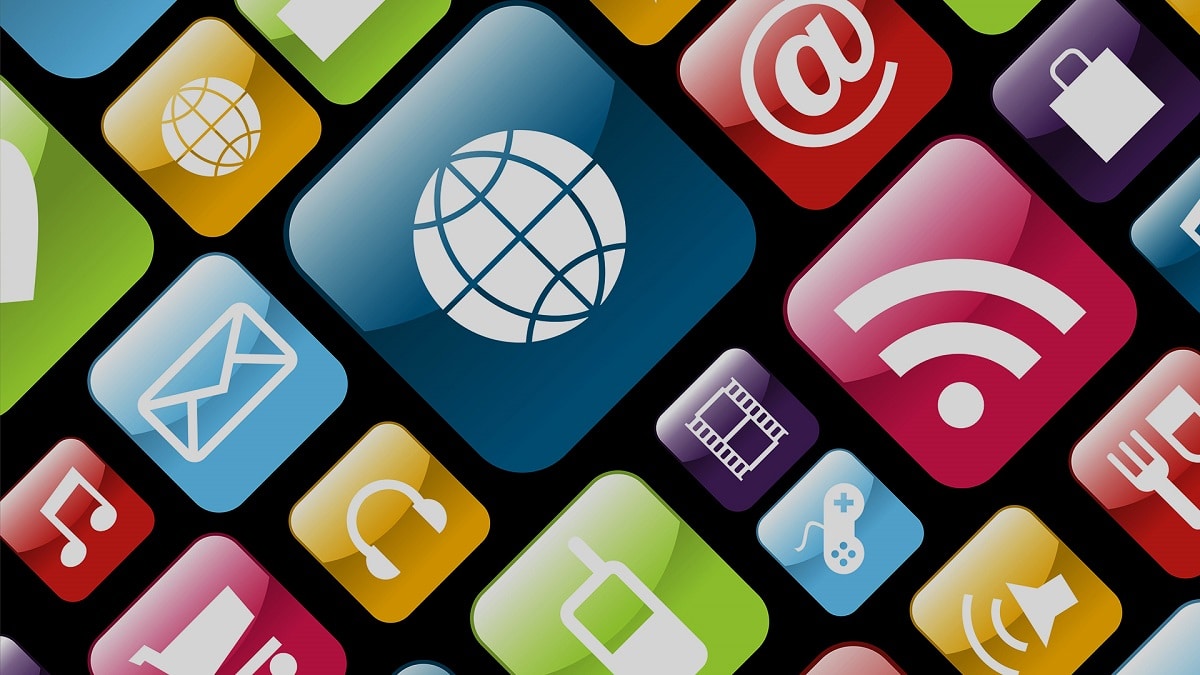
Usuń preinstalowane aplikacje na Androida, znany jako bloatware, zawsze był (i niestety nadal będzie) problemem, którego żaden producent nie jest w tej chwili skłonny całkowicie wyeliminować ze swoich terminali. Na szczęście operatorzy wiele lat temu porzucili tę nienawistną praktykę i dziś musimy walczyć tylko z oprogramowaniem producentów.
Ale napotkaliśmy ten problem nie tylko na Androidzie, ale także jest również obecny w iOS, ponieważ Apple nalega również na dalsze dołączanie aplikacji, których praktycznie nikt nie używa, takich jak aplikacja Mail do poczty, Notatki głosowe, kompas, giełda ... Oczywiście rozwiązanie do eliminacji (nie do końca eliminacji) aplikacji jest prostsze niż na Android.
Kiedy mówimy o nadużyciach lub preinstalowanym oprogramowaniu, z którego wielu użytkowników nie korzysta, musimy nie tylko mówić o aplikacjach, które instalują producenci, ale także o todas i każdą z aplikacji, które Google umieszcza z łyżką do butów w każdym smartfonie, który trafia na rynek z systemem Android.
Usuń wstępnie zainstalowane aplikacje na Androida za pomocą ADB
Od kilku lat większość producentów uniemożliwia użytkownikom dostęp do systemu w celu wprowadzenia zmian w celu zainstalowania niestandardowych ROMów ... Na szczęście brak uprawnień roota do terminali nie stanowi problemu, ponieważ mamy inne metody, które pozwalają nam wykonywać tę samą funkcję: odinstaluj wstępnie zainstalowane aplikacje w naszym terminalu.
Potrzebujemy tylko aplikacji deweloperskiej Google ADB, aplikacji, która za pomocą prostych poleceń terminala pozwala nam wyeliminować wszystkie aplikacje, których nie chcemy widzieć na naszym urządzeniu. Aby usunąć wstępnie zainstalowane aplikacje bez pozostawiania śladów na naszym urządzeniu z Androidem, musimy wykonaj 4 kroki, które szczegółowo opisuję poniżej:
Włącz opcje programisty

Pierwszą rzeczą do zrobienia jest włączyć opcje programistyczneponieważ bez tych aktywowanych nie będziemy mogli wykonać następnego kroku, w którym musimy aktywować tryb debugowania USB.
Aby aktywować opcje programisty w Androidzie, musimy uzyskać dostęp do menu, w którym numer kompilacji naszej wersji Androida. Informacje te można zwykle znaleźć w menu System lub Informacje w telefonie.
Jeśli nie możesz znaleźć tej opcji w menu, możesz znaleźć go w polu wyszukiwania znajduje się w górnej części menu Ustawienia, z terminem „kompilacja” bez cudzysłowów.
Włącz tryb debugowania USB

Drugim krokiem, który musimy zrobić, jest włącz tryb debugowania USB, tryb, który pozwala nam uzyskać dostęp przez USB do terminala. Bez tego kroku aplikacja, której będziemy używać, nigdy nie będzie mogła komunikować się z urządzeniem.
Aby aktywować tryb debugowania USB, uzyskujemy dostęp do pliku Opcje programisty dostępne w menu System, szukamy sekcji Debugowanie i aktywujemy przełącznik debugowanie USB.
Pobierz aplikację ADB
W następnym kroku musimy pobrać z tego aplikację ADB powiązanie i kliknij Jak pobrać narzędzia platformy SDK dla Windows / Mac o Linux w zależności od używanego przez nas systemu operacyjnego. Po pobraniu rozpakowujemy plik (nic nie musi być instalowane).
Usuń aplikacje
Pierwszą rzeczą, którą musimy zrobić, po wykonaniu wszystkich opisanych powyżej kroków, jest podłącz nasze urządzenia do komputera. W tym momencie na ekranie zostanie wyświetlona wiadomość zapraszająca nas do zezwolenia na debugowanie USB za pomocą klucza RSA. Ten proces ma na celu zapewnienie, że mamy dostęp do urządzenia, że jest ono naprawdę nasze.
Następnie otwieramy okno poleceń naszego systemu operacyjnego i uzyskujemy dostęp do ścieżki, na której pobraliśmy ADB, aby rozpocząć proces, który pozwoli nam usuwaj aplikacje root z naszego urządzenia bez pozostawiania śladów.
To piszemy w linii poleceńs „pakiety list powłoki adb powłoki pm” bez cudzysłowów, aby wyświetlić listę wszystkich aplikacji zainstalowanych na naszym komputerze.
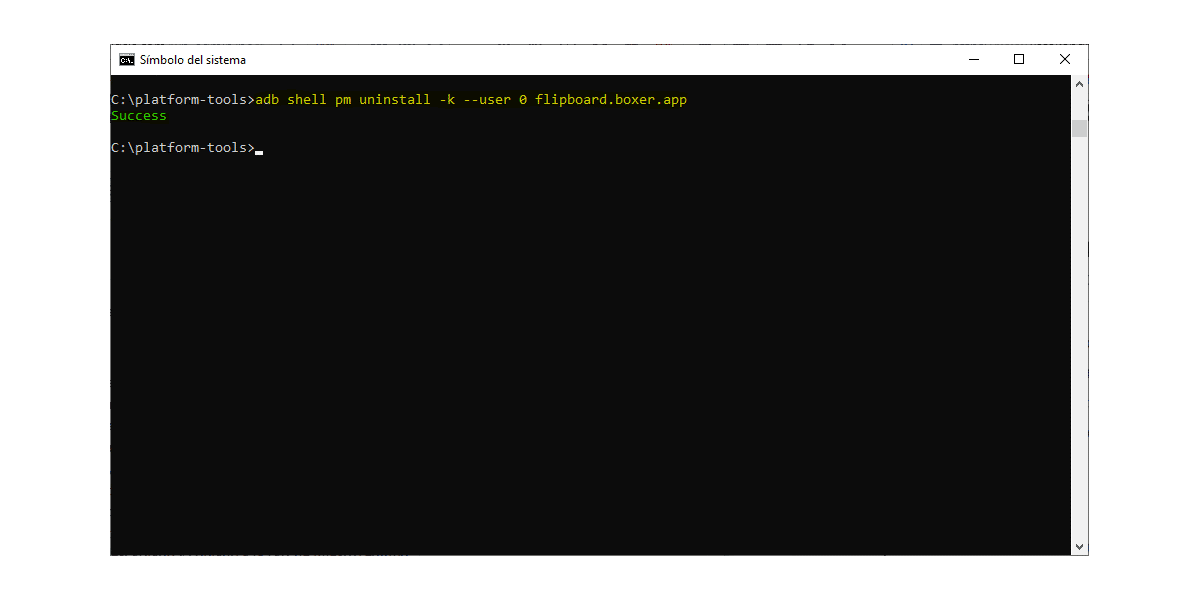
Po zlokalizowaniu nazwy aplikacji, którą chcemy usunąć, piszemy „adb shell pm uninstall -k –user 0 nazwa-pakietu” bez cudzysłowów. Musimy zamień nazwę pakietu na nazwę aplikacji, którą chcemy odinstalować, czyli w tym przypadku flipboard.bokser.aplikacja.
Usuń wstępnie zainstalowane aplikacje na Androida za pomocą AppControl
Prostszą opcją, która jest dostępna tylko dla systemu Windows, jest użycie aplikacji ADB App Control, aplikacji, która rzamień interfejs poleceń na jedno z okien, gdzie możemy szybko wybrać aplikacje, które chcemy usunąć z naszego urządzenia.
Aby skorzystać z tej aplikacji, musimy najpierw Włącz opcje programisty y Włącz tryb debugowania USB, jak wyjaśniliśmy w poprzedniej sekcji.

Aktywuj opcje programisty
Aby aktywować opcje programisty w Androidzie, musimy uzyskać dostęp do menu, w którym numer kompilacji (w menu System / Informacje telefonu) naszej wersji Androida i naciskaj kilka razy, aż pojawi się komunikat potwierdzający, że poprawnie aktywowaliśmy opcje dla programistów.

Aby aktywować tryb debugowania USB, uzyskujemy dostęp do pliku Opcje programisty dostępne w menu System, szukamy sekcji Debugowanie i aktywujemy przełącznik debugowanie USB.
Po aktywowaniu tych opcji pobieramy aplikację Kontrola aplikacji ADB, aplikacja, która w tej chwili dostępne tylko dla systemu WindowsDlatego nie używasz tego systemu operacyjnego, będziesz musiał użyć metody wiersza poleceń opisanej w poprzedniej sekcji.
Po pobraniu aplikacji podłączamy nasze urządzenie z Androidem do komputera i uruchamiamy. Aplikacja ADB App Control to plik wykonywalny i zawiera wszystkie pliki niezbędne do działania, więc nie zostanie zainstalowany na naszym komputerze.
Kiedy zaczynasz to po raz pierwszy, pobierze serię plików i ikon aplikacji, aby wyświetlać informacje w znacznie bardziej graficzny i szczegółowy sposób.
Aplikacja pokaże menu w języku angielskim, czyli języku, który możemy zmienić od góry aplikacji, kliknij na litery ES, aby wyświetlić wszystkie dostępne języki, wśród których Hiszpański jest wliczony w cenę, jak widać na poniższych obrazach.
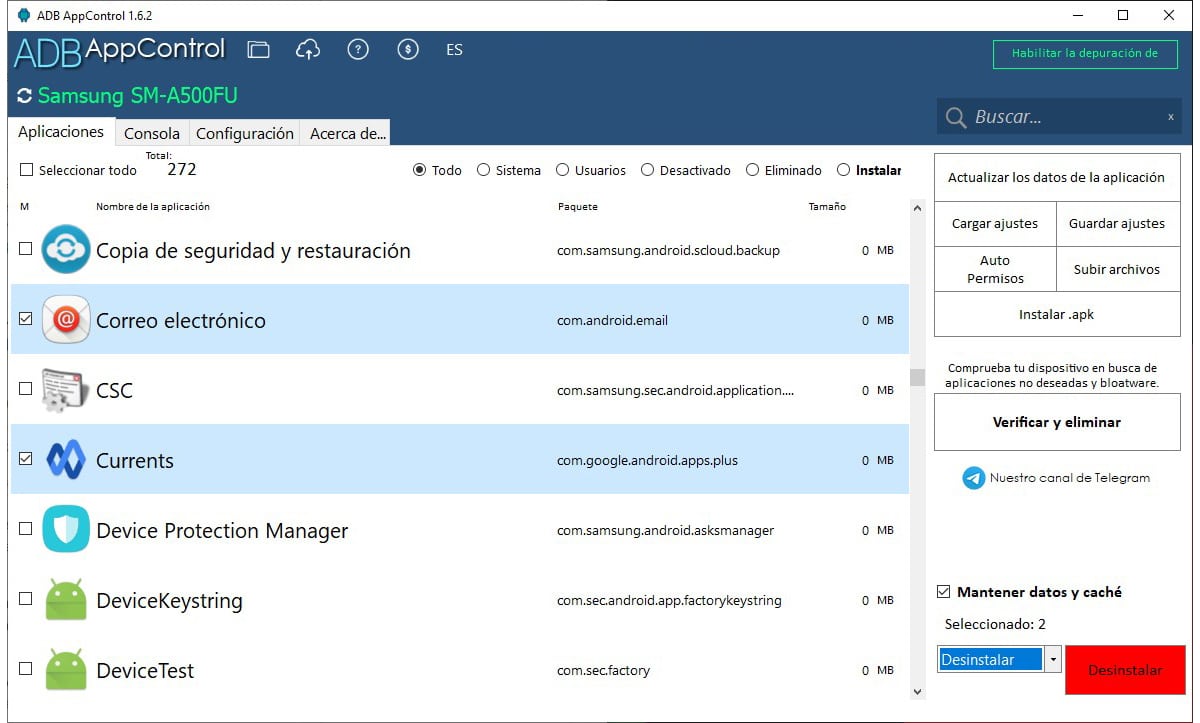
Aby usunąć aplikacje z naszego urządzenia, wystarczy przewinąć okno, w którym wyświetlają się wszystkie aplikacje na naszym urządzeniu, wybierz je i przejdź do prawej kolumny.
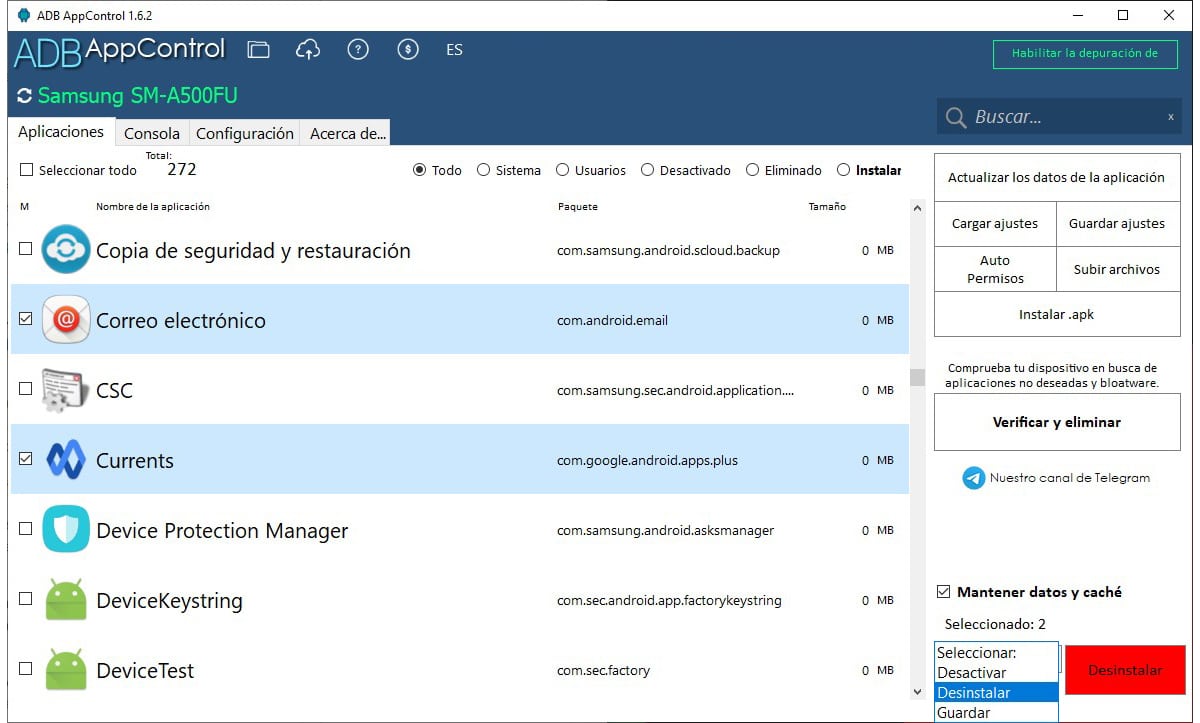
W tej kolumnie wybieramy Odinstaluj w polu opcji, odznaczamy opcję Zachowaj dane i pamięć podręczną (aby usunąć wszystkie dane z aplikacji) i kliknij Odinstaluj.
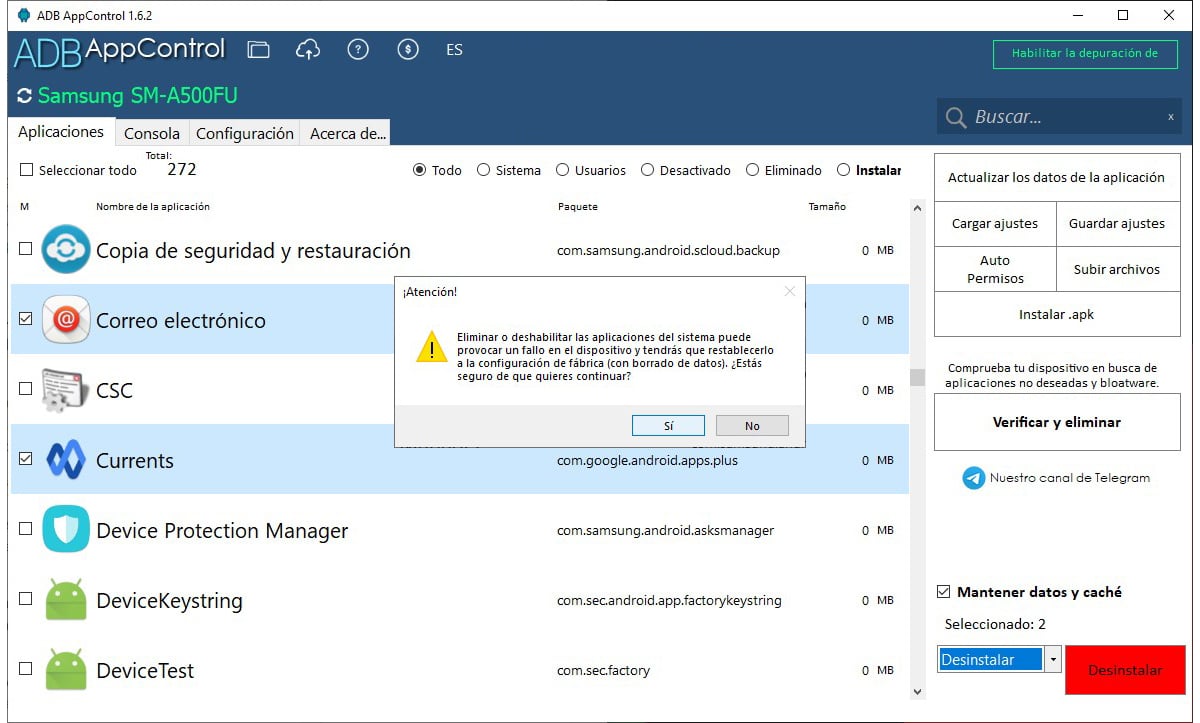
Wyświetli się komunikat informujący nas, że jeśli usuniemy jakąkolwiek aplikację z systemu, możemy zostać zmuszeni do przywrócenia urządzenia od zera, co oznacza utratę wszystkich przechowywanych przez nas danych. Kliknij Tak.
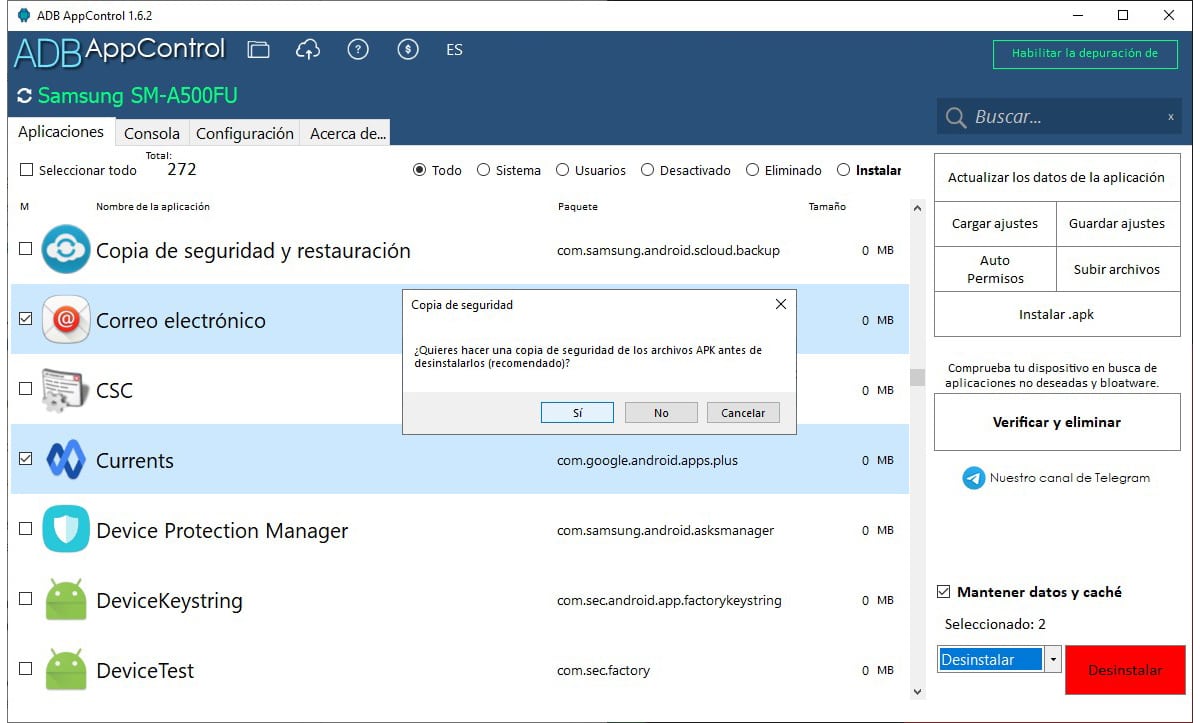
Jeśli chcemy odzyskać te aplikacje po ich usunięciu, aplikacja nas o to zaprasza kopia bezpieczeństwa. Jest to zalecane, ale nie obowiązkowe.
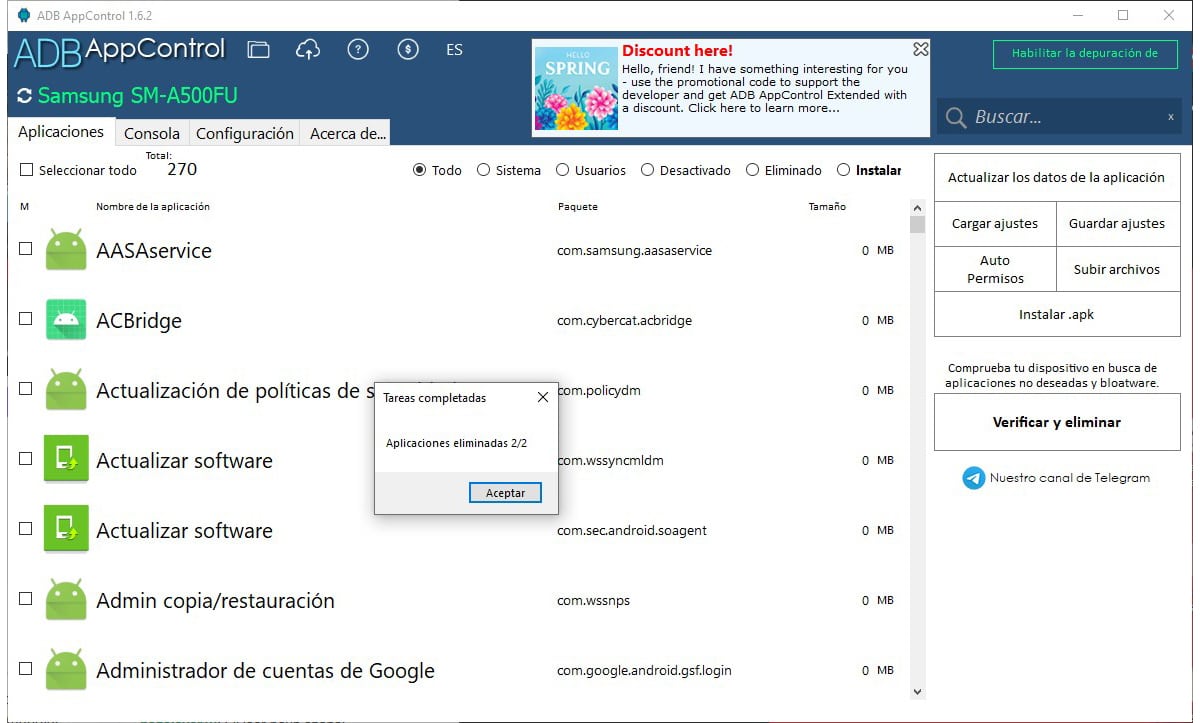
Po całkowitym usunięciu aplikacji w aplikacji zostanie wyświetlony komunikat konfiguracyjny.
Wyłącz aplikacje na Androida bez ich odinstalowywania

To jest proces łatwiejsze przy usuwaniu aplikacji z naszego systemu, ale zostawia ślady, więc możemy znaleźć skróty do aplikacji, które odinstalowujemy z naszego komputera podczas korzystania z naszego terminala, skróty, które zachęcają nas do ponownej instalacji aplikacji.
Chociaż jest to najprostsza opcja, pozostawia po sobie ślad możemy łatwo znaleźćJest to więc pierwsza opcja dostępna ze względu na swoją prostotę, ale najmniej polecana, jeśli chcemy całkowicie zapomnieć o aplikacjach, które producent instaluje na wszystkich swoich urządzeniach.
Aby dezaktywować aplikacje na Androida, musimy uzyskać dostęp do ustawień naszych urządzeń, kliknij aplikacje i wybierz aplikację, którą chcemy dezaktywować. W opcjach aplikacji opcja Odinstaluj / wyłącz.
Jeśli opcja Wyłącz jest wyszarzona, to nie jest dostępne, więc jedyną opcją dezaktywacji jest użycie aplikacji ADB za pośrednictwem wiersza poleceń (dostępnej w systemie Windows, macOS i Linux) lub za pomocą aplikacji ADB AppControl, aplikacji, która tylko ona jest dostępna dla systemu Windows.
Aby wziąć pod uwagę
Wszystkie metody, które pokazałem w tym artykule, pozwalają nam całkowicie lub częściowo wyeliminować aplikacje z naszego urządzenia, aplikacje, które Będą ponownie dostępne, jeśli przywrócimy nasze urządzenie.
Dzieje się tak, ponieważ gdy proces jest wykonywany, system przywraca pamięć ROM, którą przechował z najbardziej aktualną wersją systemu operacyjnego, chyba że przywrócimy poprzednią wersję systemu operacyjnego z pamięci ROM producenta.
Jedynym sposobem, aby móc na zawsze wyeliminować preinstalowane aplikacje na naszym urządzeniu mobilnym, jest jak poprzednio, zmiana pamięci ROM urządzenia, coś, co ze względu na ograniczenia producentów, nie możemy tego zrobić w żaden sposóbprzynajmniej na najnowszych urządzeniach.
Używając innej pamięci ROM niż ta oferowana przez producenta, zawiera tylko te aplikacje, które dołączył jej twórca. Jeśli masz urządzenie, które ma kilka lat i chcesz dać mu drugą szansę, usunięcie preinstalowanych aplikacji nie jest rozwiązaniem, którego szukasz, ponieważ potrzebujesz zainstaluj ROM, który idealnie pasuje do twojego sprzętu.