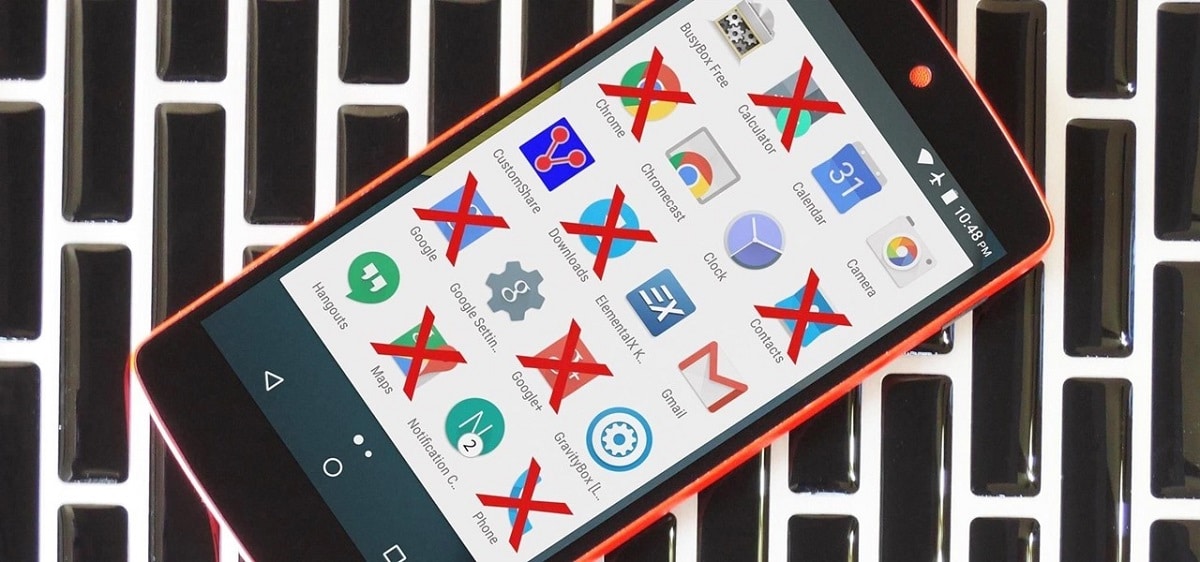
Hoewel er momenteel veel operators zijn die zijn gestopt met het subsidiëren van mobiele terminals, kunnen we nog steeds veel gevallen vinden waarin de terminals boordevol voorgeïnstalleerde apps die we niet gemakkelijk van ons apparaat kunnen verwijderen door de gebruikelijke procedures te volgen.
Deze toepassingen zijn uitgegroeid tot een endemisch kwaad in de meeste besturingssystemen, van Android tot Windows, via Linux, macOS en zelfs iOS, waar Apple een reeks applicaties introduceert die vrijwel niemand gebruikt. Deze applicaties worden bloatware genoemd.
Wat is bloatware?

Bloatware, vertaald als bloatware, is een reeks applicaties die standaard voorgeïnstalleerd zijn in een besturingssysteem en waar we perfect Chrome zouden kunnen opnemen, de Google-browser die vooraf is geïnstalleerd op alle smartphones die op de markt komen met Android van Google. .
Aangezien we Chrome kunnen beschouwen als een bloatware, wordt deze naam voornamelijk gebruikt voor: apps van derden die niet van Google komen en dat kan in elke terminal worden geïnstalleerd vanwege de economische overeenkomsten die de fabrikant heeft gesloten, zoals Facebook, Instagram, Flipboard, evenals andere volledig nutteloze applicaties en games die we in het leven niet van plan zijn te gebruiken.
Deze applicaties zijn geworteld in het besturingssysteem, dus we kunnen ze niet verwijderen (in de meeste gevallen) alsof we elke applicatie die we downloaden uit de Play Store kunnen verwijderen. Gelukkig zijn er verschillende methoden waarmee we deze applicaties kunnen verwijderen zodat ze visueel verdwijnen (aangezien als we het apparaat helemaal opnieuw herstellen, deze applicaties weer aanwezig zullen zijn).
Hoe bloatware op Android te verwijderen
Wanneer bloatware verwijderen Op een Android-smartphone hebben we 3 opties tot onze beschikking, voor geen van hen is het nodig om root-rechten op het apparaat te hebben, hoewel ze een reeks stappen vereisen, stappen die een beetje ingewikkeld kunnen zijn als je niet veel computer hebt kennis.
Schakel de app uit

Dit is het proces gemakkelijker bij het verwijderen van applicaties, liever te verbergen omdat het sporen achterlaat in de vorm van snelkoppelingen die ons uitnodigen om de applicatie opnieuw te installeren.
Om applicaties op Android te verbergen / deactiveren, moeten we toegang krijgen tot de instellingen van onze apparaten, met name in het menu toepassingen en selecteer de applicatie die we willen verbergen / deactiveren. Uit de verschillende getoonde opties selecteren we de optie Uitschakelen.
Als de knop Uitschakelen grijs is, is deze niet beschikbaar als optie, dus de enige optie om van haar af te komen Het is via de twee opties die ik je hieronder laat zien.
Andere toepassingen toon de optie Verwijderen in plaats van Uitschakelen. Dit zijn applicaties die we in de terminal hebben geïnstalleerd, geen applicaties die native op het apparaat zijn geïnstalleerd en die in de categorie bloatware vallen.
De ADB-tool van Google gebruiken
Google ADB is de tool voor ontwikkelaars die Google beschikbaar stelt aan iedereen die games of applicaties voor Android wil maken. Deze applicatie werkt via terminalopdrachten, opdrachten waarmee we kunnen command verwijder applicaties van ons apparaat.
Maar Allereerst, moeten we eerst de opties voor ontwikkelaars activeren en vervolgens de USB-foutopsporingsmodus activeren.
Opties voor ontwikkelaars inschakelen

De eerste en belangrijkste is activeer vooraf ontwikkelaaropties. Om dit te doen, hoeven we alleen maar herhaaldelijk op het menu Complicatienummer te drukken in het gedeelte Telefooninformatie.
USB-foutopsporingsmodus inschakelen

De USB-foutopsporingsmodus is beschikbaar zodra we de ontwikkelaarsmodus hebben geactiveerd. Binnen dat menu, in de sectie Foutopsporing, moeten we de USB-foutopsporingsoptie activeren.
Apps verwijderen met Google ADB
Nadat we de twee vorige stappen hebben voltooid, moeten we de applicatie downloaden Google ADB door op de volgende link te klikken. Deze applicatie is beschikbaar voor beide Windows, zoals voor macOS en Linux.
Zodra we het bestand hebben gedownload, we openen een opdrachtvenster in dezelfde map waar we het bestand hebben uitgepakt dat we hebben gedownload, waar de nodige applicaties te vinden zijn om toegang te krijgen tot onze Android-terminal.
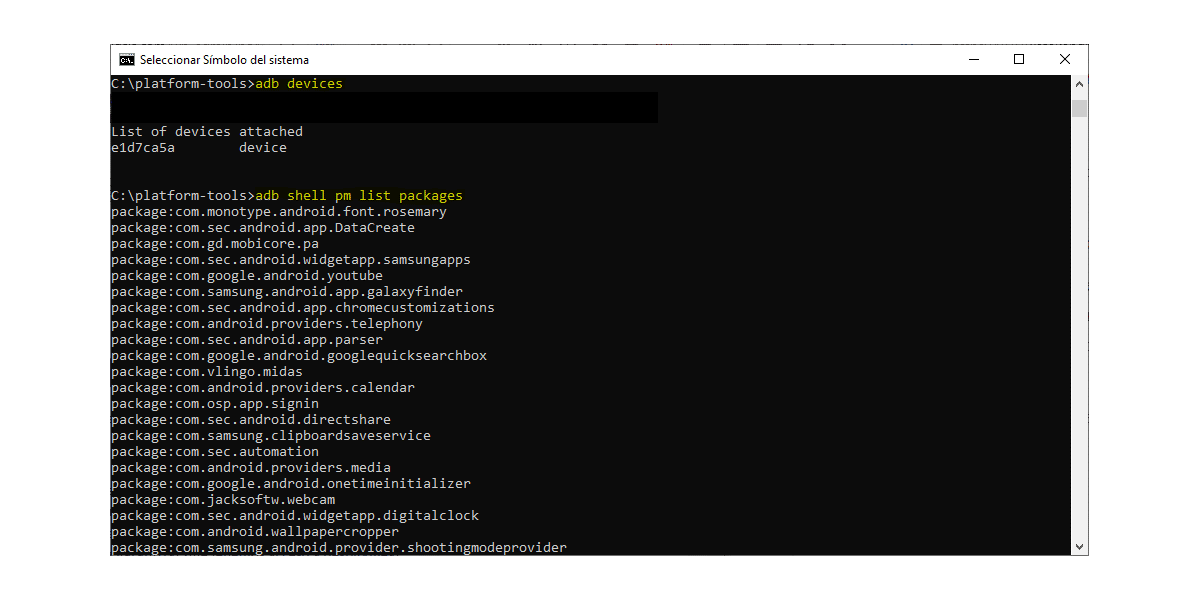
Lijst met applicaties die op een Android-smartphone zijn geïnstalleerd
- Vervolgens moeten we eerst de naam identificeren van de applicatie die we van ons apparaat willen verwijderen. Om dit te doen, schrijven we in de opdrachtregel:
adb shell pm list-pakketten
- Vervolgens wordt een lijst weergegeven met de namen van alle geïnstalleerde applicaties.
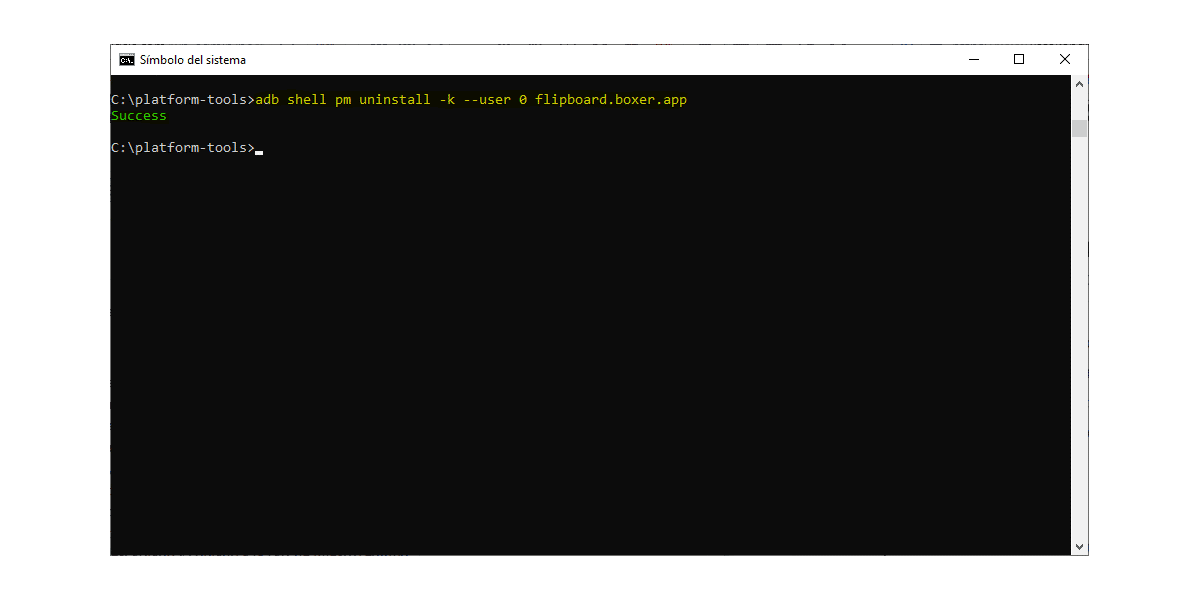
- Zodra we de naam hebben geïdentificeerd van de applicatie die we van ons apparaat willen verwijderen, schrijven we in de opdrachtregel
adb shell pm uninstall -k –gebruiker 0 pakketnaam
- 0 is een nul en in verpakkingsnaam, moeten we de applicatie schrijven om te verwijderen, in dit geval flipboard.boxer.app.
Met ADB App Control
Een eenvoudigere optie, die alleen beschikbaar is voor Windows, is om de toepassing ADB App Control te gebruiken, een toepassing die vervang de opdrachtinterface die Google ADB ons biedt door een van de vensters, waarmee we de applicaties kunnen selecteren die we van ons apparaat willen verwijderen.
Maar Allereerst, moeten we eerst de opties voor ontwikkelaars activeren en vervolgens de USB-foutopsporingsmodus activeren.
Opties voor ontwikkelaars inschakelen

Net als bij de Google ADB-app heb je nodig ontwikkelaaropties vooraf inschakelen (door meerdere keren op het buildnummer van de versie van onze terminal te klikken).
USB-foutopsporingsmodus inschakelen

USB-foutopsporingsmodus is beschikbaar binnen de ontwikkelaaropties, specifiek in de sectie Foutopsporing. Om het te activeren, hoeven we alleen de schakelaar naar rechts te verplaatsen zodat deze blauw wordt weergegeven.
Download de ADB App Control-applicatie
Vervolgens downloaden we de applicatie ADB App-bediening. Deze applicatie is alleen beschikbaar voor Windows, dus als je een Mac of een door Linux beheerde computer hebt, moet je iemand die je kent om hulp vragen.
De applicatie is gelokaliseerd vertaald in het spaans, dus we zullen geen enkel probleem hebben om de werking ervan snel te begrijpen. Nadat we de applicatie hebben geïnstalleerd (het proces kan enkele minuten duren)
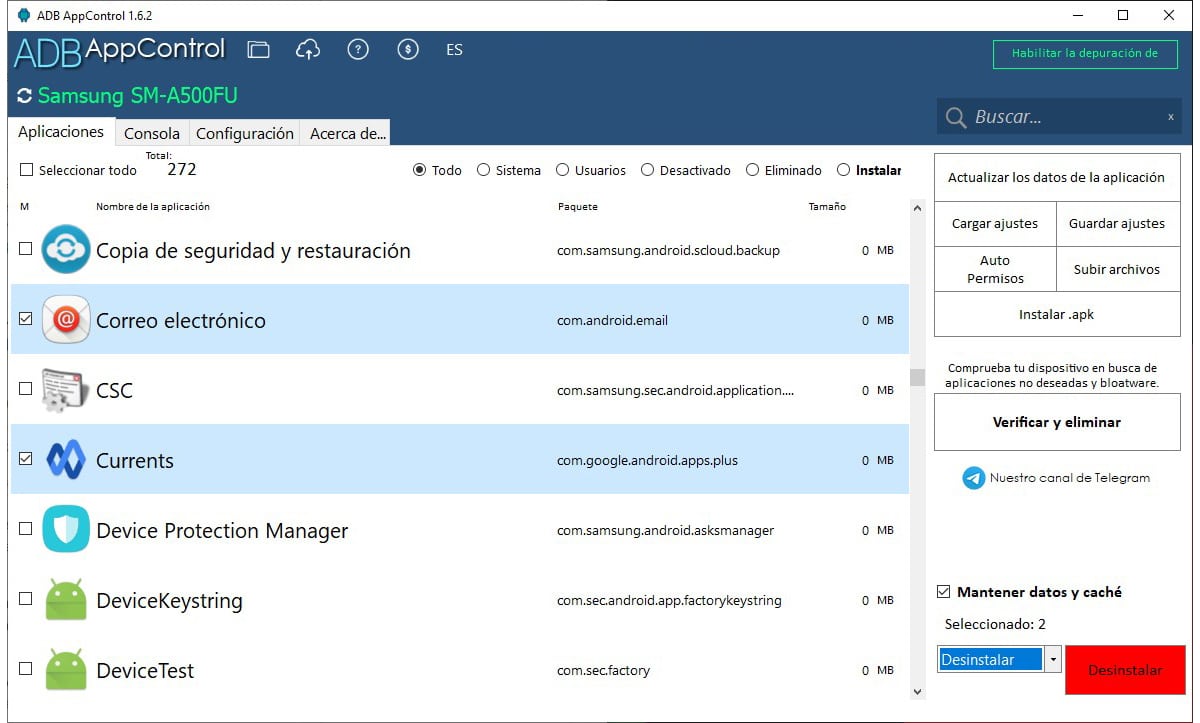
Het eerste dat we moeten doen om de applicaties die vooraf zijn geïnstalleerd te verwijderen, is door ze allemaal te selecteren. Vervolgens selecteren we in de rechterbenedenhoek van de applicatie uninstall.
Vervolgens wordt een waarschuwingsbericht weergegeven waarin staat dat het apparaat kan stoppen met werken als we een applicatie verwijderen die nodig is voor het systeem.
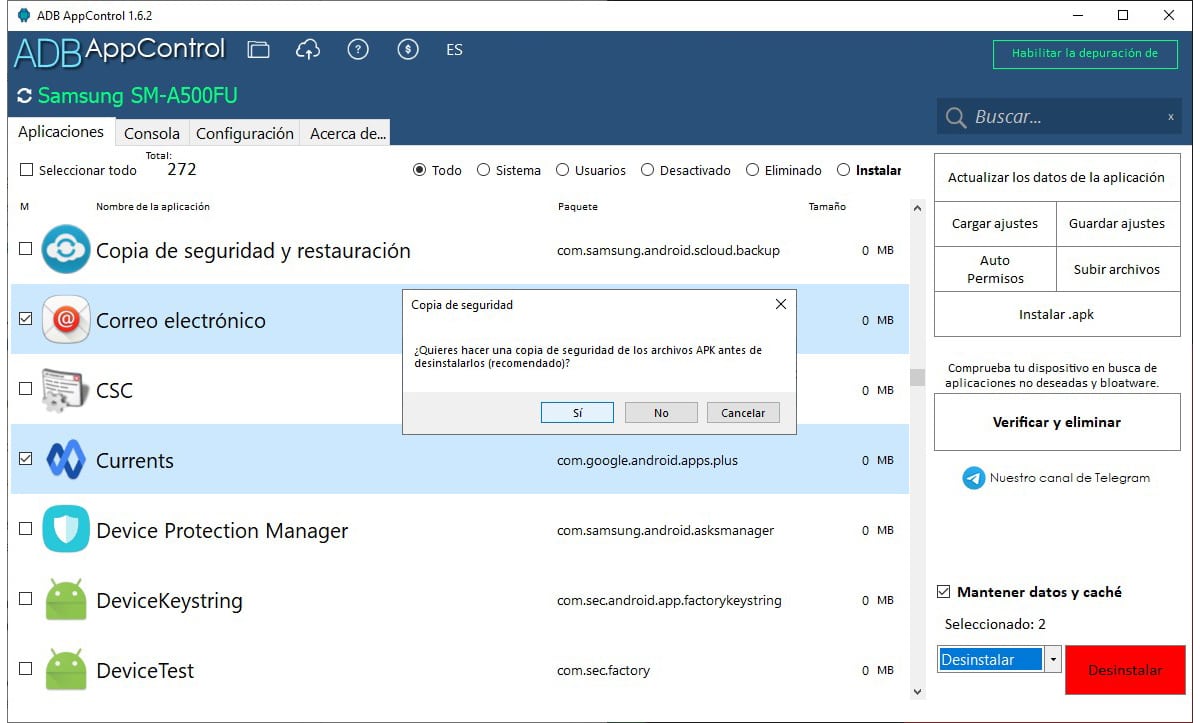
Vervolgens zal het ons vragen of we willen back-up toepassingen die we gaan verwijderen, voor het geval we het opnieuw willen installeren als het apparaat niet meer werkt.
