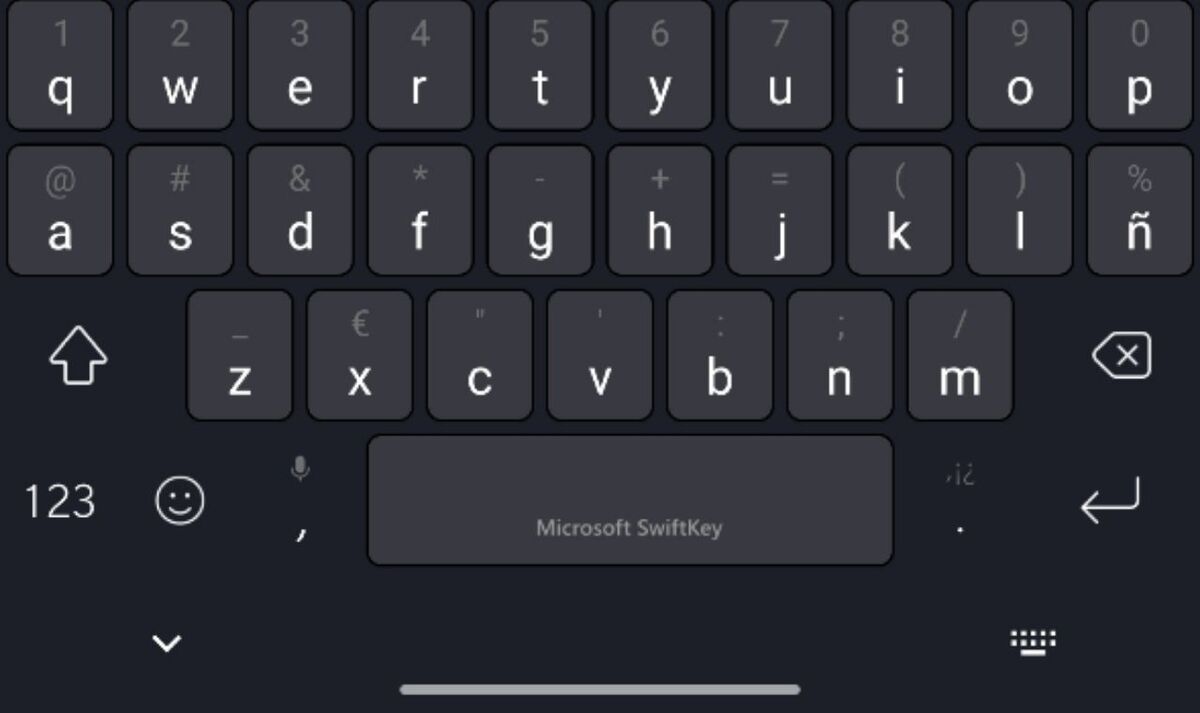
Swiftkey is al geruime tijd een van de beste toetsenborden voor Android-apparaten. De grootste concurrentie van dit slimme toetsenbord is Gboard, een toetsenbord dat standaard vooraf in veel terminals is geïnstalleerd en die van dit voordeel profiteren om het toetsenbord dat Redmond in 2016 heeft gekocht te verslaan.
U kunt veel profiteren van het Swiftkey-toetsenbord, hiervoor moet u het behoorlijk goed kennen om veel van zijn interne kenmerken te kennen. Er zijn een reeks trucs voor de app die beschikbaar zijn in de Play Store en dat heeft al meer dan 500 miljoen downloads.
Ontgrendel het toetsenbord om het ergens anders te plaatsen

Het toetsenbord bevindt zich meestal altijd onderaan, een van de opties die voor veel mensen belangrijk kan zijn, is om het naar een andere kant te verplaatsen. Met de zwevende modus kunnen we deze ontgrendelen en neem het overal mee naartoe, of het nu omhoog, naar links of naar rechts is.
Om het met één beweging te ontgrendelen, doe je het volgende:
- Open een van de applicaties waarin het toetsenbord wordt weergegeven
- Klik op het + pictogram in Swiftkey en ga naar Instellingen, dit kan op sommige telefoons veranderen, het is ook mogelijk om "Zwevend" te vinden, klik op de drie horizontale punten, modi en activeer de derde optie die "Zwevend" is.
- Klik op de optie met de tekst zwevend
- Nu kunt u het toetsenbord overal op het scherm verplaatsen
Wijzig de grootte van het Swiftkey-toetsenbord

Als u de grootte van het Swiftkey-toetsenbord wilt vergroten, kunt u dit doen, vooral als u snel wilt typen zonder per ongeluk een andere toets in te drukken. Het kan worden aangepast aan een groter formaat om het meeste uit alle toetsen van het virtuele toetsenbord te halen.
Om het formaat van het Swiftkey-toetsenbord te wijzigen, doet u het als volgt:
- Open de instellingen van uw mobiele apparaat en open het systeem
- Zoek in Systeem naar 'Taal- en tekstinvoer', klik op Swiftkey
- Klik nu in Swiftkey op "Schrijven" en voer de optie "Grootte aanpassen" in, pas hier de grootte aan die u verkiest, het is het beste om er meerdere te proberen voordat u er een kiest
Schakel gebaren in
Elk toetsenbord voor Android heeft ondersteuning voor gebaren, Swiftkey kan niet minder zijn en voeg een aantal echt coole opties toe, waaronder Classic en Flow. De eerste is vrij functioneel om u gemakkelijk te maken met deze optie, terwijl de tweede u in staat stelt een of meer woorden te schrijven door uw vingers tussen de letters te schuiven.
Om gebaren in Swiftkey in te schakelen, moet u het volgende doen:
- Open de instellingen van uw Android-apparaat en vervolgens "Systeem"
- Klik op "Taal- en tekstinvoer"
- Klik op "Microsoft Swiftkey-toetsenbord", klik binnen op "Schrijven" en voer "Schrijven en automatische correctie" in
- Als je nu Gebareninvoer ziet, kies dan degene die je wilt gebruiken, de aanbevolen om te starten is «Klassiek», de Flow-versie is handig in gebruik zolang je de klassieke hebt
Vouw talen uit

Als u in meerdere talen spreekt, is het het beste om meerdere verschillende toetsenborden te hebben, of het nu Engels, Duits of Frans is, elk toetsenbord werkt voor u om in een andere taal te schrijven. Switkey ondersteunt een groot aantal talenDaarom is het raadzaam om over een ruim assortiment te beschikken. Swiftkey kan worden gebruikt als directe vertaler, een behoorlijk belangrijke functie.
Om meerdere talen op het toetsenbord te hebben, moet u het volgende doen:
- Open de instellingen van uw Android-apparaat
- Open Systeem en klik op "Taal en tekstinvoer"
- Voer nu het "Toetsenbord" in en open vervolgens het gedeelte "Talen"
- Als u eenmaal binnen de talen bent, voegt u degene toe die u wilt, zodat u een breed scala aan mogelijkheden opent
Thema's voor Swiftkey

Als u het Swiftkey-toetsenbord wilt aanpassen, kunt u het beste een van de beschikbare thema's kiezenDaarom is het de keuze van de gebruiker om het een of het ander te kunnen kiezen. Swiftkey heeft verschillende thema's beschikbaar, maar het is waar dat we er meerdere kunnen downloaden wanneer we het van tevoren configureren.
Om Swiftkey-thema's te hebben, moet u het volgende doen:
- Open de Android-instellingen van uw apparaat
- Toegang tot systeem nu
- Klik nu op Taal en tekstinvoer
- Klik op Swiftkey en vervolgens op «Thema's»
- Zoek het thema dat u gaat gebruiken, klik erop en download het thema, log in op uw Google-account en open het nieuwe toetsenbordthema
Voeg een goede lijst met nummers toe
Zoals bij elk toetsenbord, is het het beste om een rij getallen toe te voegen, maar niet alle gebruikers kunnen dat betalen. Als u cijfers in een sms-bericht invoert, kunt u dit het beste op het eerste gezicht hebben en dat is essentieel op elk toetsenbord.
- Open elke applicatie (WhatsApp, webpagina) en open het toetsenbord
- Je hebt nu toegang tot het Swiftkey-toetsenbord
- Klik op het + -pictogram en ga vervolgens naar het tandwiel (toegang tot tools)
- Ga naar de «Rij met nummers» en activeer de optie om het gebruikelijke effect te hebben
Voeg de snelle toegangsbalk toe
Swiftkey heeft de snelle toegangsbalk in eerdere versies geïmplementeerd en het beste is om beschikbaarheid te hebben en dat gebeurt in veel van de gevallen. Toegang tot GIF-instellingen, toetsenbordaanpassing met thema's, klembord, verzameling en GPS-locatie op een snelle manier als volgt:
- Veeg de balk naar links om de rest weer te geven
- Klik op het tandwiel (opties)
- Alle pictogrammen van elk van de snelkoppelingen worden weergegeven
- Klik op een om te activeren en schakel het uit
- Houd ingedrukt om de balk voor snelle toegang te slepen en te ordenen
Activeer de incognitomodus

Het SwiftKey-toetsenbord heeft een incognitomodus, functioneel bij privé browsen, het werkt perfect met Google Chrome en anoniem browsen. Het verandert ook automatisch wanneer u privé- of gevoelige tekst schrijft, bijvoorbeeld als u de geheime chat van Telegram gebruikt.
Om de incognitomodus van Swiftkey te activeren, moet u het volgende doen:
- Open een applicatie en vouw het toetsenbord open
- Klik horizontaal op de drie punten
- Klik nu in "Incognito" op de optie en deze wordt automatisch geactiveerd, het toetsenbord wordt weergegeven en het incognitologo op de achtergrond om te weten dat u zich in
- Als u het wilt deactiveren, moet u hetzelfde doen en op de optie klikken
Activeer emoji-voorspellingen

Een erg handig ding in Swiftkey zijn de emoji-voorspellingen, u moet het activeren omdat het standaard gedeactiveerd is en u altijd aanbevelingen zal geven. Om het virtuele toetsenbord van Microsoft te gebruiken, moet je naar de instellingen gaan om het op te starten en een aantal suggesties kunnen gebruiken op verschillende tijdstippen.
Om de emoji-voorspellingen te activeren, moet je het volgende doen:
- Open het Swiftkey-toetsenbord op uw apparaat in een willekeurige applicatie
- Open de drie punten horizontaal en klik op Instellingen
- Voer de optie «Emoji's» in en activeer «Voorspellingen van emoji's»
- Zodra je het eenmaal hebt ingeschakeld, worden de relevante emoji's voorgesteld in de voorspellingsbalk
