
Vanwege het grote aantal vragen en twijfels dat zowel het Twitter-account (@androidsis) como al email de contacto (webmaster@androidsis.com) sobre como se configura una cosa o donde se encuentra esta opción o para que sirve una cosa u otra, hoy empezamos una serie de post mediante los cuales intentaremos dar un repaso a todas las opciones y a todas las partes que incorpora el Android-systeem vanuit het oogpunt van een gebruiker. De desktop, de widgets, het configureren van Wi-Fi- en Bluetooth-netwerken, het installeren en verwijderen van applicaties, GPS, enz... Kortom, het wil een gebruikershandleiding van Android "door bundels". Het is bedoeld voor zowel nieuwkomers in dit systeem als voor reeds ingewijde gebruikers die dieper willen ingaan op de verschillende opties die het systeem biedt.
We gebruiken als referentie de Android-systeemversie 2.2 omdat het de meest recente en de meest voorkomende is. De meeste dingen zijn gemeenschappelijk tussen verschillende versies. Als eerste beginnen we met de desktop, het scherm dat het meest wordt gebruikt en waarop we onze applicatiepictogrammen, mappen, widgets, enz...
De eerste keer dat we a Android telefoon en we zijn klaar met het configureren van de initiële gegevens, we komen aan op een scherm genaamd desktop waar een reeks applicatiepictogrammen en enkele widgets op verschijnen. Deze desktop bestaat uit vijf schermen die gelijk zijn aan de eerste die we zullen openen door ze horizontaal te schuiven.
Het Android-bureaublad is verdeeld in drie delen: de bovenste meldingsbalk, het bureaublad zelf en de onderste balk voor toegang tot geïnstalleerde applicaties.
La Notificatie balk Hier krijgen we de verschillende meldingen te zien die we van het besturingssysteem ontvangen, zoals gemiste oproepen, sms, beschikbare updates van een applicatie of de verschillende meldingen die de verschillende applicaties die er gebruik van maken ons sturen. In een ander hoofdstuk gaan we dieper in op deze balk. Als we op deze balk klikken en naar beneden schuiven, worden alle beschikbare meldingen weergegeven.
Het bureaublad is het deel dat overblijft tussen de meldingsbalk en de onderste balk die ons toegang geeft tot de lijst met geïnstalleerde applicaties. Op deze desktop kunnen we snelkoppelingen plaatsen naar de applicaties die we het meest gebruiken of contacten, een widget tonen die we hebben geïnstalleerd of een containermap plaatsen waarin we applicaties, documenten of contacten kunnen hebben.
Zoals we al zeiden, bestaat de desktop uit vijf schermen en we kunnen er omheen bewegen door ze horizontaal met onze vinger te scrollen. Om erachter te komen op welk scherm we ons bevinden, kijken we naar de bestaande punten op beide schermen onderaan, als we ons op het centrale scherm van de vijf bevinden, verschijnen er aan elke kant twee punten. Als we een scherm naar links of rechts verplaatsen, zullen we zien hoe de punten aangeven hoeveel schermen we verder naar links of rechts hebben. Om terug te gaan naar het centrale scherm kunnen we klikken op de sleutel met een huistekening en het brengt ons rechtstreeks naar dit scherm.
Als we op de hierboven genoemde punten klikken, zien we dat de vijf kleine desktops verschijnen en als we op een ervan klikken, gaan we ernaartoe.
De onderste balk met twee pictogrammen en een vierkant gevormd door 16 kleinere vierkanten geeft ons toegang tot de lijst met alle applicaties die we hebben geïnstalleerd door op het centrale vierkant te klikken. In deze lijst zullen we bewegen door deze verticaal te scrollen, om terug te keren naar het bureaublad, klik op het huisvormige pictogram dat we in het onderste centrale deel van het scherm hebben. De twee pictogrammen die deze balk ons presenteert, kunnen niet worden gewijzigd en het helpt ons om rechtstreeks toegang te krijgen tot de webbrowser door op het bolvormige pictogram te klikken en de contact- en oproepbeheerder als we op het telefoonvormige pictogram klikken.
Als we een paar seconden op een bureaubladscherm drukken, verschijnt er een dialoogvenster waarin we kunnen kiezen of we een snelkoppeling, een widget, een map willen toevoegen of de geanimeerde achtergrond van de terminal willen wijzigen. Hiervoor kiezen we alleen de gewenste optie en deze verschijnt op het bureaublad.
We kunnen ook een snelkoppeling van elke gewenste applicatie aan het bureaublad toevoegen door naar de lijst met applicaties te gaan en even op het pictogram van de gewenste applicatie te klikken, de lijst met applicaties zal verdwijnen en het bureaublad zal verschijnen waar we kan het pictogram laten waar het beter is, laten we eens kijken
Om elk object dat we op het bureaublad hebben te verplaatsen, klikt u er een paar seconden op totdat de telefoon een seconde trilt, waarna we het naar een ander bureaublad kunnen verplaatsen, naar een andere locatie erin of het van het bureaublad kunnen verwijderen (niet van het bureaublad). telefoon) naar de prullenbak brengen verschijnt in de onderste balk waar het vierkant was.

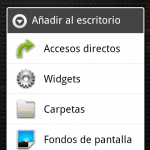
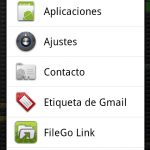
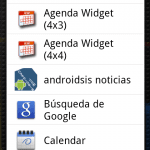
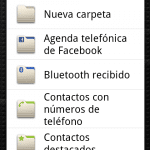

Die rode tekst met die achtergrond doet pijn aan je ogen, je kunt niets lezen!
klik op de afbeelding en hij wordt groter, voor de volgende zal ik de kleur veranderen 🙂 . Al het beste
Het spijt me dat ik niets heb begrepen van de tutorial
Wat leuk... Noch dankbaar, noch betaald.
Voor de verandering een beetje... Bedankt!!!
Het wordt op prijs gesteld, maar je had de rode kleur van het lettertype kunnen veranderen. wat dacht je toen je het rood zette? :SxD
maar echt een goed bericht
Bedankt, ik vond de tutorial erg leuk, bedankt dat je de tijd hebt genomen om anderen les te geven.
Hartelijk dank voor het artikel. Ik vond het erg handig voor degenen onder ons die met Android zijn begonnen.
Het enige is dat het tekortschiet... Ik begrijp dat het de bedoeling was om door te kunnen gaan, maar voor de datum geeft het me de indruk dat een spelbreker uit de bovenstaande opmerkingen je terug heeft gegooid.
Ik moedig u aan om door te gaan met dit werk, aangezien het erg moeilijk is voor een "nieuwkomer" in dit Android-ding om "de basis" te vinden. Je betreedt de forums en er wordt aangenomen dat we het allemaal weten en het vergemakkelijkt dingen enorm om een gids te vinden die op deze manier is gemaakt, stap voor stap om alles te begrijpen. Zelfs een woordenlijst.
Nogmaals bedankt en proost!! Velen van ons zullen u oprecht bedanken!!
Bedankt Jago. Ik ben van plan door te gaan met dit soort tutorials, het probleem is tijd 🙂
Ik hoop binnenkort nog twee of drie verschillende aspecten van Android te posten. Al het beste
Niet dankzij jou. U zult natuurlijk begrijpen dat ik niet van plan was u op te jagen, alleen maar om u aan te moedigen bij het schrijven van dit soort artikelen en in deze regel.
Salu2
Uitstekend, we kijken uit naar meer van dit soort tutorials, bedankt
Heel goed, ik vind het leuk, maar het duurt lang om te installeren en ik ben bang dat ik het niet kan.
Ik zal iemand van telcel bellen. Bedankt
Je tutorial heeft me geholpen, ik wil Yago bedanken en je ook vragen om wat meer voor te bereiden op de nieuwe eigenaren van dit besturingssysteem. Een verklarende woordenlijst zou daar goed voor zijn.
Groeten.
Heel, heel goed werk.
Een grote hulp voor degenen onder ons die net beginnen.
Heel hartelijk bedankt.
Mijn telefoon is geblokkeerd. Ik heb de ontgrendelingscode en hij laat me de code-optie niet zien, dus ik kan de code niet invoeren.
Dus ik kan het niet gebruiken, ik zou graag willen weten hoe ik deze optie kan laten zien, want voorlopig kan ik alleen noodoproepen doen
dank je wel
Mijn telefoon is geblokkeerd. Ik heb de ontgrendelingscode en hij laat me de code-optie niet zien, dus ik kan de code niet invoeren.
Dus ik kan het niet gebruiken, ik zou graag willen weten hoe ik deze optie kan laten zien, want voorlopig kan ik alleen noodoproepen doen
dank je wel
waar is het antwoord dan
zeer goed Ik hoop op meer tutorials aangezien ik veel twijfels heb en ik wil leren om het meeste uit mijn apparatuur te halen en het functioneel te maken, bedankt
in mijn samsung galaxy past zo'n balk die op het beginscherm staat niet de G van google, er verschijnt een lupita en de microfoon verschijnt ook niet, hoe plaats ik ze? Bovendien wil ik dat Google altijd wegvalt als ik internet aanzet, hoe doe ik dat?
Hallo, ik wil vragen hoe ik noodoproepen kan krijgen, aangezien de mobiele telefoon sinds gisteren me niet toestaat om naar andere mobiele telefoons te bellen, nou, als je me zou kunnen helpen, bedankt
Als beginneling op het gebied van informatica - ik ben ouder dan tachtig jaar en heb het nauwelijks gebruikt sinds een klein start-upbedrijf genaamd Microsoft het nieuwe DOS .1-besturingssysteem op de markt wilde brengen - kon ik nooit begrijpen waarom gebruikershandleidingen werden steeds beknopter gemaakt en in sommige gevallen verdwenen ze.
Vandaag heb ik voor mij dat de providers de gebruikers gewoon verachten en ze beschouwen als een vormeloze massa pubers die al deze parafernalia gebruiken om gegevens door te geven over de nieuwste hit, pizza bestellen of gewoon de foto plaatsen van een mier die hun aandacht heeft getrokken. Kortom niets dat belangrijk is, en daarom veel zorgen baart als het niet gehaald wordt.
Heb daarom geduld als ik niet weet hoe ik de desktop moet configureren of hoe ik een bestand naar een ander medium moet overbrengen. Morgen in de club of in de Facu vraag ik Miguel, die ik denk dat hij kent, en de zaak is geregeld. En als het me niet lukt, maak ik me ook geen zorgen want diep van binnen is de zaak onbelangrijk want het is speelgoed dat net zo lang meegaat als de batterij meegaat en dan komt er weer een nieuwer.
Verwelkom dus elk initiatief dat dient om zaken op te helderen. Wij oude mensen die hier niet tegen kunnen, kunnen alleen maar hopen dat het publiek deze ongerechtigheid opmerkt, op de borst slaat en probeert het op te lossen. Het was altijd zo.
Gefeliciteerd met het werk en heel dankbaar voor. Ga door als je kunt, velen van ons zullen het op prijs stellen.