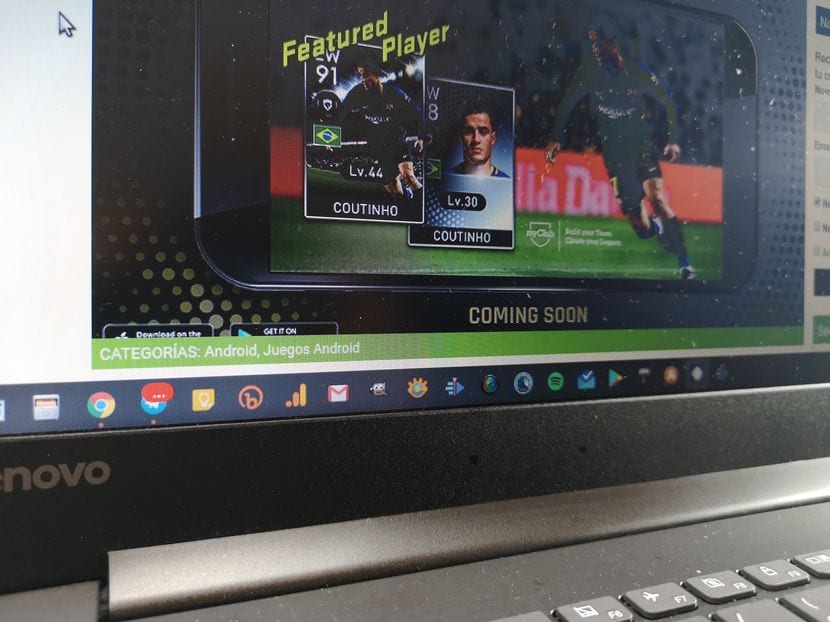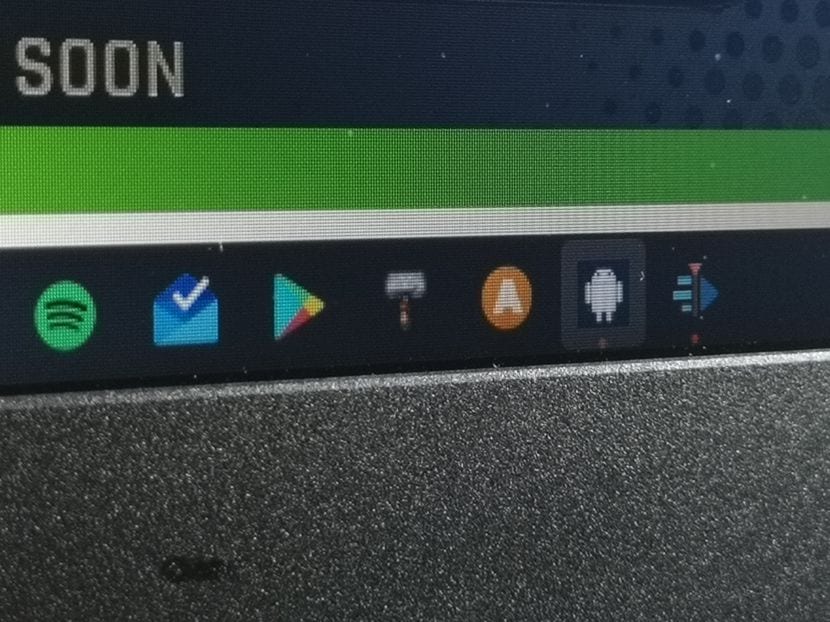Als ik je een paar weken geleden in een video-tutorial heb geleerd hoe dat moet maak uw eigen webapps voor Android, deze keer gaan we verder met hetzelfde, maar dan met andere besturingssystemen, en in de volgende video laat ik u het eenvoudige proces zien dat u moet volgen om maak WebApps op Windows Linux of MAC vanuit onze Google Chrome-webbrowsers.
Alles het is niet nodig om enige nutteloze software of extensie te installeren of te downloaden aangezien dit, althans in Google Chrome, standaard kan worden gedaan zonder de noodzaak van tools of programma's van derden. Dus laten we aan de slag gaan!
Het te volgen proces is voor alle besturingssystemen hetzelfde
In de video die ik je aan het begin van dit bericht heb nagelaten, leg ik het hele proces uit dat moet worden gevolgd maak WebApps op Windows Linux en MAC, en zoals ik je in de video zelf vertel, hoewel ik het proces doe vanuit Ubuntu Studio, wat voor mij de beste Linux-distro aller tijden is, het proces is identiek voor Windows-, MAC- of andere Linux-distributies omdat alles wat ze nodig hebben, is dat de Google Google Chrome-webbrowser is geïnstalleerd, bij voorkeur bijgewerkt naar de nieuwste beschikbare versie.
Hoe ik het je al vertelde in de video-tutorial die ik voor Android heb gemaakt, WebApps zijn een zeer goede oplossing voor computers met weinig systeembronnen, hoewel het bij nader inzien ook een zeer goede oplossing is geworden voor alle soorten computers, hoe krachtig ze ook zijn, omdat ze ons in staat stellen te genieten van webtoepassingen waartoe we toegang zullen krijgen op dezelfde manier als alle andere programma geïnstalleerd op onze computer besturingssysteem.
De voordelen van het gebruik van webapps
Het grote voordeel dat WebApps ons bieden Naast het gebruiksgemak en de lichtheid is het dat ook we gaan niets fysiek in het systeem installeren meer dan een simpele directe toegang tot het web of de applicatie die in ons belang is.
Om enkele praktische voorbeelden te geven van de hulpprogramma's die deze WebApps ons bieden in Windows Linux of MAC, kunnen we enkele van de Google-applicaties belichten, zoals Gmail of Inbox, Google Keep, Youtube, Play Store, Berichten, Analitycs dit zijn Google-services die al perfect zijn aangepast om probleemloos te werken in deze modus van webapp of webapplicatie.
Dat is waarom het is iets onlogisch, in het concrete voorbeeld van het besturingssysteem dat ik gebruik, Linux via Ubuntu Studio, het toevlucht nemen tot de installatie van programma's van derden voer bijvoorbeeld mijn Google-e-mailinbox in wanneer ik dit zelf kan doen met het maken van mijn eigen WebApp met directe toegang tot mijn Google-account en zelfs met de mogelijkheid om nieuwe notificaties te ontvangen wanneer er nieuwe e-mails binnenkomen.
Hetzelfde dat kan worden gedaan met de meest populaire Google-applicaties, Ik kan het ook doen met andere applicaties die via internet werken, zoals Telegram, Facebook, Twitter, Bitly, MEGA, Dropbox en een lange enzovoort dat de waarheid me uren zou kosten om alle mogelijkheden die WebApps ons bieden te noemen.
WebApps maken op Windows, Linux of MAC
Hoewel ik in de video die ik aan het begin van de post heb achtergelaten het proces op een heel eenvoudige manier en vooral veel visueler uitleg, om maak onze eigen WebApps op Windows Linux of MACWe hebben alleen de Google Chrome-browser nodig en volgen de onderstaande stappen:
- We openen onze Google Chrome-browser
- We navigeren naar de betreffende pagina van waaruit we onze eigen WebApp willen maken Als we bijvoorbeeld een Gmail-webapp willen maken, navigeren we naar dit adres: https://mail.google.com/ We zullen inloggen met de inloggegevens van ons Google-account, en zodra de Gmail-pagina volledig is geladen en we toegang hebben tot de Inbox van ons account, kunnen we doorgaan met de volgende stap.
- We klikken op de drie puntjes die verschijnen in de rechterbovenhoek van Google Chrome.
- We selecteren de optie van Meer tools.
- We selecteren de optie van Maak een snelkoppeling.
- Er wordt een nieuw venster geopend als een dialoogvenster waarin we het pictogram van de webapp zien die we gaan maken, gevolgd door de naam die moet worden weergegeven, een naam die we kunnen wijzigen naargelang onze behoeften, en het allerbelangrijkste: een vakje dat we moeten aanvinken zodat de WebApp zelfstandig opent in een nieuw venster alsof het een app of een geïnstalleerd programma is.
- Er verschijnt een pictogram op het bureaublad van ons besturingssysteem, waarbij ik je adviseer om naar een standaardmap te gaan voor alle WebApps die we maken.
- Zodra we het pictogram in de map hebben, laten we het gehost en opgeslagen achter, We kunnen er nu op dubbelklikken en onze nieuw gemaakte webapp starten.
- Om het toe te voegen aan de taakbalk van onze Windows of aan het Dock van MAC of Linux, is het net zo eenvoudig als landen op het pictogram dat wordt weergegeven in de taakbalk of Dock wanneer het wordt uitgevoerd, op de rechterknop van de muis of pad klikken en vertel het hem vastzetten op de taakbalk in het geval van Windows, toevoegen aan favorieten voor Linux o Pin to Dock in geval van MAC.
- Zo gemakkelijk en eenvoudig is het om van uw webapp, in dit geval Gmail, te genieten zonder dat u een programma, applicatie of extensie hoeft te downloaden.
Ik raad je aan om de video te bekijken die ik je heb nagelaten aan het begin van deze praktische tutorial, omdat daarin, behalve dat je je leert het proces om stap voor stap WebApps te makenOok laat ik je enkele praktijkvoorbeelden zien van WebApps zoals een WebApp uit de Google Play Store, uit het Web van Androidsis of vanaf de APK Mirror-website.