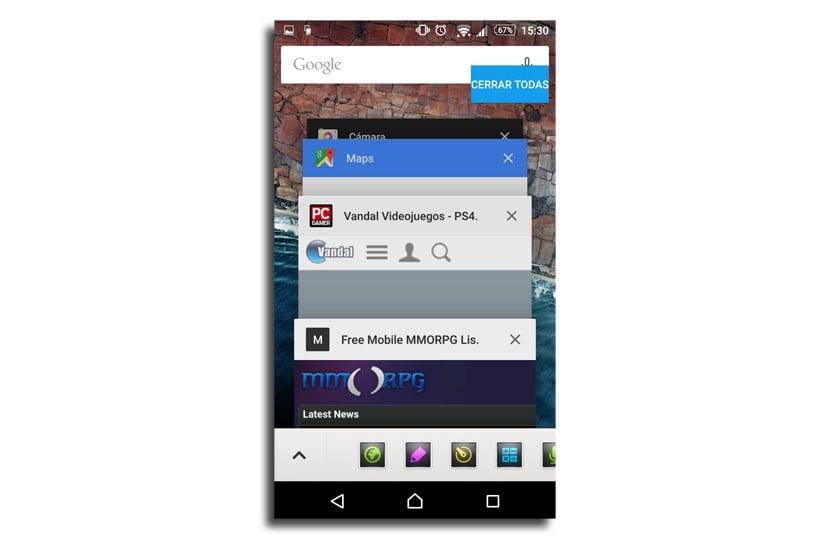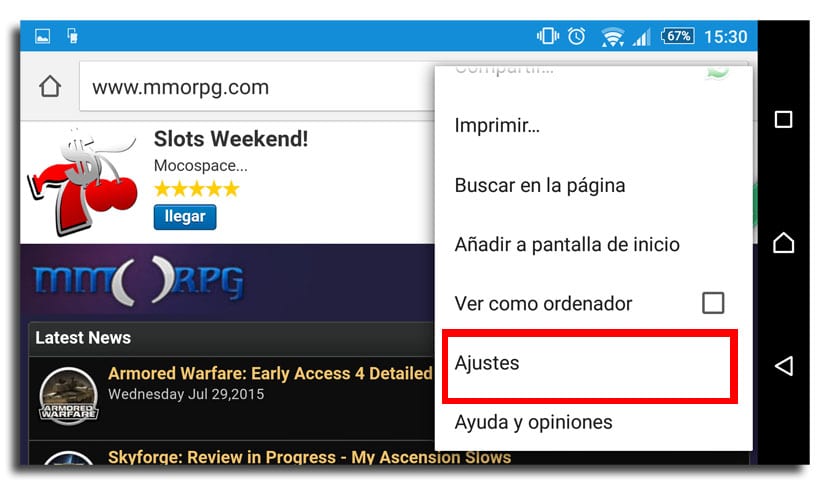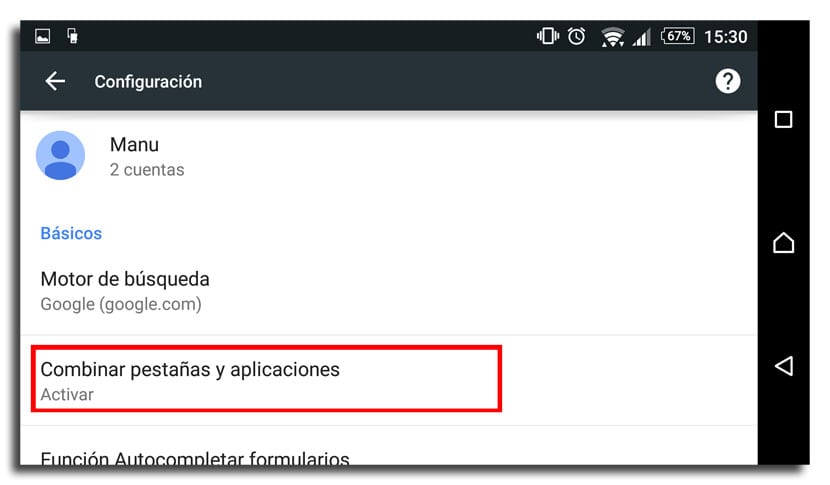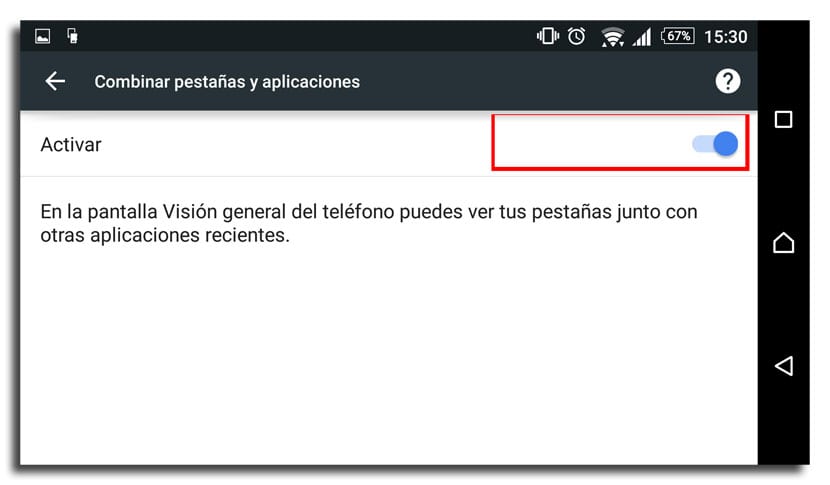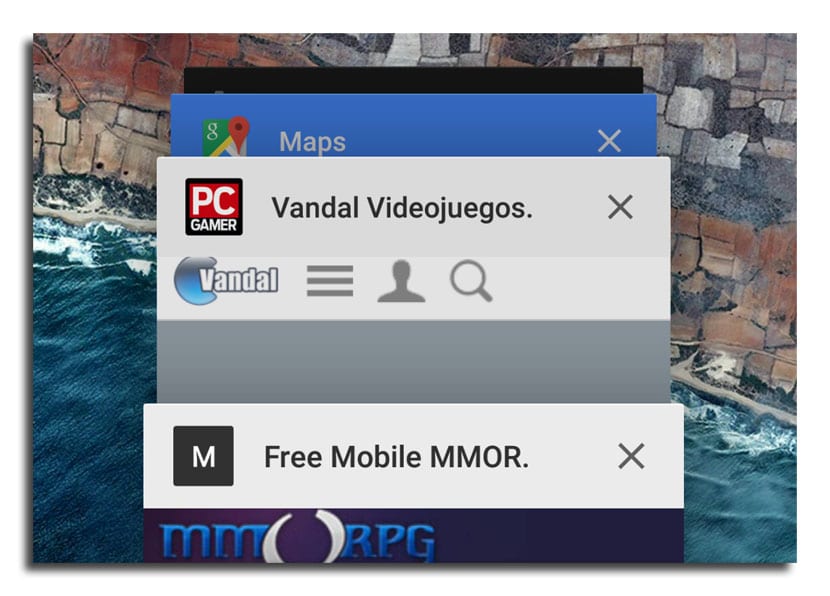
Chrome op Lollipop is het beste webbrowser die nu bestaat. Ik weet niet wat ze zullen hebben gedaan in tegenstelling tot andere versies van Android, maar de waarheid is dat het in Lollipop werkt als een charme laadt erg snel en biedt opmerkelijke prestaties. Een ander ding kan zijn dat we een deel van het nieuws dat ze ons de afgelopen tijd hebben gebracht, niet leuk vinden, zoals het nieuwe beheer van Chrome-tabbladen waartoe we toegang hebben via de fysieke of virtuele knop van de nieuwste recente apps.
Omdat het zeker niet voor alle gebruikers een gerecht van goede smaak is, laten we het u vandaag zien om het nieuwe tabbladsysteem in Chrome uit of in te schakelen Een van die kenmerken heeft zijn onvoorwaardelijke fans of zijn meest fervente vijanden, omdat het veel verandert in de manier waarop we gewend zijn om de tabbladen te beheren die we openen terwijl we navigeren met deze uitstekende webbrowser. Hier laten we u de stappen zien die u moet volgen.
De gehate en geliefde combinatie van tabbladen in Chrome
Met de lancering van Lollipop, Google heeft een nieuwe manier geïntroduceerd om met tabbladen om te gaan in Chrome In plaats van alle tabbladen in één app te bewaren, biedt Android nu standaard individuele Chrome-tabbladen alsof het de kaarten zijn van andere apps uit het multitasking-paneel waartoe we toegang hebben via een van de virtuele knoppen onderaan de pagina. scherm, deze kunnen fysiek zijn.
Omdat het meestal meer inhoudt dan alleen oplossen, laten we u zien hoe u deze functie kunt deactiveren. Je zult niet de eerste zijn als je naar een ander tabblad wilde gaan dat al open was, zou het hem zijn overkomen dat hij ineens niet meer weet hoe het moet, een beetje gek.
Hoe de combinatie van tabbladen in Chrome uit te schakelen
- Het eerste dat we gaan doen gebruik is de menuknop bevindt zich rechtsboven in Chrome.
- Al in dit menu met opties schuiven we naar «Instellingen» We drukken erop.
- Nu hebben we voor ons de belangrijkste Chrome-opties, om zoek «Combineer tabbladen en apps».
- Klik op deze instelling en we komen op het hoofdscherm stelt ons in staat om de combinatie van tabbladen te deactiveren.
- Nu al we zullen Chrome hebben zoals het voorheen was met uw tabbladen buiten dat menu met recente apps of multitasking-paneel.
Merk op dat als u tabbladen had geopend in de incognitomodus,l het in- of uitschakelen van deze functie zou worden verwijderd de inmediato.
Zodra deze optie is gedeactiveerd, hebt u alle Chrome-tabbladen in een enkele applicatie zoals eerder is gebeurd en waar deze vanaf dezelfde plek kan worden bediend. Als je wilt, kun je terugkeren naar de optie van tabbladen als individuele kaarten, het enige verschil is de manier waarop ze worden gepresenteerd.
een een van die kenmerken die we zeker aan onze vrienden zullen moeten vertellen of bekend wanneer ze updaten naar Android Lollipop, want als ze Chrome gebruiken, zullen ze een beetje verloren gaan wanneer ze op de normale manier op de tabbladen zoeken.