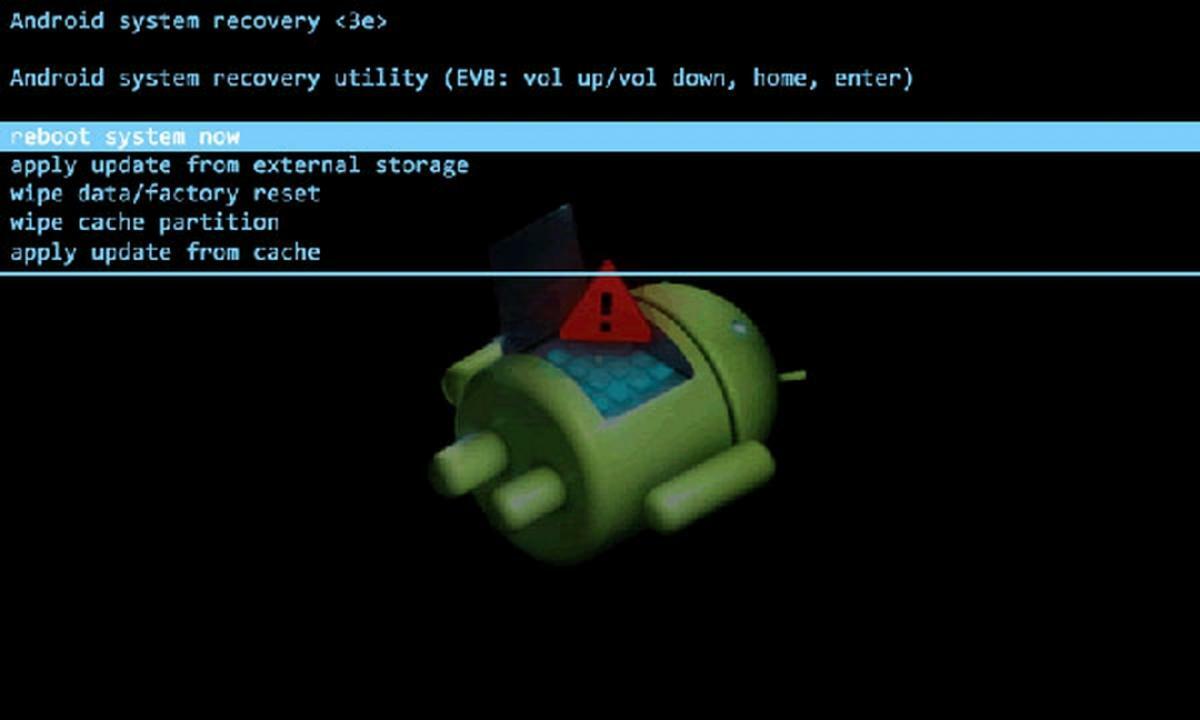
टॅब्लेटचे स्वरूपन करणे कधीकधी कार्यप्रदर्शन समस्येचे निराकरण करण्याचा एकमेव मार्ग असतो काही सिस्टम फाइलमुळे. ही एक क्रिया देखील आहे जी सामान्यत: जेव्हा आम्ही आमचे डिव्हाइस दुसर्या व्यक्तीला देणार असतो तेव्हा केली जाते आणि आम्ही आमच्या अनुप्रयोग किंवा फाइल्सचा कोणताही ट्रेस सोडू इच्छित नाही.
जादा वेळ, अँड्रॉइडने प्रक्रिया सुलभ केली आहे, आज ते जवळजवळ स्वयंचलित आहे आणि दोन किंवा तीन परस्परसंवाद आवश्यक आहेत. कोणत्याही परिस्थितीत, तुमचा टॅबलेट फॉरमॅट करण्यासाठी तुम्हाला जे काही करायचे आहे ते आम्ही तुम्हाला सांगतो आणि जेव्हा आम्ही तो पहिल्यांदा चालू केला होता तसाच सोडताना कोणताही धोका पत्करायचा नाही.
Android टॅबलेट रीसेट करा
टॅब्लेटचा फॅक्टरी रीसेट, फॉरमॅटिंगचा समानार्थी, म्हणजे आम्ही दिलेल्या वापराच्या वेळी आम्ही स्थापित केलेल्या सर्व माहिती आणि अॅप्सचे डिव्हाइस साफ करणे. काहीवेळा, ही प्रक्रिया जर यंत्र खूप मंद होत असेल तर त्याच्याकडून चांगली कामगिरी मिळवण्यासाठी किंवा व्हायरस किंवा अनवधानाने क्रॅश झाल्यास त्याची कार्ये पुनर्प्राप्त करण्यासाठी केली जाते.
तुमचा टॅबलेट फॉरमॅट करण्यासाठी पुढे जाण्यासाठी, सर्वात महत्वाची गोष्ट म्हणजे तुम्ही a मध्ये सेव्ह केले आहे याची खात्री करणे बॅकअप संबंधित माहिती. एखादे उपकरण रीसेट करणे आणि नंतर त्यावर महत्त्वाचा डेटा असल्याचे लक्षात ठेवणे यापेक्षा मोठी डोकेदुखी नाही. म्हणून, प्रथम आपल्या टॅब्लेटच्या अंतर्गत मेमरीची एक प्रत तयार करा.
आपल्याकडे असल्यास बाह्य SD मेमरी कार्ड, तुम्ही थेट तेथे कॉपी करू शकता, वेळेची बचत आणि ब्लूटूथ किंवा USB केबल कनेक्शनद्वारे माहिती हस्तांतरित करण्याची आवश्यकता. असे अॅप्लिकेशन आहेत जे बॅकअप प्रक्रियेस सुलभ आणि वेगवान करण्यात मदत करतात, त्यापैकी: माझा बॅकअप, बॅकअप किंवा स्वतः Google One.
सेटिंग्ज सेटिंग्जमधून टॅब्लेटचे स्वरूपन करा
तुम्हाला सेटिंग्ज अॅपमध्ये प्रवेश असल्यास, टॅबलेटचे स्वरूपन करणे खूप सोपे आहे. तुम्हाला शोध मेनूमध्ये फॅक्टरी रीसेट पर्याय निवडण्याची आवश्यकता आहे आणि तुम्ही ऑटो फॉरमॅट पर्याय उघडाल. साधारणपणे, निर्मात्यावर अवलंबून, ते तुम्हाला विचारतील की तुम्हाला निर्णयाची खात्री आहे का आणि तुम्हाला तुमच्या डेटाचा बॅकअप घेण्याचा पर्याय देईल.
काही उपकरणे, "फॅक्टरी व्हॅल्यूज" ऐवजी, "फॅक्टरी डेटा" चा संदर्भ घ्या. अगदी तसेच आहे. तुमच्याकडे इतर माध्यमावरील सर्व महत्त्वाची माहिती असल्याची खात्री करण्यापूर्वी फॉरमॅटिंग न करण्याचे लक्षात ठेवा.
हार्ड रीसेट द्वारे स्वरूपित करा
हार्ड रीसेट स्वरूपन भौतिक बटणांच्या संयोजनाने केले जाते. तुमचा टॅबलेट लॉक झाला असेल आणि तुम्ही सेटिंग्ज ऍप्लिकेशनमध्ये प्रवेश करू शकत नसाल तेव्हा हे स्वरूप सर्वात महत्वाचे आहे. जरी काही मॉडेल्समध्ये बटणांच्या संयोजनात रूपे असू शकतात, तरीही बहुतेक टॅब्लेट कॉन्फिगरेशन मेनूमध्ये प्रवेश करून रीसेट केले जाऊ शकतात.
- टॅब्लेट पूर्णपणे बंद करा.
- व्हॉल्यूम+ आणि पॉवर बटण एकाच वेळी दाबा.
- जेव्हा टॅबलेट लोगो दिसेल, तेव्हा पॉवर बटण सोडा.
- जेव्हा पुनर्प्राप्ती मेनू दिसेल, तेव्हा व्हॉल्यूम+ बटण सोडा.
- वर आणि खाली जाण्यासाठी व्हॉल्यूम+ आणि व्हॉल्यूम- वापरून पर्यायांमधून नेव्हिगेट करा आणि डेटा/फॅक्टरी रीसेट वाइप करा निवडा.
- पॉवर बटणासह पर्यायाची पुष्टी करा.
अशा प्रकारे, आम्ही ऑपरेटिंग सिस्टममध्ये प्रवेश न करता फॉरमॅट करण्यासाठी सिस्टमला भाग पाडत आहोत. काही त्रुटी किंवा व्हायरसमुळे तुम्हाला ऑपरेटिंग सिस्टममध्ये प्रवेश नसेल तर हा उपाय तुम्हाला मदत करू शकतो.
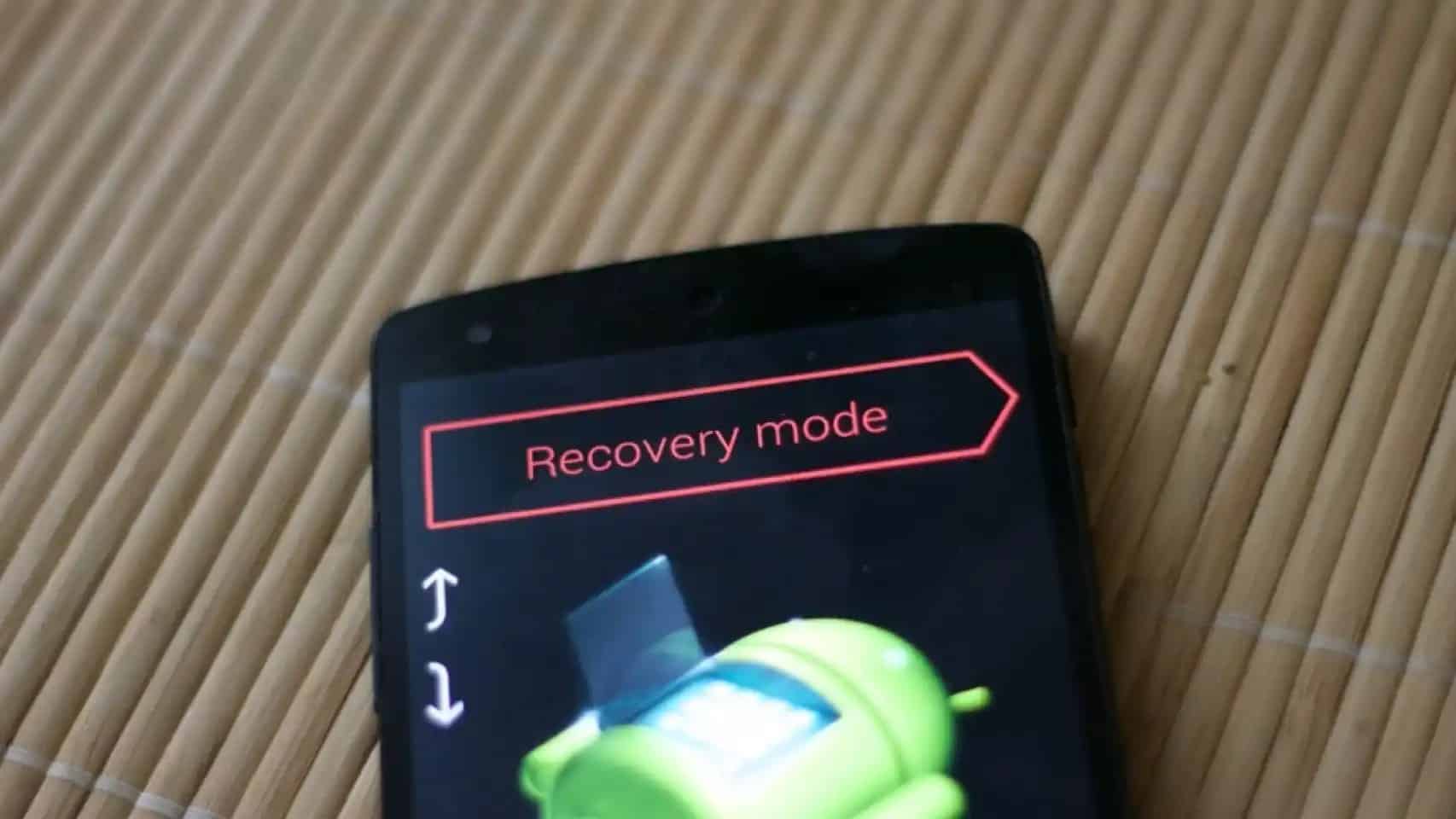
संगणकावरून टॅब्लेट स्वरूपित करा
आपण हे करू शकता तुमच्या संगणकावरून तुमचा टॅबलेट फॉरमॅट करण्यासाठी Android डिव्हाइस व्यवस्थापक वापरा. या Google सेवेसाठी तुम्ही तुमचे Gmail खाते डिव्हाइसवर किमान एकदा वापरलेले असणे आवश्यक आहे. टॅब्लेट चालू करणे आणि इंटरनेटशी कनेक्ट करणे देखील आवश्यक आहे. चोरी किंवा हरवल्यास आम्हाला दूरस्थपणे फॉरमॅट करायचे असेल तेव्हा ही प्रक्रिया उपयुक्त ठरते.
- आम्ही वेब ब्राउझरवरून Android डिव्हाइस व्यवस्थापकात प्रवेश करतो आणि आमच्या Gmail ईमेलने लॉग इन करतो.
- आम्ही विचाराधीन डिव्हाइस आणि "लॉक आणि मिटवा / डेटा पूर्णपणे पुसणे सक्षम करा" पर्याय निवडतो.
या दुसऱ्या पर्यायाची पुष्टी करून, डिव्हाइस दूरस्थपणे स्वरूपित केले जाईल. ज्या वापरकर्त्याच्या ताब्यात ते आहे त्याला आपल्या माहितीमध्ये प्रवेश करण्यापासून प्रतिबंधित करणे.
युनिव्हर्सल एडीबी हेल्परसह फॉरमॅटिंग
शेवटची शिफारस आहे एक विनामूल्य प्रोग्राम जो यूएसबी द्वारे संगणकाशी कनेक्ट केलेल्या टॅब्लेटचे स्वरूपन करतो. युनिव्हर्सल ADB हेल्पर वापरण्यासाठी, तुमच्या टॅबलेटमध्ये "डेव्हलपर पर्याय" मेनूमध्ये "USB डीबगिंग" पर्याय सक्षम केलेला असणे आवश्यक आहे.
- तुमच्या संगणकावर युनिव्हर्सल एडीबी हेल्पर डाउनलोड करा.
- डिव्हाइस ओळखण्यासाठी युनिव्हर्सल एडीबी ड्रायव्हर डाउनलोड करा.
- USB द्वारे टॅब्लेट पीसीशी कनेक्ट करा.
- युनिव्हर्सल ADB हेल्पर उघडा आणि डीबग संदेशाची पावती द्या.
- कनेक्शन पर्याय दिसल्यास, फाइल हस्तांतरण चालू करा.
- दिसत असलेल्या पर्याय मेनूमध्ये, फास्टबूटद्वारे फॅक्टरी रीसेटशी संबंधित क्रमांक निवडा.
- एंटरसह पर्यायाची पुष्टी करा.
निष्कर्ष
त्या वेळी टॅब्लेटची फॅक्टरी स्थिती पुनर्संचयित करा, स्वरूपन ही सूचित प्रक्रिया आहे. डिव्हाइस आणि त्याच्या कार्यांवर अवलंबून, आम्ही ते काही चरणांमध्ये करू शकतो किंवा संगणकाशी कनेक्ट करणे आवश्यक आहे. कोणत्याही प्रकारे, ही एक जलद आणि तुलनेने सुरक्षित प्रक्रिया आहे. अर्थात, महत्त्वाची माहिती कॉपी करण्याचे लक्षात ठेवा जेणेकरून कोणताही संबंधित डेटा गमावू नये.