En el siguiente tutorial práctico, mejor dicho vídeo tutorial práctico, os voy a enseñar a crear elegantes y vistosos mensajes con botones para que os comuniquéis de una forma distinta con vuestros amigos, familiares y grupos de amigos en Telegram, la que para mi y cada vez para más gente es la mejor aplicación de mensajería instantánea del mundo.
Lejos de lo que mucha gente creé o piensa que esto solo se puede hacer en grupos, supergrupos o canales de Telegram hoy os voy a mostrar paso a paso como crear esos bonitos mensajes con botones para que los utilicéis siempre que queráis con tan solo clicar en la opción «Compartir» que nosotros mismos vamos a habilitar en la botonera creada a nuestro antojo. Te aconsejo que le eches una ojeada al vídeo que te he adjuntado en este post ya que, aunque parezca un asunto algo difícil es más fácil de lo que parece a si a priori.
Cómo crear mensajes con botones en Telegram para enviarlos a quien nos de la gana
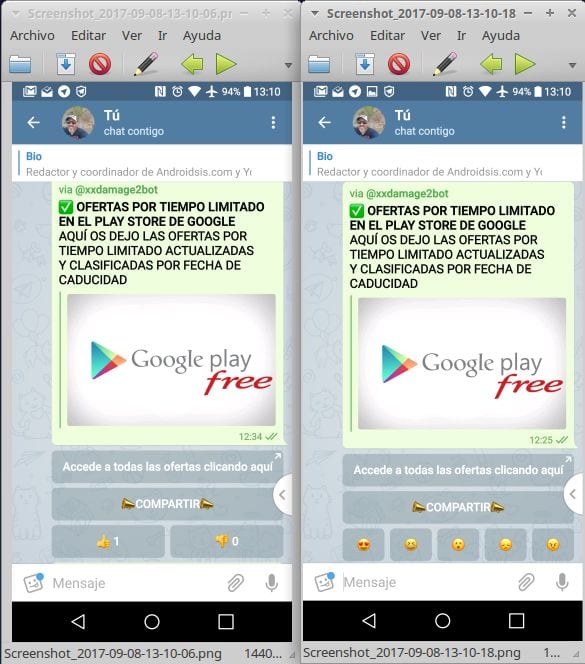
Tenemos varios bots para conseguir realizar estas cosas, yo por lo menos estoy utilizando dos en la actualidad ya que me parecen los mejores para hacerlo. En este caso en concreto nos vamos a centrar en el bot de Aitor, un bot que responde al nombre de Ban|Hammer que es uno de los mejores bot para la moderación de supergrupos de Telegram.
Lo primero de todo que haremos es buscar el bot de Ban|Hammer simplemente usando el buscador de Telegram y tecleando lo siguiente @xxdamage2bot, podemos buscarlo de manera manual o si lo prefieres clicando sobre este mismo enlace.
Una vez abierto abierto el bot te pedirá que lo inicies, lo inicias y ya estarás en disposición de seguir el tutorial práctico con el que de una manera muy sencilla y desde el propio bot, vas a poder crear tus propios mensajes con botones que van a dejar flipados a todos tus contactos de Telegram.
La sintaxis para mandar un mensaje con la botonera es la siguiente:
!inline [?](aquí dirección imagen que se va a ver)
Texto que queramos que se vea tipo título más descripción
«Botón 1» = «enlace a donde lleva el botón 1«,
«Botón 2» = «enlace a donde lleva el botón 2«,
«reaction»
«share»
Ese código que os he dejado arriba a modo de plantilla, es una plantilla para realizar un mensaje con imagen, un texto descriptivo y que incluya dos botones los cuales serán enlaces que pueden ser a páginas web, una archivo de algún grupo o canal de Telegram, un enlace invitando o redirigiendo a cualquier canal o grupo público de Telegram, o incluso a algún enlace compartido de nuestras cuentas en la nube para por ejemplo compartir de una manera diferente nuestras fotos familiares alojadas por ejemplo en MEGA. El caso es que su utilidad es prácticamente ilimitada a lo que nos permita crear nuestra imaginación.
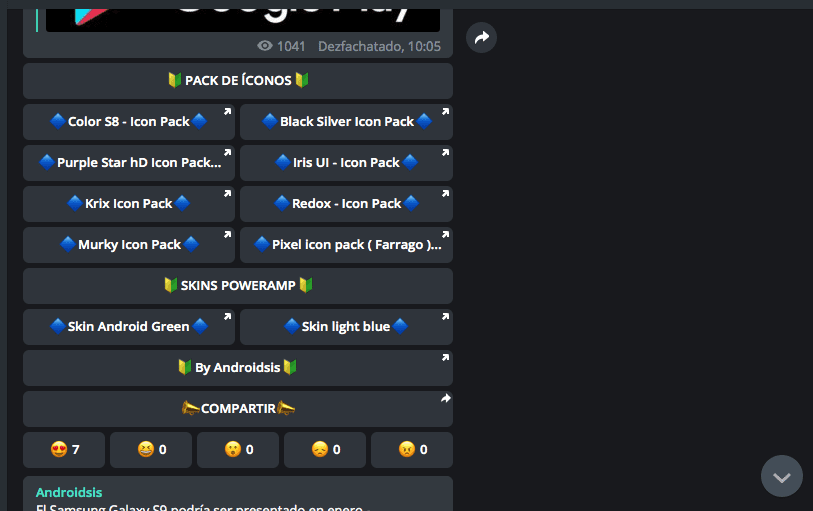
Ejemplo de mensaje con múltiples botones combinando botones en paralelo más botones alargados y la opción compartir y reacciones
Si queréis empezar a ensayar con esto de los mensajes con botones y seguir el tutorial de vídeo que os he dejado al principio del post en donde os lo explico todo al detalle, tan solo tenéis que copiar y pegar la plantilla que os he dejado un poco más arriba en una nota de texto en vuestro terminal y así poder usarla cuando queráis con tan solo rellenar los campos que os he dejado en negrita, sabiendo que cada campo marcado en negrita corresponde a los siguientes conceptos que se mostrarán en tu mensaje con botones:
- !inline es el comando con el que vamos a poder crear este mensaje con botones.
- [?](XXXXXXXXXXX) Esta composición es la que va a hacer que se vea la imagen seleccionada por nosotros pero que no se vea el enlace de la misma. El icono de dentro de [] lo podéis cambiar por el icono que más os guste o por el que tenga mejor relación con el mensaje a enviar. Las XXXXX es la parte que debemos sustituir por el link de la imagen que queramos que se vea en el mensaje.
- Texto que queramos que se vea tipo título más descripción esto yo creo que se entiende perfectamente sin explicar nada de nada.
- «Botón 1» = «enlace a donde lleva el botón 1» cada botón que queramos añadir a nuestro mensaje con botones, puede ser uno, dos o múltiples botones, debe llevar y respetar ese formato, respetando todo tal y como yo os lo he anotado ahí, respetando incluso y sobre todo los espacios existentes. Donde dice Botón 1 es donde tendríamos que poner el título descriptivo del botón ya que es lo que se va a ver en el citado botón.En la parte que dice enlace a donde lleva el botón pondremos el link hacia donde nos va a llevar el botón al pulsarlo.
- «share» Es para crear el botón compartir, imprescindible para enviarlo a usuarios privados y grupos en general y siempre debe ir al final del todo.
- «reaction» Son los botones que aparecen a modo de emoticonos para que los usuarios que reciben ese mensaje seleccionen su reacción al recibirlo.
- «like» Son los dos botones para botar Me gusta on No me gusta mediante dedo arriba o dedo abajo.
Para acabar deciros que la composición de los botones depende de si incluimos o no una coma al final del botón, así este ejemplo seria de una botonera con dos botones uno arriba y otro abajo más el botón compartir y el botón reacciones:
«Botón 1» = «enlace a donde lleva el botón 1»,
«Botón 2» = «enlace a donde lleva el botón 2»,
«share»
Si quisiéramos que los botones estuvieran uno al lado del otro, entonces la composición de la botonera de nuestro mensaje con botones sería la siguiente:
«Botón 1» = «enlace a donde lleva el botón 1»
«Botón 2» = «enlace a donde lleva el botón 2»,
«share»
Esta seria la composición de ejemplo de mensaje con tres botones más compartir con los dos primeros botones en paralelo y botón Compartir y Reacciones:
«Botón 1» = «enlace a donde lleva el botón 1»
«Botón 2» = «enlace a donde lleva el botón 2»,
«Botón 3» = «enlace a donde lleva el botón 3»
«reaction»
«share»
Por último, deciros que la imagen que queremos que se muestre en nuestro mensaje puede ser perfectamente una imagen cogida de Internet, para ello tan solo tendremos que seleccionar la imagen desde el navegador y seleccionar la opción de copiar dirección de la imagen.
Si queremos personalizar más nuestro mensaje y poner una imagen de nuestra galería por ejemplo, entonces tendremos que enviar al bot de Ban|Hammer la imagen en cuestión, esto se hace de la misma manera que enviamos cualquier fotografía a cualquier contacto nuestro, con la diferencia que una vez subida al chat del bot de Ban|Hammer, tendremos que clicar sobre ella suavemente para seleccionar la opción responder y introducir el siguiente comando:
- !imgur y clicamos en enviar
Esto lo que hará será subir la foto en cuestión a la nube de Imgur para alojarla en su servidor y mandarnos el link que necesitamos para colocar la imagen como imagen a mostrar en nuestro mensaje con botones.
Aunque ha si leído os parezca todo un poco lioso, os puedo asegurar que en cuanto lo hagáis un par de veces y le pilléis la práctica y la sintaxis o composición del mensaje con botones, es cuestión de apenas 30 segundos de que enviéis un mensaje con una botonera de un botón más botón reacciones o like y botón compartir, este último imprescindible para poder reenviarlo a quien os de la gana.
A parte de leer con detenimiento este post para que entendáis los conceptos que os quiero explicar en él, os aconsejo que os lo toméis como una especie de ejercicio práctico y que hagáis prácticas mientras veis el vídeo ya que así lo veréis todo muchísimo más sencillo.

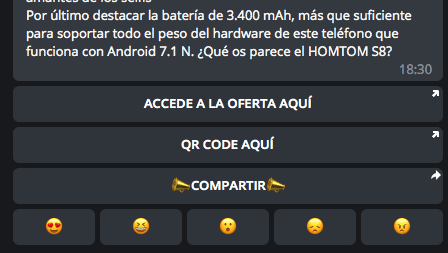

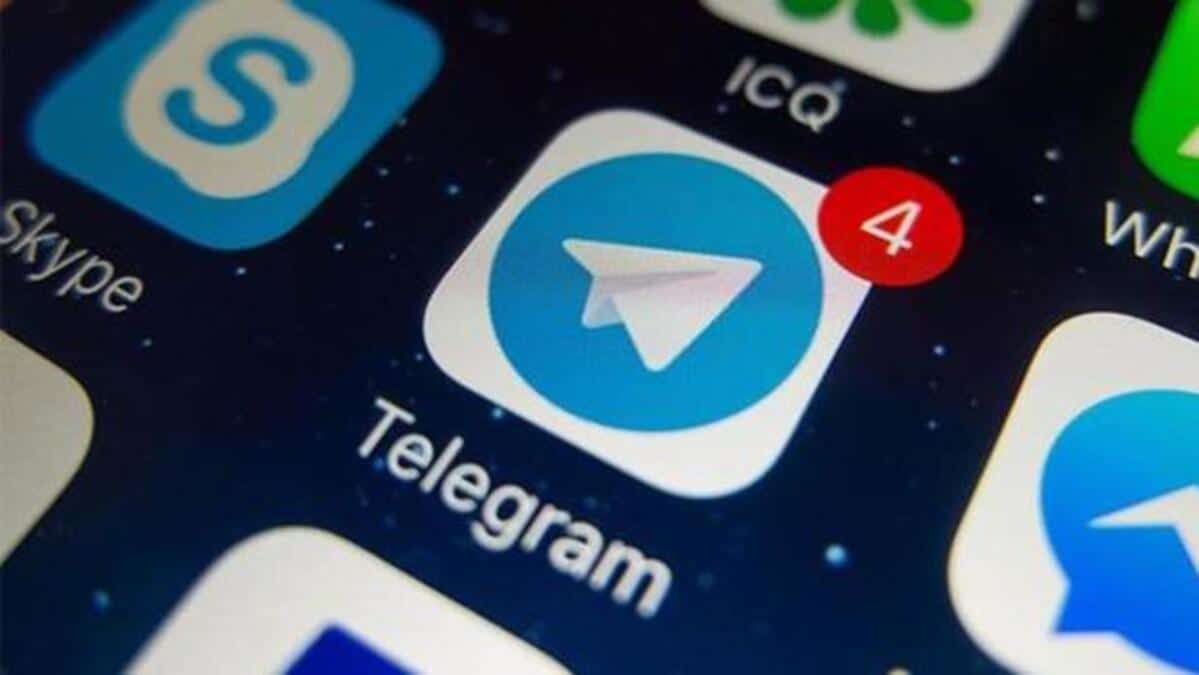
hola me ha ayudado mucho tu video pero tuve a la fecha un inconveniente NO me deja colocar el link de la imagen hay alguna actualizacion que lo impide o hay una nueva manera de hacerlo
Hola, gracias por el video. Quisiera hacerte una pregunta, ¿cómo puedo cambiar el mensaje que crea vía @xxdamage2bot por el nombre de mi canal?, muchas gracias.
Saludos, muchas gracias, e funcionó todo ok!
Por fin encontré la opción del Share! o «boton» = «share» y ya desde ahí compartirlo a mi grupo!
Me estaba volviendo loco! Gracias por la línea o dos líneas donde lo pones!
Un saludo
Cuando hacen este tipo de tutoriales, deberían hacer un ejemplo que se vea osea (el texto que genere algo, y una imagen donde se mire lo que genera) para así ahorrarse mucha explicación!
Excelente información, muy didáctica.
Una Consulta como puedo guardar esa botonera
ojala aun respondas
tengo un grupo que solo publica botones que hace enlace a sus propios botones. es una especie de menú de menús. se llama catalogo de canales. y tiene la cualidad de que sus botones se enlazan a una lista de botones que tienen.
por ejemplo, botones de deporte, clic y te lleva a la lista donde están los botones de deporte pero todo dentro de la misma cuenta y sin salir de esta. cada botón de enlace interno da a un sticker que sirve de ancla para enlazar. o al menos así lo entendí.
es posible hacer eso? me gustaría crear algo así para enlazar mensajes internos dentro del chat del grupo privado que tengo.
comparto mucha información y quiero que los usuarios lleguen a esta de forma rapida para que no tengan que subir una eternidad para llegar a lo que necesitan, solo usar los botones para ir a leer o ver lo que les hace falta rápidamente.
He seguido paso a paso los consejos iguales que haces en el vídeo pero los botones no me lo crea. Lo he probado con el mismo formato que sale en el vídeo, incluso con el formato que lo has expuesto aquí en la web. Tanto («) como (») y de ninguna de las manera me sale. No sé si tiene algo que ver con la versión de Teelegram o sirve para cualquier versión.
Gracias