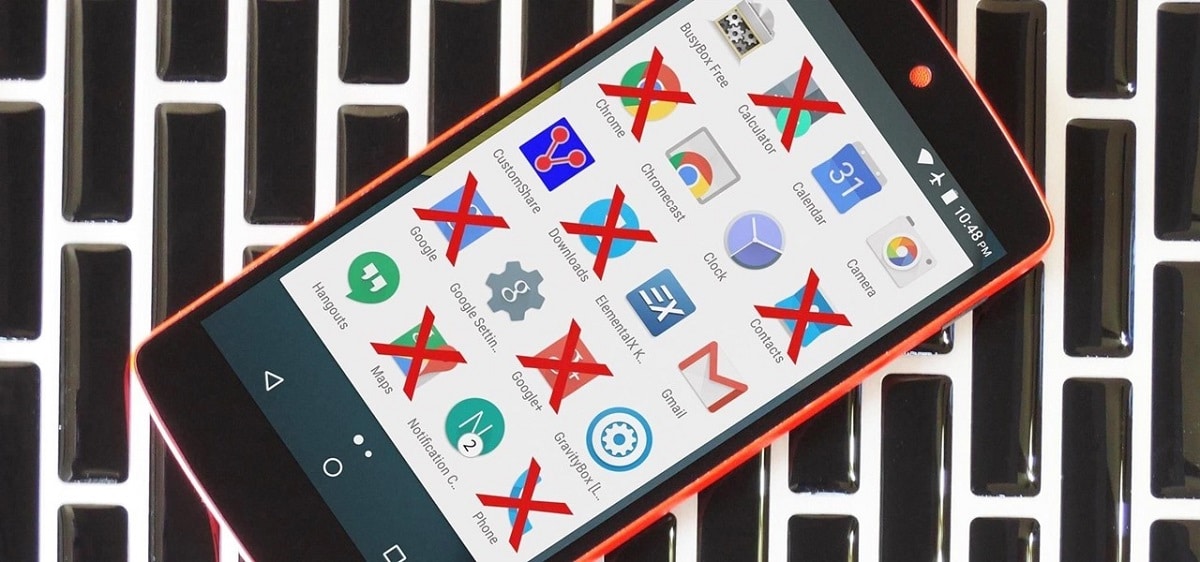
現在、携帯電話への助成をやめている事業者は多いですが、それでも携帯電話が プリインストールされたアプリだらけ 通常の手順ではデバイスから簡単に取り外せません。
これらのアプリケーションは、 ほとんどのオペレーティングシステムに固有、AndroidからWindows、Linux、macOS、さらにはiOSまで、Appleは実際には誰も使用しない一連のアプリケーションを導入しています。 これらのアプリケーションはブロートウェアと呼ばれます。
ブロートウェアとは

ブロートウェアと訳されるブロートウェアは、オペレーティングシステムにネイティブにプリインストールされているアプリケーションのセットであり、GoogleのAndroidとともに市場に出回るすべてのスマートフォンにプリインストールされているGoogleブラウザであるChromeを完全に含めることができます。
Chromeはブロートウェアと見なすことができるため、この名前は主に次の目的で使用されます。 Google以外のサードパーティアプリ Facebook、Instagram、Flipboard、その他の完全に役に立たないアプリケーションやゲームなど、メーカーが合意した経済協定により、どの端末にもインストールできます。
これらのアプリケーションはオペレーティングシステムに根ざしているため、 削除できません (ほとんどの場合)Playストアからダウンロードしたアプリケーションを削除できるかのように。 幸い、これらのアプリケーションを削除して視覚的に消えるようにする方法がいくつかあります(デバイスを最初から復元すると、これらのアプリケーションが再び表示されるため)。
Androidでブロートウェアを削除する方法
時 ブロートウェアを削除する Androidスマートフォンでは、3つのオプションを自由に使用できます。これらのオプションには、デバイスのroot権限は必要ありませんが、一連の手順が必要です。コンピューターが少ない場合は、手順が少し複雑になる可能性があります。知識。
アプリを非アクティブ化する

これがプロセスです アプリケーションを削除するときに簡単に、 アプリケーションの再インストールを促すショートカットの形でトレースが残るため、非表示にするのではなく。
Androidでアプリケーションを非表示/非アクティブ化するには、デバイスの設定、特にメニューにアクセスする必要があります アプリケーション 非表示/非アクティブ化するアプリケーションを選択します。 表示されているさまざまなオプションから、オプションを選択します 無効にする.
[無効にする]ボタンがグレー表示されている場合、オプションとして使用できないため、 彼女を取り除く唯一の選択肢 以下に示すのは、XNUMXつのオプションによるものです。
その他の用途 無効にする代わりにアンインストールオプションを表示する。 これらはターミナルにインストールされたアプリケーションであり、デバイスにネイティブにインストールされ、ブロートウェアのカテゴリに分類されるアプリケーションではありません。
GoogleのADBツールを使用する
Google ADBは、Android向けのゲームやアプリケーションを作成したいすべての人がGoogleで利用できるようにする開発者向けのツールです。 このアプリケーションは、ターミナルコマンド、私たちができるコマンドを介して動作します デバイスからアプリケーションを削除します。
しかし まず第一に、最初に開発者向けのオプションをアクティブにしてから、USBデバッグモードをアクティブにする必要があります。
開発者向けオプションを有効にする

何よりもまずは 事前に開発者向けオプションを有効にしてください。 これを行うには、電話情報セクションにある合併症番号メニューを繰り返し押す必要があります。
USBデバッグモードを有効にする

開発者モードをアクティブにすると、USBデバッグモードが使用可能になります。 そのメニュー内で、 デバッグセクション、USBデバッグオプションをアクティブにする必要があります。
GoogleADBでアプリを削除する
前のXNUMXつの手順を完了したら、アプリケーションをダウンロードする必要があります Google ADB 次のリンクをクリックしてください。 このアプリケーションは両方で利用可能です macOSやLinuxなどのWindows.
ファイルをダウンロードしたら、 同じディレクトリでコマンドウィンドウを開きます ダウンロードしたファイルを解凍しました。ここで、Androidターミナルにアクセスできるようにするために必要なアプリケーションが見つかります。
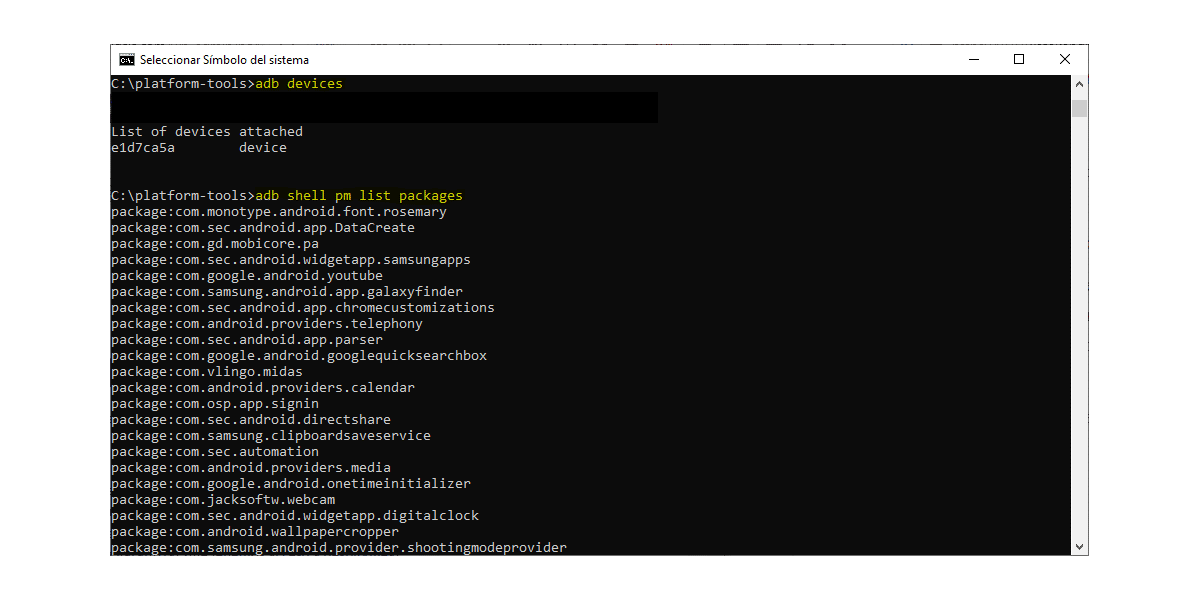
Androidスマートフォンにインストールされているアプリケーションのリスト
- 次に、最初に行う必要があるのは、デバイスから削除するアプリケーションの名前を特定することです。 これを行うには、コマンドラインで記述します
adb shellpmリストパッケージ
- 次に、インストールされているすべてのアプリケーションの名前のリストが表示されます。
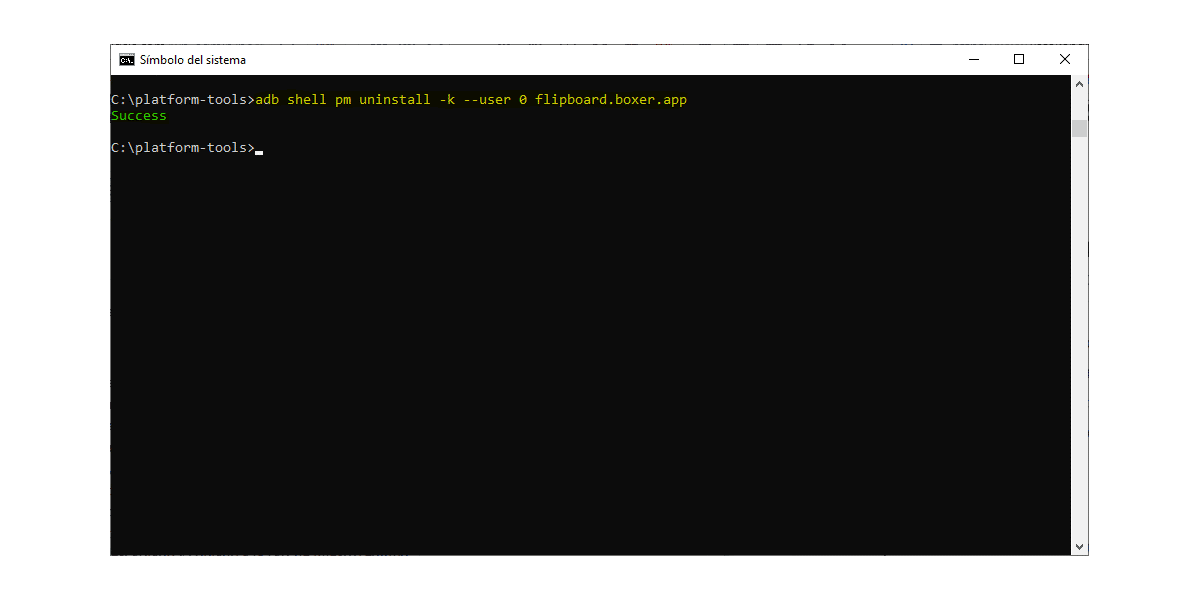
- デバイスから削除するアプリケーションの名前を特定したら、コマンドラインに書き込みます
adb shell pm uninstall -k –user 0 package-name
- 0はゼロであり、 パッケージ名、削除するアプリケーション(この場合はflipboard.boxer.app)を作成する必要があります。
ADB AppControlを使用
Windowsでのみ使用できるより簡単なオプションは、ADB AppControlアプリケーションを使用することです。 GoogleADBが提供するコマンドインターフェイスをいずれかのウィンドウに置き換えます、これにより、デバイスから削除するアプリケーションを選択できます。
しかし まず第一に、最初に開発者向けのオプションをアクティブにしてから、USBデバッグモードをアクティブにする必要があります。
開発者向けオプションを有効にする

グーグルADBアプリケーションと同様に、それは必要です 開発者向けオプションを事前に有効にする (端末のバージョンのビルド番号を数回クリックします)。
USBデバッグモードを有効にする

USBデバッグモードが利用可能です 開発者オプション内で、 特にデバッグセクションにあります。 これをアクティブにするには、スイッチを右に動かして青色で表示する必要があります。
ADB AppControlアプリケーションをダウンロードします
次に、アプリケーションをダウンロードします ADBアプリコントロール。 このアプリケーション Windowsでのみ利用可能ですしたがって、MacまたはLinuxで管理されているコンピューターを使用している場合は、知り合いに助けを求める必要があります。
アプリケーションがあります スペイン語に翻訳、そのため、その動作を迅速に理解することに問題はありません。 アプリケーションをインストールしたら(プロセスには数分かかる場合があります)
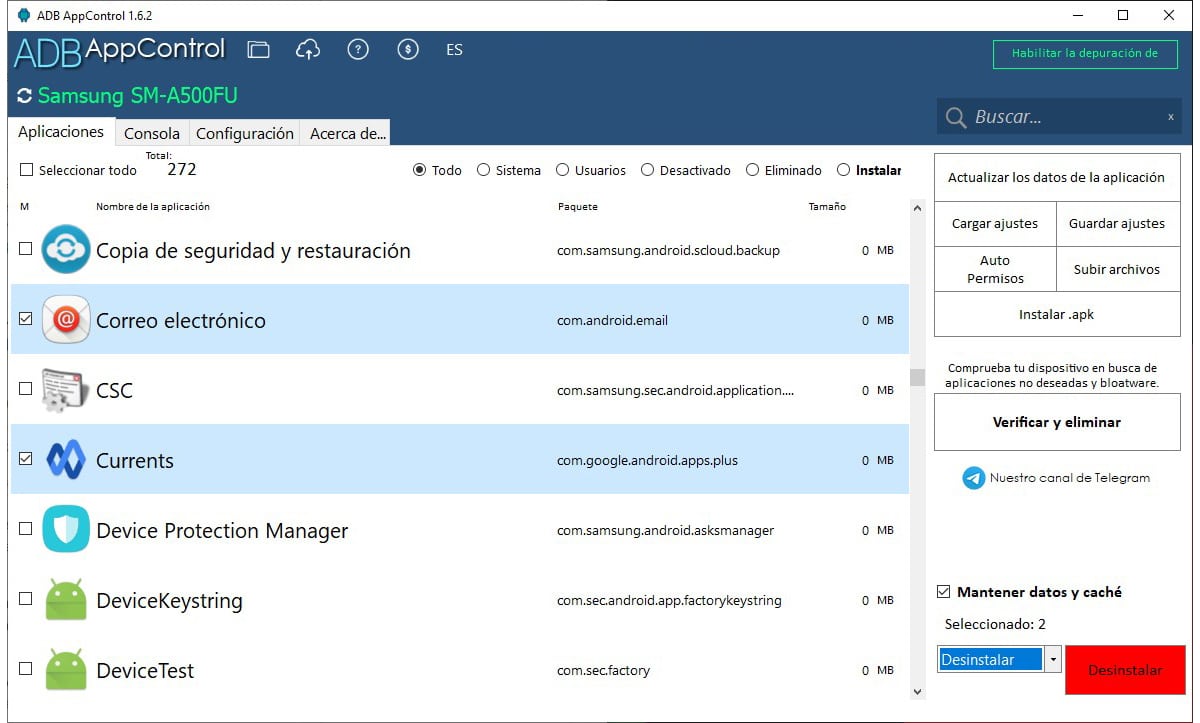
プリインストールされているアプリケーションを削除するために最初に行う必要があるのは、それらをXNUMXつずつ選択することです。 次に、アプリケーションの右下隅で選択します アンインストール.
次に、デバイスがデバイスであることを通知する警告メッセージが表示されます 動作を停止する可能性があります システムに必要なアプリケーションを削除した場合。
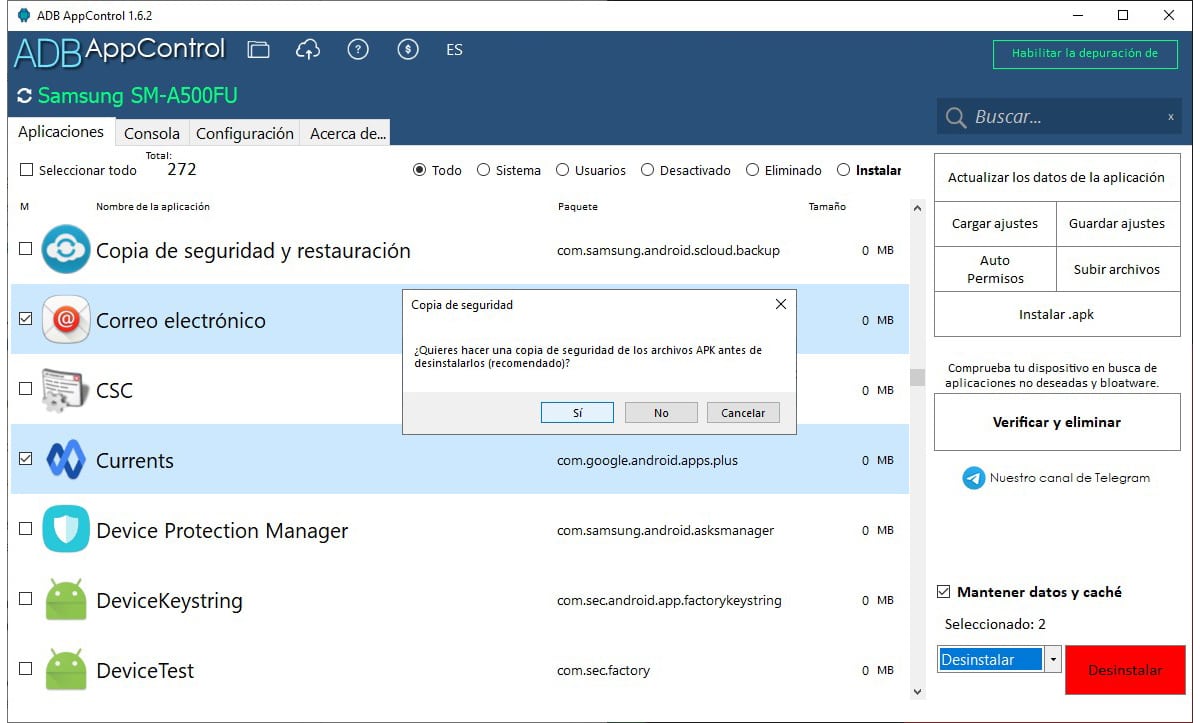
次に、それは私たちが欲しいかどうか私たちに尋ねます バックアップアプリケーション デバイスが機能しなくなった場合に再インストールする場合に備えて、削除します。
