
確かに、あなたはあなたの携帯電話で使用中にスクリーンショットを撮りたいと思っていました.、画像を保存して、ソーシャルネットワークやアプリケーションを介して他の人に表示します。 Android システムを搭載したすべての電話は、外部アプリケーションを必要とせずに実行できます。これは、ソフトウェアによって実装される機能です。
すべてのスマートフォンで同じシーケンスであるにもかかわらず、一部のブランドや端末メーカーは、XNUMX つのボタンの押し方を変更しています。 画面のイメージを作成することは、たとえば、必要な場合に有効です。 会話全体をコピーして、コピーして貼り付けなくても送信できます。
記事を通じて、すべてのオプションが表示されます Android デバイスでスクリーンショットを撮る電話でもタブレットでも。 ネイティブでどのように行われるかを示すだけでなく、デバイスのパネルに表示されるすべてのものをいつでもコピーできるユーティリティを使用できます。
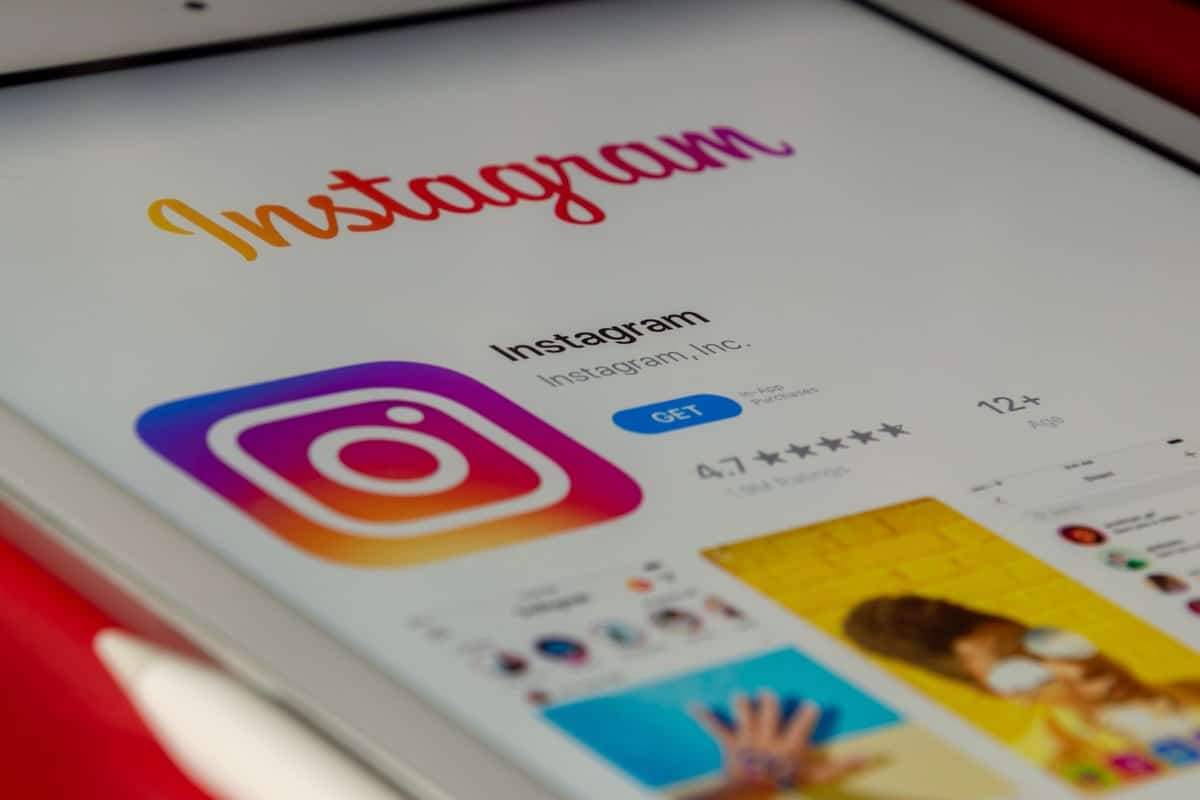
Android からスクリーンショットを撮る

Androidには公式にスクリーンショットを撮る方法があります、おそらく何百万人もの人々が使用しているものですが、それだけではないと言わざるを得ません. 追加のものをダウンロードする必要はありません。XNUMX つのボタンを押すだけで、電源ボタンと別の追加ボタンが常に同時に使用されます。
たとえば、電話メーカーは常にオン/オフ ボタンと音量を下げるボタンを使用しており、ブランドによって異なります。 ユーザーが変更できないアクションの XNUMX つです。、Android またはブランドによってシステムに含まれるアクションの XNUMX つであるため。
電源ボタン + 音量ダウンのシーケンスを試してください、スナップショットが画面に表示され、デバイスに保存されるまで縮小されます。 通常、ほとんどの電話で動作しますが、Oppo などの他のメーカーでは動作しないと言わざるを得ません。
Android のその他のオプション

巨大な機能を備えたオペレーティングシステムであるため、 各ブランドまたはメーカーは、常にいくつかのバリエーションを作成することを決定しています、画面の静止画像のキャプチャを含みます。 XNUMX枚の写真をつなぎたい場合など、使い方を知っていれば十分使える機能です。
組み立てたら、システムをインストールし、機能を追加し、いくつかの変更を加えます。これらはすべて、常に各ブランドの層のバトンの下にあります。 OnePlusは、スクリーンショットの機能がどのように変化するかを見てきました 近年、音量ボタンをより引き、前モデルのマイナスを削除。
Android でスクリーンショットを撮るときに使用できるすべての方法、:
- 電源ボタン + 音量ダウン (通常、ほとんどの電話で機能するものです)
- 電源ボタン + 音量アップ (これは、さまざまな電話のメーカーとモデルで動作します)
- 電源ボタン+スタートボタン
- ホームボタン + 音量ダウン (これは、一部のブランドとその異なるモデルで機能します)
- ホームボタン+音量アップ(マイナスと同じく、 市場で入手可能なさまざまなブランドの携帯電話で動作します)
スクリーンショットタッチで

Screenshot Touch は、画面全体のスクリーンショットを撮ることができる有名なアプリケーションです、撮りたいものを画像に表示する可能性はありますが。 サイドバーのみをキャプチャしたい場合は、優れたカスタマイズが可能で、完璧にフィットします。
たとえば、アプリケーションから、必要な画像をクリックして、Android デバイスでスクリーンショットが完成したら保存できます。 スクリーンショットタッチはシンプルなツールです、経験を必要としないため、一見しただけでなく、使用することもできます。
ビューファインダーを大きくしたり小さくしたり、写真を撮って共有したりできます 同じアプリから、これは Play ストアで無料で入手できるこのユーティリティによって提供される多くの可能性の 10 つです。 Screenshot Touchはすでに4,4万ダウンロードを突破し、星XNUMXの評価を得ています。 スクリーンショットを撮るための推奨アプリケーション。
Google アシスタントの助けを借りて

スクリーンショットをすばやく撮る XNUMX つの方法は、Google アシスタントを使用することです。、通常、キーボードを使用せずに物事を必要とする人々による推奨事項です。 ウィザードは通常、最初に聞き取りを行い、次に、実行するアクションである回答を提供します。
まず最初に、何を尋ねようとしているのかを明確にする必要があります。その前に、ウィザードに慣れる必要があり、このアクションを求める前にあまり急いではいけません。 アシスタントは私たちとほとんどすべてを行うことができます, ボタンの XNUMX つが正しく機能しない場合に備えて、前述のスクリーンショットを含めてください。
Google アシスタントでスクリーンショットをリクエストする場合、 以下をせよ:
- 開始ボタンを押してウィザードを開始します
- 認識したら、Google アシスタントにスクリーンショットを撮ってもらいます
- アクションが実行されていることがわかります。したがって、それはあなたのためにそれを行います たったXNUMXつのメッセージで、それはデバイスに特別に保存され、それを検索して、必要に応じて連絡先の誰かと共有できます
簡単なスクリーンショット

Play ストアで最も重要なアプリの XNUMX つです。、いずれかを行う必要がある場合に備えて、静止画とビデオのキャプチャが必要になるためです。 簡単なスクリーン キャプチャは、アプリを使用するために多くを必要としません。これを行うには、アプリケーションに移動し、スクリーンショットを撮る場所を選択します。表示されるすべてのものを完全にキャプチャする場合に理想的です。
小さな正方形、左側の部分、または必要なものだけをキャプチャします。また、15 ~ 20 秒ごとに何を言っているのかをキャプチャしたい場合に備えて、複数の写真を連続して撮影するオプションも提供します。 これは素晴らしいツールであり、使い方を知っていれば、大いに活用できます。.
スクリーンショットのスクロール機能を追加さらに、各プロジェクトは通常、画像の視認性を失わないように高品質で保存されます。 Easy Screenshot アプリは無料で、アプリ内購入はありません。
