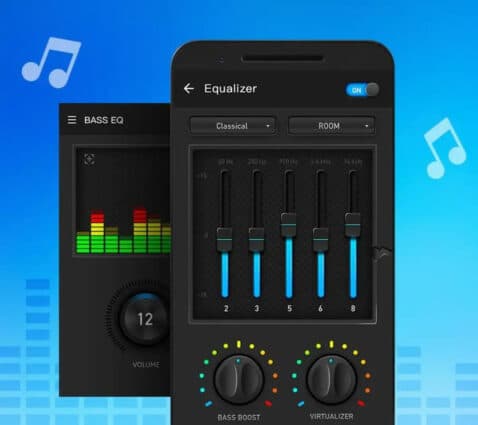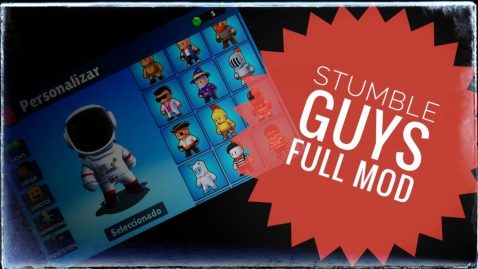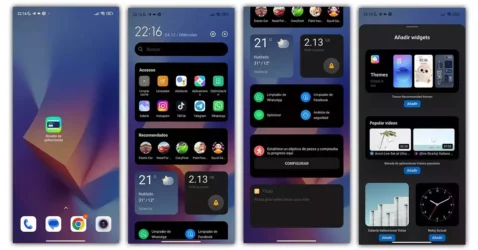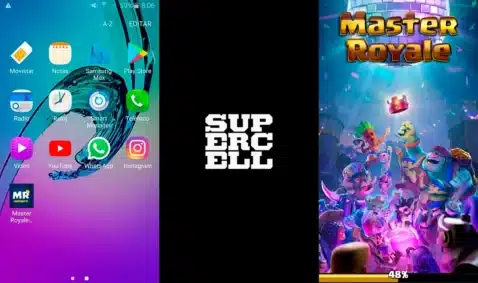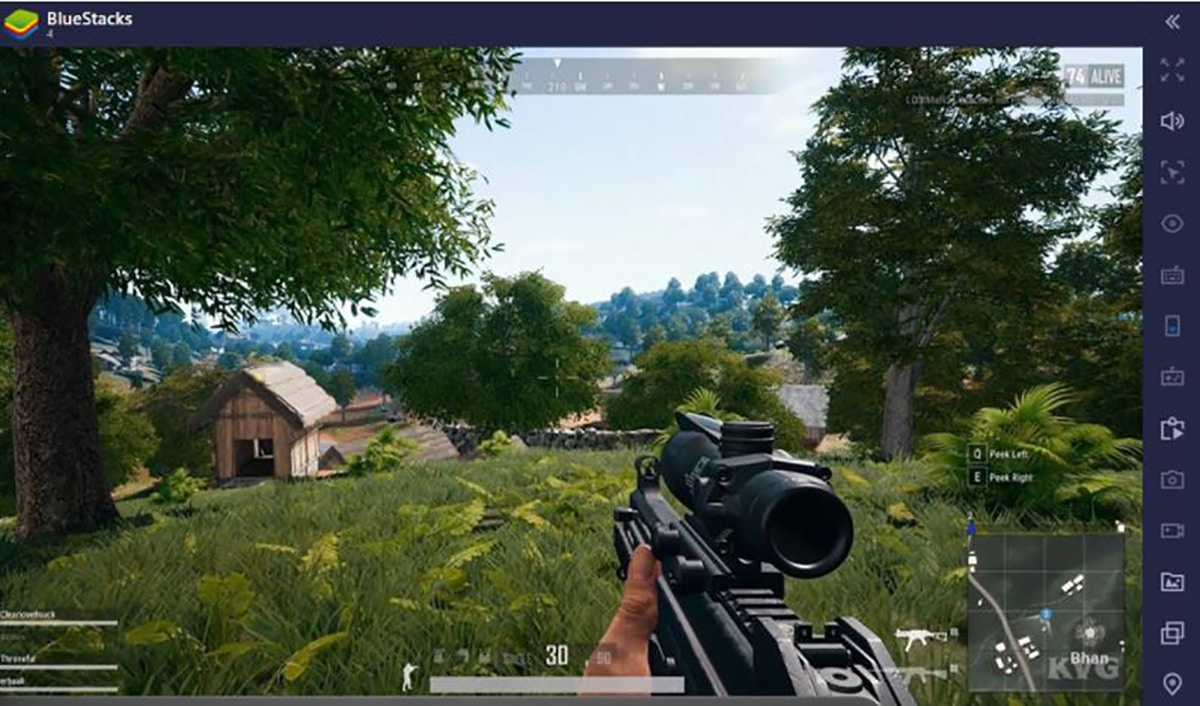
Por suerte tenemos la posibilidad de abrir e instalar archivos APK en nuestro PC para que así podamos disfrutar de nuestras apps y juegos favoritos. De esta forma podemos alejarnos de esa pequeña pantalla a una de mayores dimensiones como la de nuestro PC o el mismo portátil que tampoco anda mal.
Por ello os vamos a enseñar algunos de los métodos que tenemos disponibles para tirar en muchos momentos de nuestro PC y así disfrutar de esos juegos en una mayor pantalla. Ah, y no va a ser tan complicado como podría ser. Vamos con varios métodos, así que andar atentos.
Bluestacks
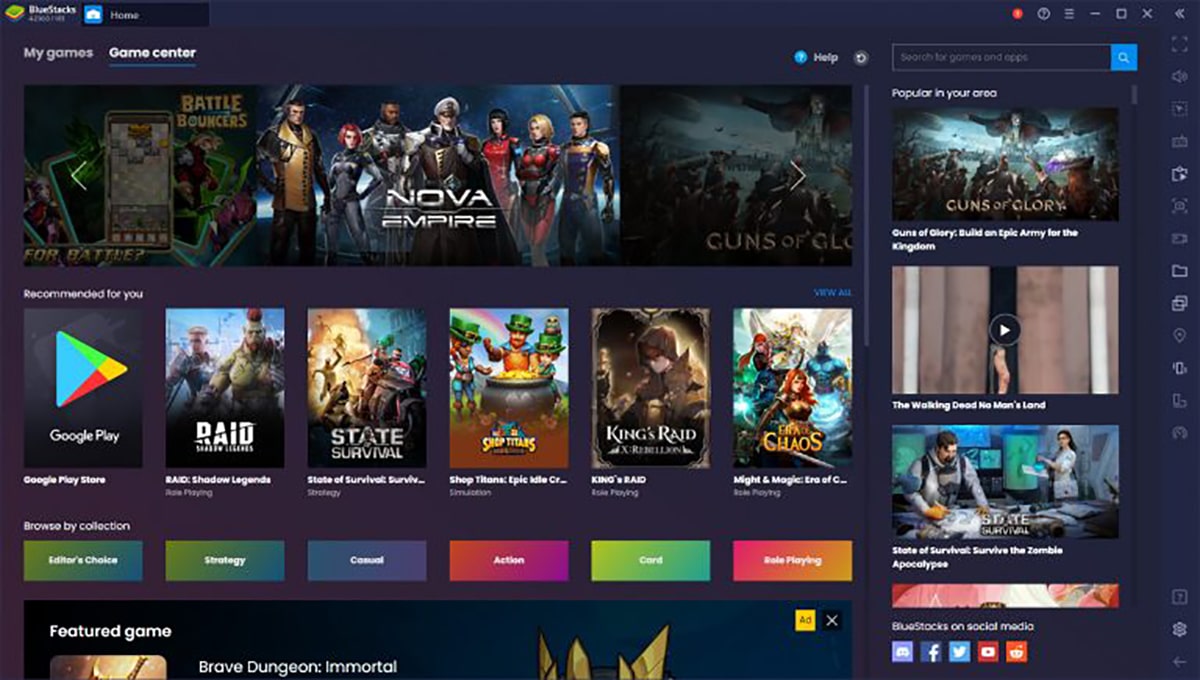
Es la mejor opción que tenemos para instalar o abrir archivos APK en PC actualmente debido a su simpleza y lo fácil que es instalarla. Es una plataforma en si misma que nos permite abrir e instalar archivos APKs para que desde la misma siempre tengamos acceso a esas aplicaciones y videojuegos.
Realmente lo que hace Bluestacks es generar una instalación de Android detrás de las escenas para que así se puedan lanzar esas apps y videojuegos. Es como si lanzáramos Android Studio, la plataforma de desarrollo de apps de Google, pero de una forma bonita y sencilla sin que tengamos que meternos en carpetas, y más.

Lo mejor de todo es que en esta instalación de Android que corre en segundo plano, también suma el hecho de que tenga la Play Store instalada para que podamos tirar de la misma y así acceder a todas las apps y juegos que tengamos comprados. Eso sí, podemos instalar APKs desde este emulador como os enseñaremos a continuación.
De hecho, tendremos dos pestañas en la parte superior que nos lleva al centro de apps y juegos, y la segunda para lo que serían los juegos que tenemos instalado en nuestros PCs. Es decir, que hemos siempre de acceder a Bluestacks para lanzarlos y así poder jugar a Mario Kart Tour.
La mejor herramienta para instalar archivos APK en PC

Y es esta quizás la mayor ventaja de Bluestacks, ya que nos va a evitar que estemos jugueteando con APKs, para que podamos incluso buscar esa APK descargada y nos evite el tener que pasar por otros métodos más engorrosos de realizar como sería el de Android Studio.
Dicho esto, hay que mencionar que el hecho de iniciar una aplicación en un PC, significa que estamos ante un software que no ha sido optimizado tanto para estas pantallas de mayores dimensiones como los controladores o mandos, como puede ser un ratón.
Finalmente, y aunque Bluestack parezca que nos va a dar una experiencia ideal, el hecho de que se actualicen las apps puede dar a errores en este entorno de simulación de Android, así que atentos a esto porque os puede llevar por la calle de la amargura.
Podéis optar a su descarga de forma gratuita al igual que pasar por su modelo de suscripción.
Cómo instalar una APK con Bluestacks
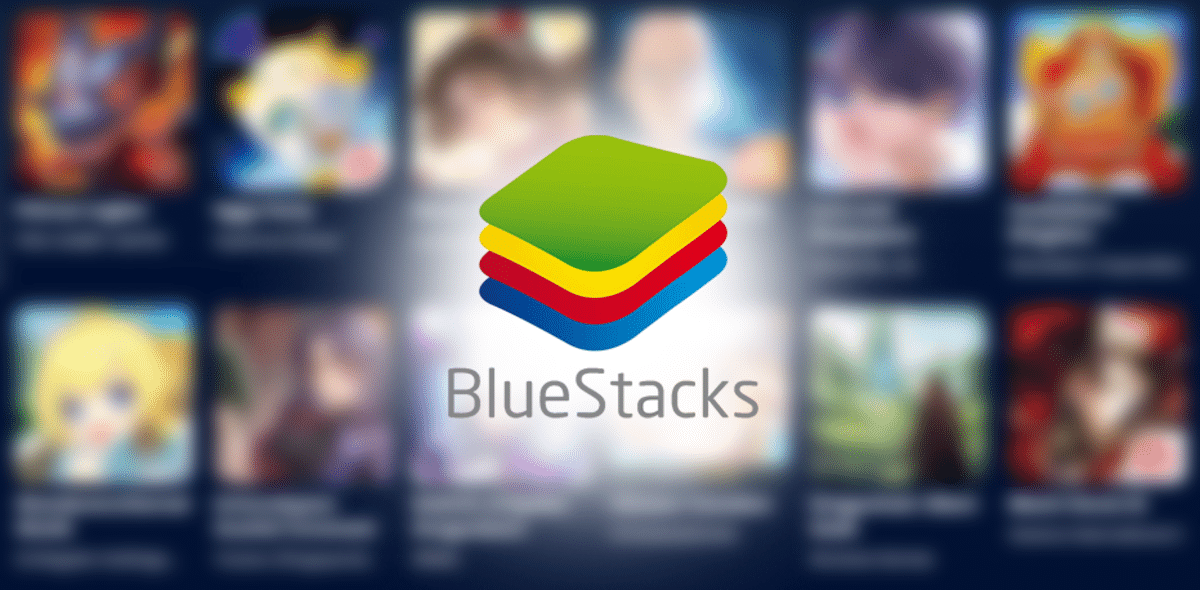
Hemos querido dejar esta parte para una sección en si misma, y es que Bluestacks también permite la instalación de APKs que hayamos descargado previamente de sitios como apkmirror (uno de los de mayor confianza y que os recomendamos cuando queréis acceder a una APK en concreto).
Esta herramienta crea un entorno virtual en tu ordenador que se asemeja a un dispositivo Android, permitiendo que las aplicaciones y juegos móviles se ejecuten como si fuesen lanzadas en un teléfono o tableta real. Es seguramente el proceso más intuitivo y sencillo de la lista.
Utilizar APKs desde Bluestacks, paso a paso
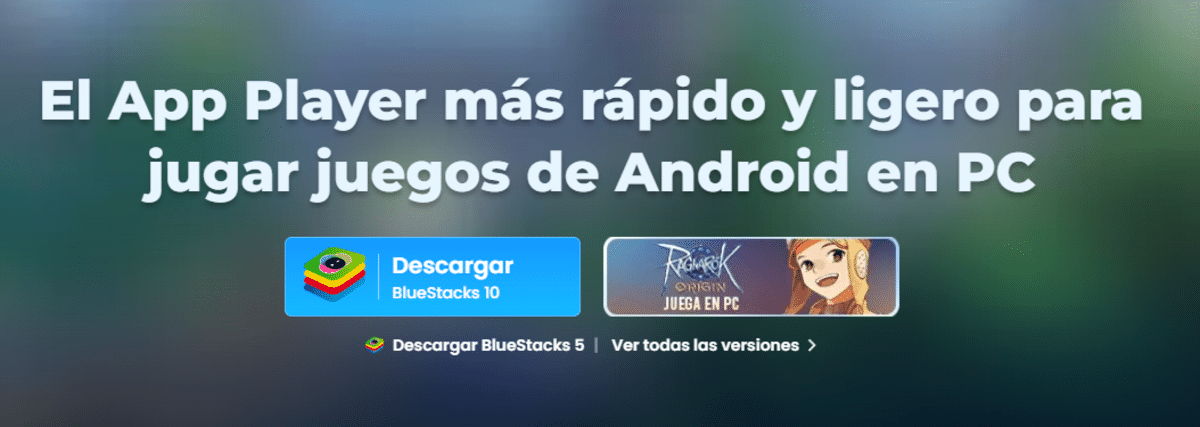
BlueStacks es una herramienta popular y versátil que sirve como puerta de entrada a aquellos usuarios que quieran experimentar el mundo de las aplicaciones y juegos móviles en su ordenador. Dicho esto, el proceso es bastante simple:
- Lanzamos Bluestacks desde nuestro PC
- Nos vamos a la pestaña de «Mis apps»
- Desde la esquina en la ventana buscamos la opción «Instalar APK»
- Buscamos el archivo alojado en nuestro PC y lo instalamos.
Conexión a Windows con Tu teléfono de Microsoft y Samsung
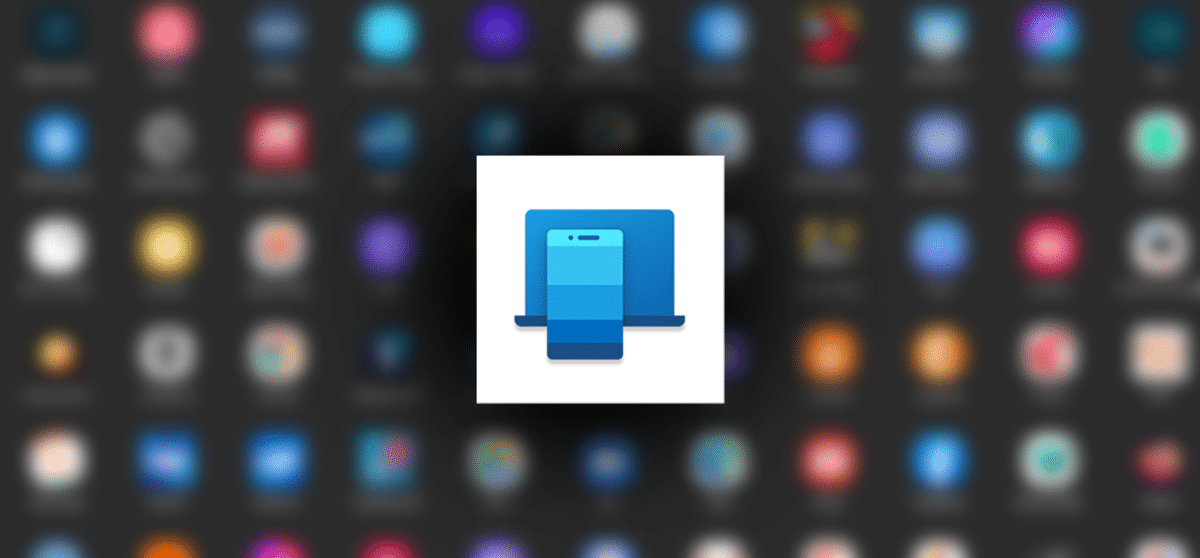
Samsung con «Conexión a Windows» y la ayuda inestimable de Microsoft, ha conseguido que podamos lanzar en nuestro PC o portátil las apps que tengamos instaladas en nuestro móvil. Es decir, que cualquier APK que instalemos de forma manual en nuestro móvil Samsung, podrá ser iniciada desde el escritorio de nuestro PC.
Ya hemos comentado en diversas publicaciones todas las ventajas de Conexión a Windows y la app Tu teléfono de Microsoft. Y es que las ventajas son numerosas, ya que podemos recibir llamadas de teléfono o incluso pasar rápidamente archivos cuando tenemos enlazados nuestros dos dispositivos o incluso tener portapapeles para copiar y pegar aplicaciones de uno a otro sitio.
De hecho tenemos en nuestro canal de vídeos de Androidsis un tutorial que os enseña cómo abrir las apps que tengáis en vuestro móvil desde vuestro PC. Y lo mejor de todo es que en la última actualización de la app Tu Teléfono de Windows, incluso se pueden abrir varias apps al mismo tiempo e incluso anclarla a la barra de tareas de Windows.
Cómo conectar, paso a paso, tu dispositivo Samsung al PC con «Conexión a Windows»
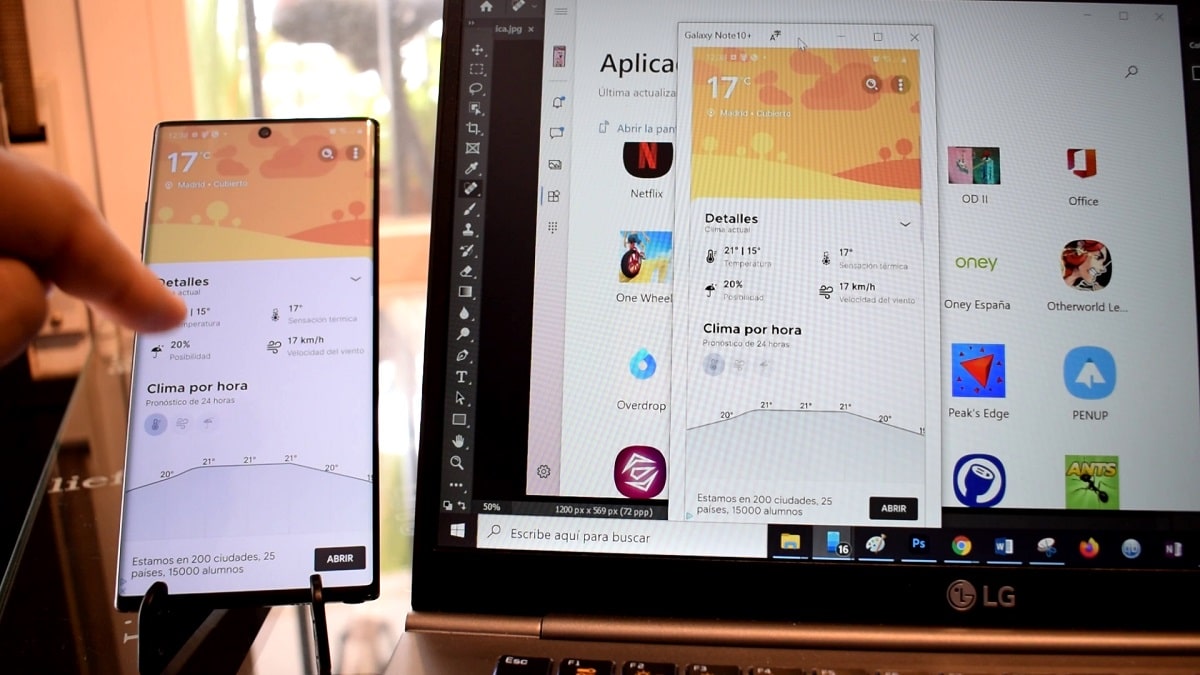
Realmente estamos ante una de las mejores opciones, aunque no realmente ante una que podamos abrir APKs desde Windows, sino que nos hemos de ir a nuestro móvil, descargar la apk e instalarla para iniciarla luego desde el ordenador o portátil.
Si buscamos simplicidad y contamos con un móvil de Samsung al igual que un PC con Windows, podremos instalar y abrir esas APKs. Dicho, esto, realmente haremos un mirroring en toda regla, o lo que sería un streaming de pantalla del móvil, aunque con un formato que da la apariencia de que estemos manejándonos con la app en nuestro PC o portátil.
Veamos cómo se hace.
- En tu dispositivo Samsung, abre la aplicación «Ajustes».
- Busca y selecciona la opción «Funciones avanzadas». Una vez ahí toca en «Conexión a Windows».
- Activa la opción de «Conexión a Windows» y abre la app «Tu teléfono» desde Windows.
- Sigue las instrucciones en pantalla hasta que te pidan un código de seguridad para colocar en ambos dispositivos.
- Asegúrate de que coincidan los códigos y una vez listo, haz clic en «Conectar».
Instalar archivos APK en PC con Android Studio
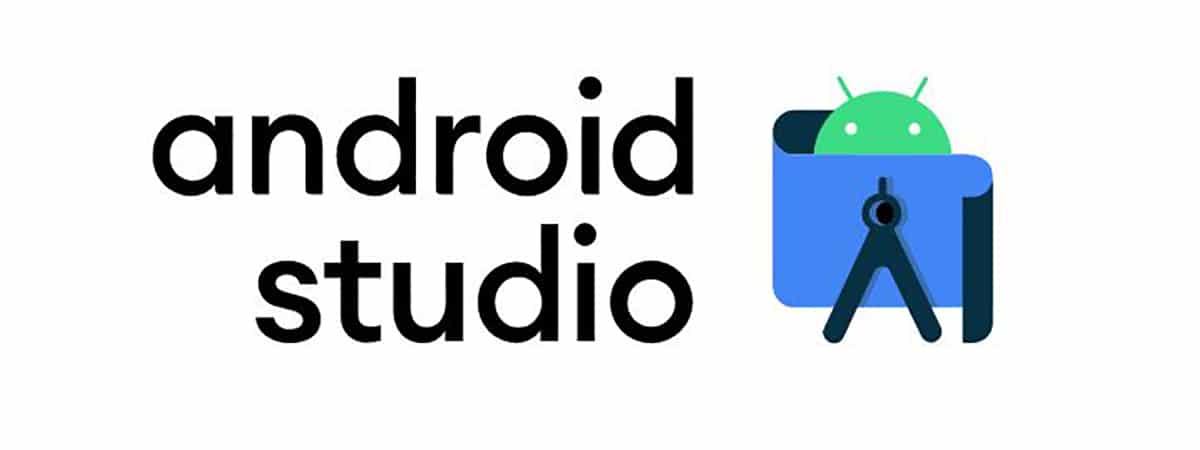
Nos vamos a ir al método más complicado de todos, y es justamente el que usaría un desarrollador que quiere crear o modificar la app que ha creado con Android Studio. Lo interesante de Android Studio es que simula o emula dispositivos virtuales con cualquier versión de Android. Es que incluso podemos lanzar una versión antigua para poder lanzar esa APK de una app a la que se ha dado de dar soporte, por lo que en si es una experiencia más completa.
Paso a paso para instalar archivos APK en PC con Android Studio
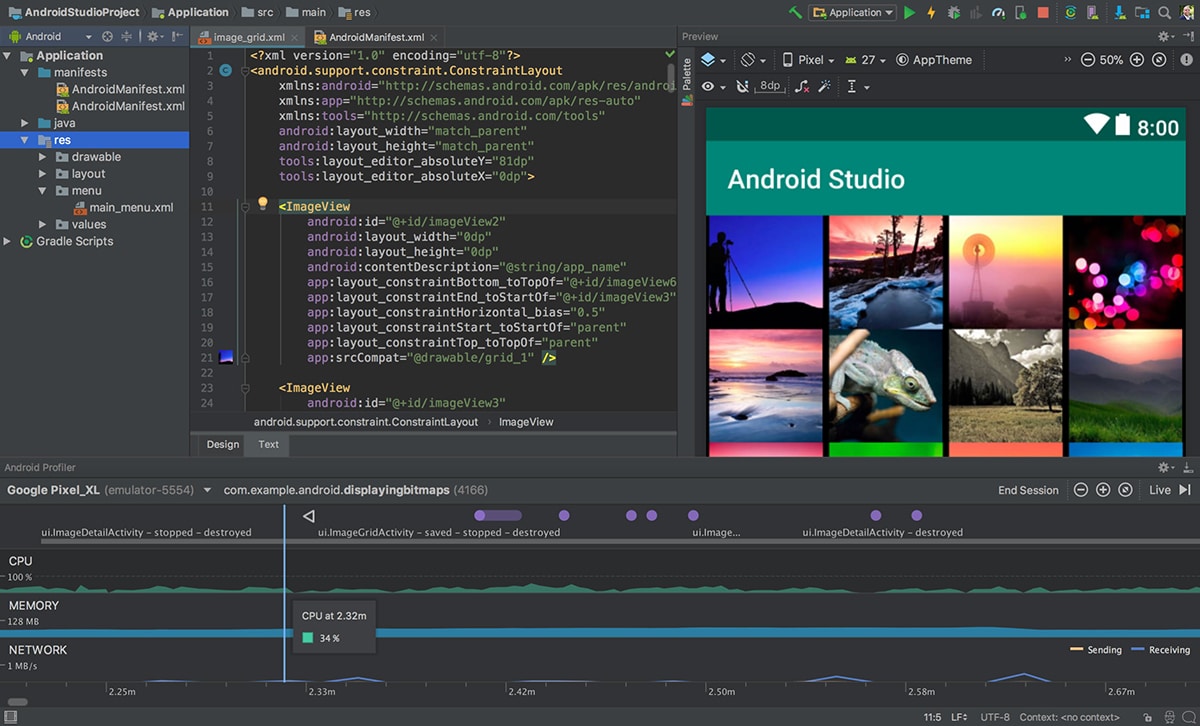
Estos serían los pasos más básicos:
- Desde el ordenador vamos a instalar Android Studio a la web de Google.
- Instalamos Android Studio en el PC.
- Iniciamos un dispositivo virtual para emular.
- El APK que hayamos descargado lo llevamos a la carpeta Tools en el directorio SDK de Android Studio.
- Nos iríamos a la carpeta donde está la APK e iniciamos este comando con derechos de administrador con el comando de Windows: «adb install filename.apk».
- Donde filename.apk sería el nombre de la apk que queremos añadir a la lista del dispositivo virtual.
El mayor hándicap de esta operativa es que está falta de algunos puntos importantes como los Servicios de Google Play, así que a no ser que sea una app bien sencilla, como busquemos lanzar una APK de alguna aplicación muy popular, nos va a costar lo suyo imitar la experiencia.
Realmente Android Studio está hecho para aquellos que desean probar sus apps antes de publicar las versiones finales a la Play Store, pero a modo de probar una APK, claro que podemos.
Iniciar archivos APK en un PC con Chrome
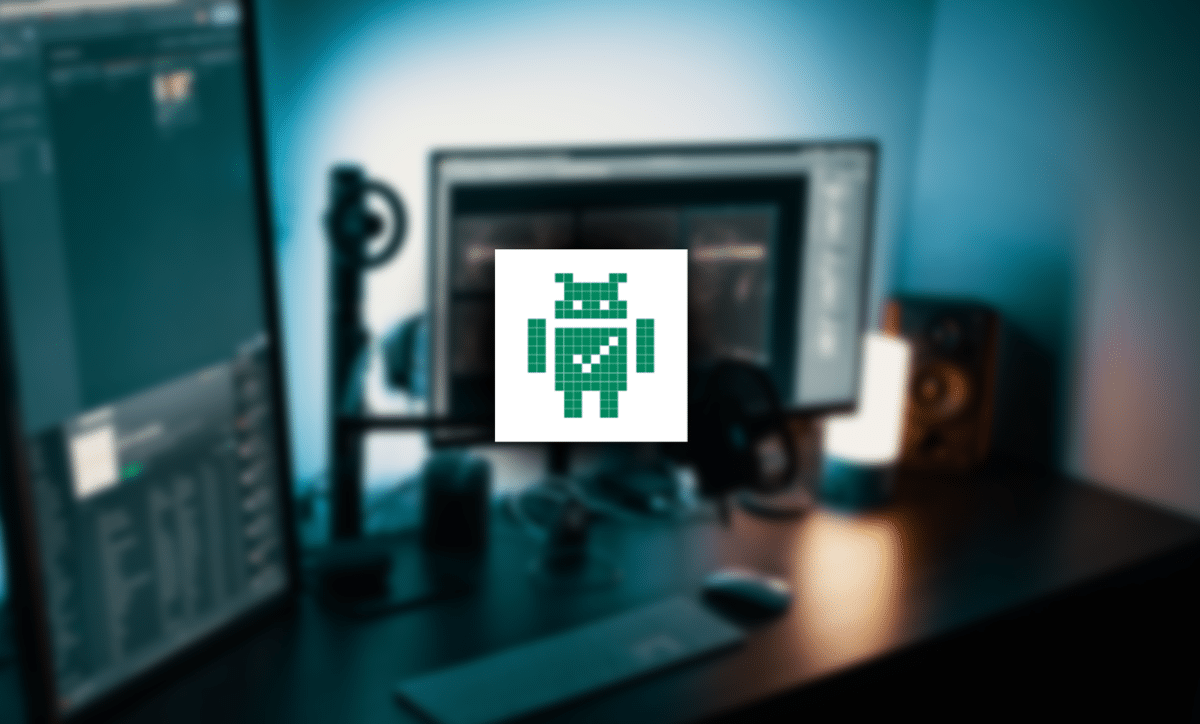
Y ahora os preguntaréis si hay alguna manera de no tirar de un emulador de Android como los mencionados para poder iniciar archivos APK. Sí que la hay y es a través del navegador Chrome con una extensión que nos va a permitir realizar esa acción.
Esta herramienta está creada por desarrolladores de software para el sistema operativo Android. Por lo que nos permite a través de Chrome emular APKs incluso en otros sistemas operativos como puede ser MacOS siempre que tengamos instalado el mismo navegador.
Como instalar, paso a paso, APKs en Chrome con APKCombo Downloader
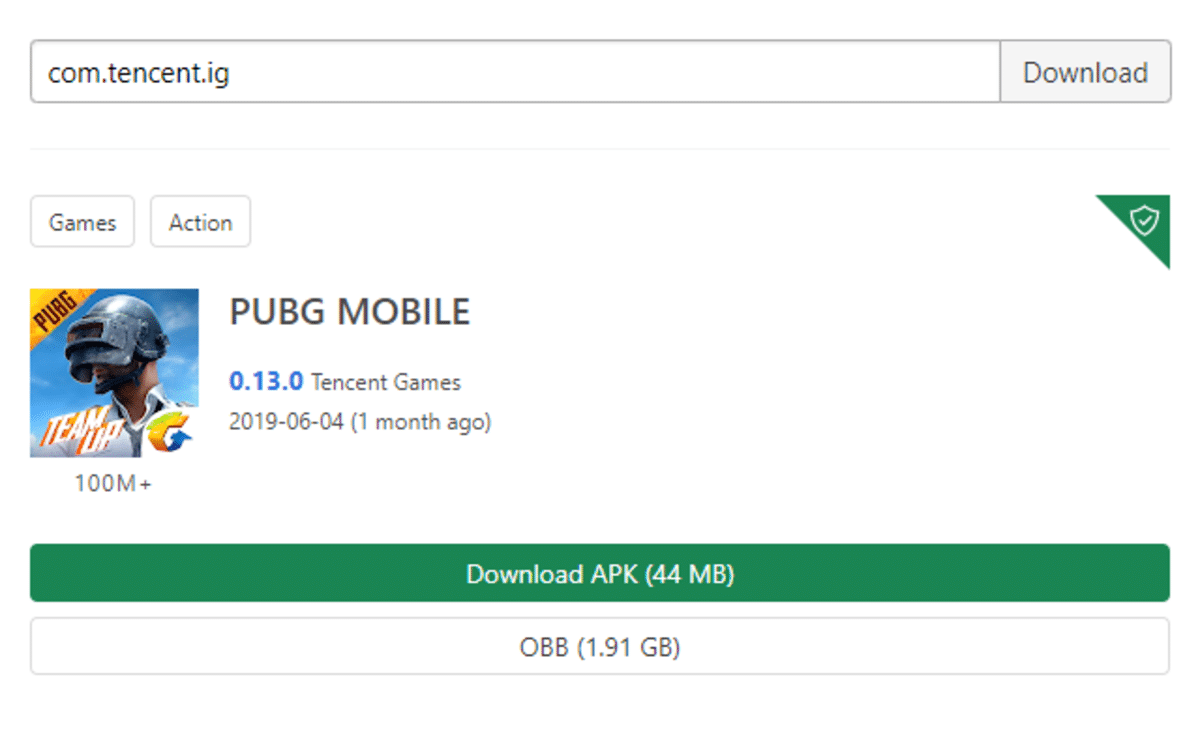
Para poder iniciar archivos APK en Chrome hemos de comprobar los siguientes pasos:
- Instalar el navegador Chrome e ir a APKCombo Downloader.
- Añadimos APKCombo Downloader a Chrome.
- Descargamos el APK que queramos en nuestro ordenador o portátil desde Google Play. Verás que te aparece un nuevo icono arriba a la derecha en tu navegador Chrome, pulsa ahí para descargar.
- Elegimos el modelo de tablet o móvil en el que queramos lanzar la app.
- Pulsamos previamente sobre el botón de test para revisar que la app vaya bien.
- Pulsamos sobre «Launch app» y listo.
Ya podemos iniciar la APK en nuestro PC y así disfrutar o probar esa app en nuestro ordenador. Ahora solamente nos queda elegir cuál de los métodos mostrados os puede interesar más. Os recomendamos abiertamente Bluestacks porque simplemente tenemos que descargarlo, instalarlo e iniciar sesión en nuestra cuenta de Google para pasar a la instalación de una APK desde la Play Store integrada o una APK a través del método dicho.
![[PORT] Descarga el reproductor nativo de HTC para otros terminales Android, HTC Music apk](https://www.androidsis.com/wp-content/uploads/2014/03/port-descarga-el-reproductor-nativo-de-htc-para-otros-terminales-android-htc-music-apk-1-478x350.jpg)
![[APK] Flashify te permite flashear archivos zip sin necesidad de reiniciar en modo recovery](https://www.androidsis.com/wp-content/uploads/2015/04/apk-flashify-2-478x230.jpg)