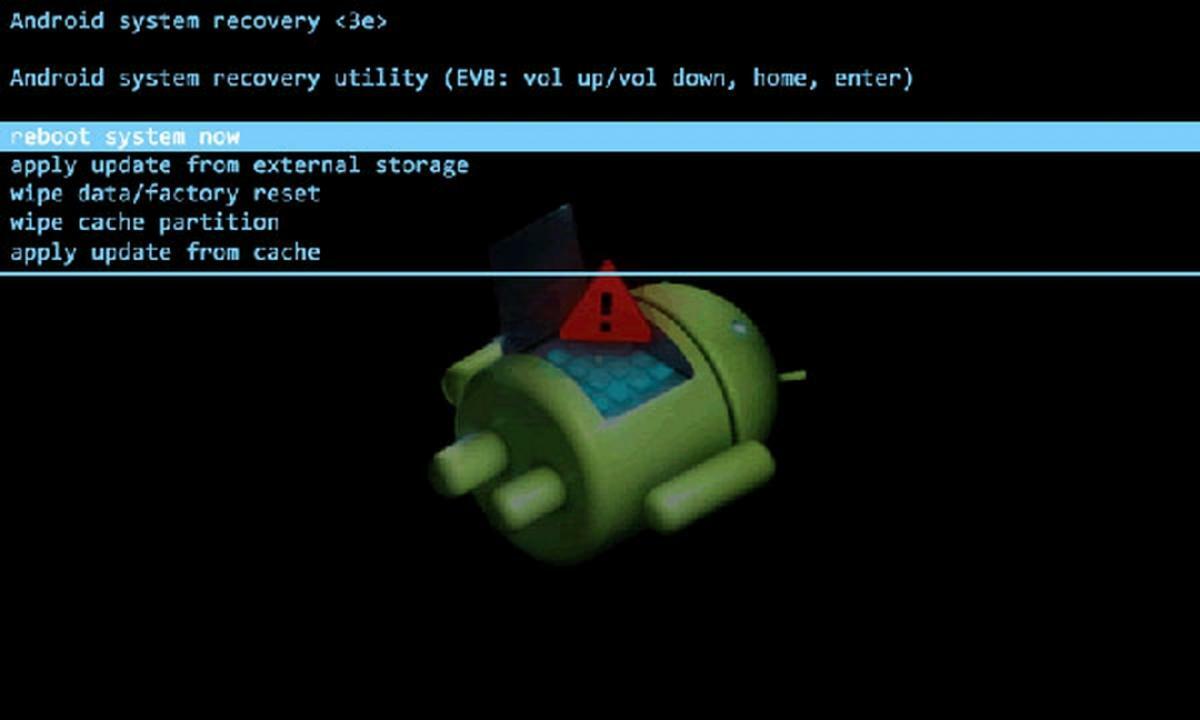
A táblagép formázása néha az egyetlen módja a teljesítményproblémák megoldásának valamilyen rendszerfájl okozza. Ez egy olyan tevékenység is, amelyet általában akkor végeznek, amikor készülékünket egy másik személynek adjuk át, és nem akarunk nyomot hagyni alkalmazásainknak vagy fájljainknak.
Túlóra, Az Android megkönnyítette az eljárást, odáig, hogy ma már szinte automatikus, és két-három interakciót igényel. Mindenesetre elmondunk mindent, amit meg kell tennie, hogy formázza táblagépét, és ne kockáztasson, ha ugyanúgy hagyja azt, mint az első bekapcsolásakor.
Android táblagép alaphelyzetbe állítása
A táblagép gyári visszaállítása, amely a formázás szinonimája, azt jelenti, hogy meg kell tisztítani az eszközt minden olyan információtól és alkalmazástól, amelyet az általunk megadott használat során telepítettünk. Néha a folyamat azért történik, hogy jobb teljesítményt érjen el az eszköztől, ha az nagyon lelassult, vagy hogy helyreállítsa a funkcióit vírus vagy véletlen összeomlás esetén.
A táblagép formázásához a legfontosabb, hogy megbizonyosodjon arról, hogy elmentette a mentés a vonatkozó információkat. Nincs nagyobb fejtörés, mint visszaállítani egy eszközt, majd emlékezni arra, hogy fontos adatok voltak rajta. Ezért először készítsen másolatot a táblagép belső memóriájáról.
Ha van ilyen külső SD-memóriakártyára, közvetlenül ott készítheti el a másolatot, időt takaríthat meg, és szükség van az információk Bluetooth-on vagy USB-kábellel történő átvitelére. Vannak olyan alkalmazások, amelyek megkönnyítik és felgyorsítják a biztonsági mentés folyamatát, köztük a My Backup, a Backup vagy maga a Google One.
Formázza meg a táblagépet a Beállítások menüben
Ha hozzáfér a Beállítások alkalmazáshoz, a táblagép formázása nagyon egyszerű. Ki kell választani a Gyári visszaállítás opciót a keresés menüben, és megnyílik az automatikus formázás opció. Általában a gyártótól függően megkérdezik, hogy biztos-e a döntésben, és lehetőséget adnak arra, hogy biztonsági másolatot készítsenek adatairól.
Egyes eszközök a „gyári értékek” helyett „gyári adatok”-ra hivatkoznak. Ez pontosan ugyanaz. Ügyeljen arra, hogy ne végezze el a formázást, mielőtt megbizonyosodna arról, hogy minden fontos információ megtalálható egy másik adathordozón.
Formázás Hard Reset segítségével
A Hard Reset formázás fizikai gombok kombinációjával történik. Ez a formátum a legfontosabb abban az esetben, ha táblagépe le van zárva, és nem tudja elérni a Beállítások alkalmazást. Bár egyes modellek gombkombinációval is rendelkezhetnek, a legtöbb táblagép alaphelyzetbe állítható a konfigurációs menü megnyitásával.
- Kapcsolja ki teljesen a táblagépet.
- Nyomja meg egyszerre a Volume+ és a Power gombot.
- Amikor megjelenik a táblagép logója, engedje fel a bekapcsológombot.
- Amikor megjelenik a helyreállítási menü, engedje fel a Volume+ gombot.
- A Volume+ és Volume- gombokkal navigáljon a lehetőségek között a fel és le lépéshez, majd válassza az Adatok törlése/Gyári beállítások visszaállítása lehetőséget.
- Erősítse meg az opciót a bekapcsológombbal.
Ily módon arra kényszerítjük a rendszert, hogy az operációs rendszerbe való belépés nélkül hajtsa végre a formázást. Ez a megoldás abban segíthet, ha valamilyen hiba vagy vírus miatt nem fér hozzá az operációs rendszerhez.
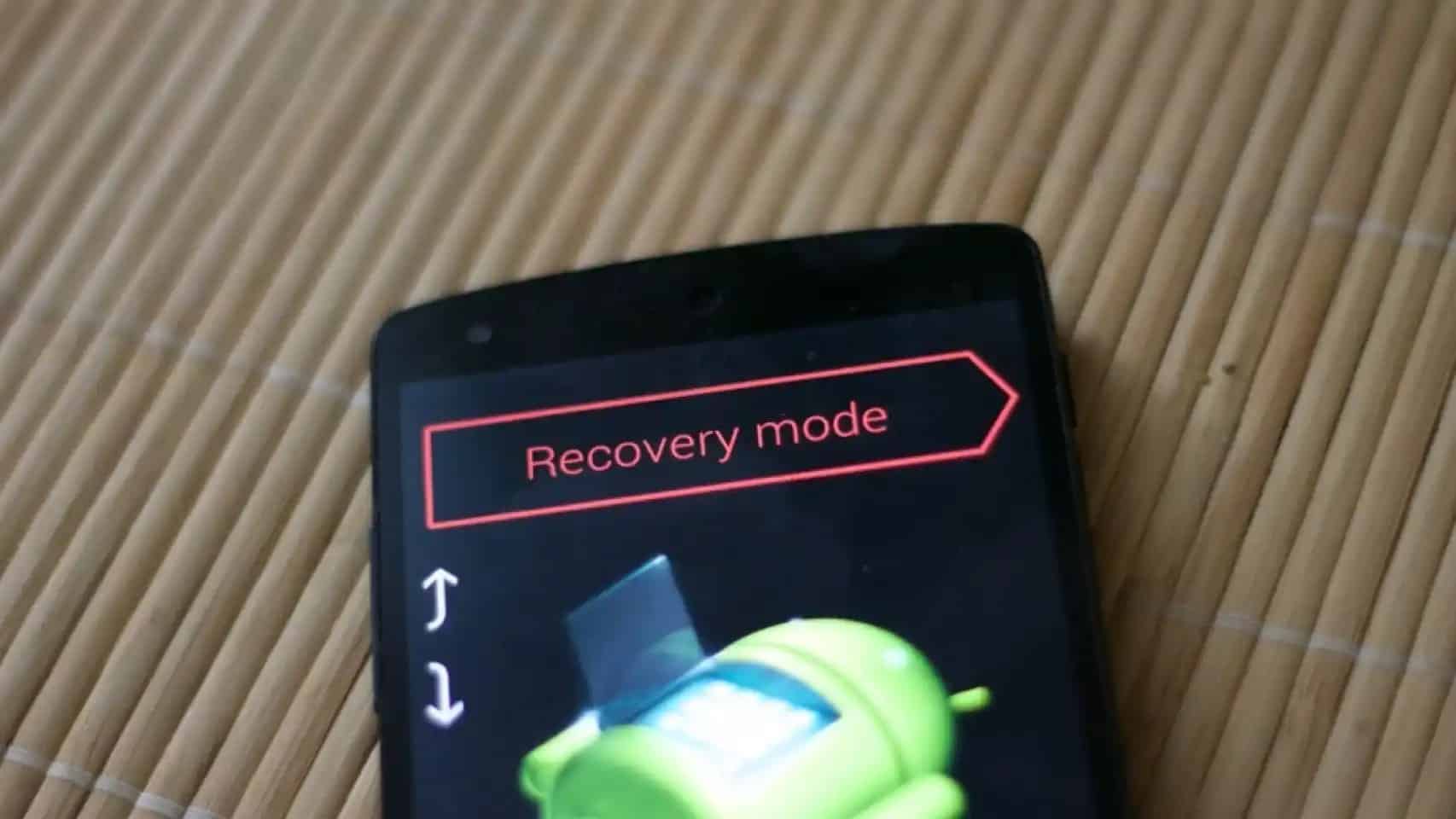
Tablet formázása számítógépről
Ön használja az Android Eszközkezelőt a táblagép számítógépről történő formázásához. Ehhez a Google szolgáltatáshoz legalább egyszer használnia kell Gmail-fiókját az eszközön. A táblagépet is be kell kapcsolni, és csatlakozni kell az internethez. Ez a folyamat akkor hasznos, ha távolról szeretnénk formázni lopás vagy elvesztés esetén.
- Az Android Eszközkezelőt a webböngészőből érjük el, és a Gmail e-mail címünkkel jelentkezünk be.
- Kiválasztjuk a kérdéses eszközt és a „Zárolás és törlés engedélyezése / Adatok teljes törlése” opciót.
A második lehetőség megerősítésével az eszköz távolról formázódik. Megakadályozza, hogy a birtokában lévő felhasználó hozzáférjen az Ön adataihoz.
Formázás a Universal ADB Helper segítségével
Az utolsó ajánlás az egy ingyenes program, amely a számítógéphez USB-n keresztül csatlakoztatott táblagépek formázására szolgál. Az Universal ADB Helper használatához a táblagépen engedélyezni kell az „USB hibakeresés” opciót a „Fejlesztői beállítások” menüben.
- Töltse le számítógépére az Universal ADB Helpert.
- Töltse le az Univerzális ADB illesztőprogramot az eszközfelismeréshez.
- Csatlakoztassa a táblagépet a számítógéphez USB-n keresztül.
- Nyissa meg az Universal ADB Helpert, és nyugtázza a Debug üzenetet.
- Ha megjelennek a csatlakozási lehetőségek, kapcsolja be a Fájlátvitelt.
- A megjelenő opciók menüben válassza ki a Factory Reset via fastboot funkciónak megfelelő számot.
- Erősítse meg az opciót az Enter billentyűvel.
Következtetés
Mikor visszaállítja a táblagép gyári állapotát, a formázás a jelzett eljárás. Készüléktől és funkcióitól függően néhány lépésben, vagy számítógéphez kapcsolódva megtehetjük. Akárhogy is, ez egy gyors és viszonylag biztonságos folyamat. Természetesen ne felejtse el másolni a fontos információkat, hogy ne veszítse el a releváns adatokat.