
Videopozivi posljednjih godina dobivaju na značaju održavati sastanke bez potrebe da se fizički nalazite na određenom mjestu. Koriste ga kućni korisnici i veliki broj tvrtki, najbolje od svega je veliki broj opcija na stolu.
Važna aplikacija unutar svih njih je Google Meet, alat s kojim se možemo povezati do maksimalno 250 ljudi. Aplikacija Google se poboljšava na izvanredan način u različitim ažuriranjima pokrenut i sve to ugodno za korisnike koji se trebaju brzo povezati.
Pogledajmo kako snimiti videopoziv na Google Meetu, funkcija koja se može koristiti za mnoge stvari, uključujući mogućnost pamćenja svega o sastancima. Snimanje istih uvijek mora imati odobrenje druge osobe, iako to ovisi o tome hoće li se podijeliti.
Možete li snimati s bilo kojim Meet računom?
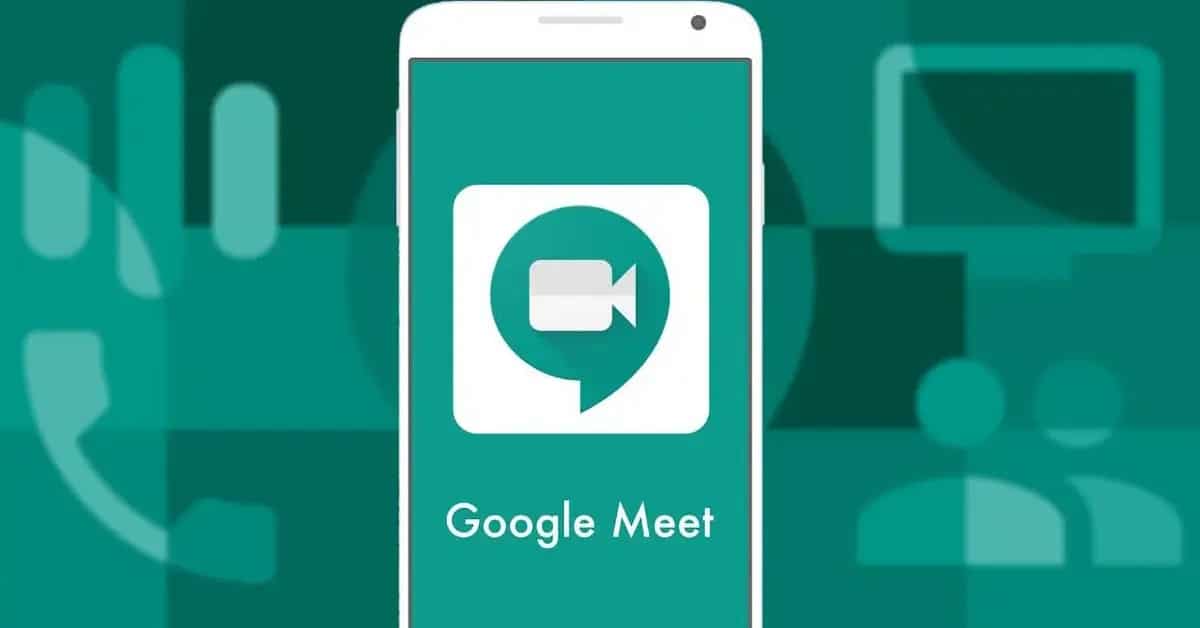
Snimanje na Google Meetu ograničeno je na one račune koji plaćajuTo je slučaj s Google Workspace Business Standard, Enterprise i Business Plus. Administrator Google Workspacea bit će taj koji će upravljati možete li snimiti videopoziv s Google Meetom ili ne, to je funkcija koja će biti ograničena.
Ograničenje je pitanje ispunjavanja nekih uvjeta za snimanje onih videopoziva koji služe profesionalcima kojima je to potrebno. Morate organizirati sastanak, biti učitelj i biti prijavljeni u Google Workspaceu posljednja treba pripadati organizaciji organizatora izravnog.
Snimanje se može vršiti samo i isključivo s računalne verzije, korisnik Androida će dobiti obavijest da je snimanje počelo, kao i da je završeno. To je normalno jer je alat namijenjen grupnim videopozivima.
Kako snimiti videopoziv na Google Meetu

Imati račun s kojim snimati, potrebno je utrošiti nekoliko minuta kako biste sve snimili i uvijek mogli koristiti uz dopuštenje kreatora videa. Google Meet profesionalna je aplikacija koja se koristi u svim okruženjima, uključujući profesionalna.
Snimke će biti poslane na desktop, pa je najbolje imati na umu da može težiti puno megabajta ako provedete vrijeme uživo. Možete proslijediti izlazni format drugom koji je puno manji i podijeliti ga s kontaktima putem aplikacija, uključujući WhatsApp, Telegram i druge aplikacije.
Za snimanje videopoziva u Google Meetu, Učinite sljedeće:
- Započnite videopoziv ili mu se pridružite
- Vidjet ćete u donjem desnom dijelu opciju "Aktivnosti", kliknite na nju i zatim na "Snimanje"
- Prikazat će vam se novi prozor, pritisnite "Pokreni" snimanje
- Morate pričekati da snimanje počne, korisnici će biti obaviješteni da je video poziv počeo snimati i ovo je poruka koja će se pojaviti svima u pozivu
- Kada završite, vratite se na "Aktivnosti", idite na "Snimanje" a sada o "Stop"
- Prikazat će se novi prozor, kliknite na "Zaustavi snimanje" i to je to, sve će proći kako treba
Snimka Google Meeta je u kvaliteti kakva je u tom trenutku, pa je najbolje da videopoziv spremite na željenu stranicu. Snimke može spremati administrator, pa ih je najbolje odnijeti na mjesto gdje će biti spremljene od brisanja.
Stvari koje treba imati na umu kada započinjete snimanje

Kada počnete snimati videopoziv, morate uzeti u obzir nekoliko stvari, uključujući, na primjer, ne izgovaranje stvari koje bi mogle utjecati na određene osobe. Snimka se može koristiti protiv vas, iako ne uvijek bit će tako ako ne date dopuštenje da se reproducira.
Stvari koje treba imati na umu su:
- Korisnici koji ne pripadaju vašoj organizaciji a pristup iz aplikacije će dobiti obavijest kada će snimanje započeti ili prestati
- Ako se opcija "Snimi sastanak" ne pojavi, to je zato što ste na besplatnom Google računu (morate imati plaćeni račun) ili zato što administrator nije dao dopuštenje za snimanje
- Ako barem jedan sudionik uključi titlove tijekom snimanja videopoziva, to se neće vidjeti na snimci, samo će korisnik koji ju je aktivirao vidjeti kao i obično
- Snimke će uključivati aktivnog zvučnika, kao i sadržaj koji se trenutno prikazuje. Snimka će prikazati te sudionike, pa ako osoba ne govori ili ne prikazuje videozapis, neće se pojaviti osim njenog "Aliasa" ako se prikazuje tijekom snimanja Google Meeta, aplikacije koja vam omogućuje interno snimanje i bez druge aplikacije
Web-mjesta na kojima se spremaju videopozivi Meeta

Snimka će biti poslana u mapu organizatora, točnije na Google disk, mora ići na «Moja jedinica», primivši e-poštu nakon što je poslana s odgovarajućom vezom. Kreator događaja bit će onaj koji konačno dobije ovaj link, sve dok je dao svoj email.
Tekstualni razgovori će se također snimati u .SBV formatu, sve dok se koristi tekstualni chat, također će se slati na Google Drive. Pristupiti mu može samo organizator, ali i oni koji imaju dopuštenja u alatu Drive kreatora.
Ovako preuzimate videopoziv

Glavna stvar je da ste snimili videopoziv putem Google Meeta, zapamtite da morate imati dopuštenje administratora i biti plaćeni račun. Ako ne, nećete im moći snimiti niti im pristupiti, stoga morate biti administrator ili imati određena dopuštenja za to.
Za preuzimanje videopoziva na svoje računalo, Učinite sljedeće:
- Kliknite na datoteku i kliknite na tri točke i kliknite na "Preuzmi"
- Dvaput kliknite na datoteku da je reproducirate i koristite player koji imate na računalu
