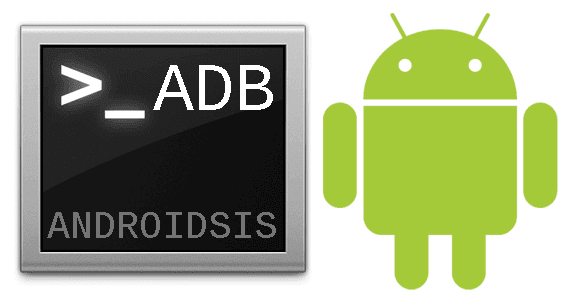
Eh bien aujourd'hui je t'écris un tutoriel pour pouvoir utiliser les commandes ADB sous les distributions Debian, et par extension, Ubuntu. Cela sera utile pour ceux qui ne souhaitent pas installer Ubuntu de manière permanente. Tout indiqué ci-dessous, peut être fait en démarrant un LiveCD / Live USB. Bien sûr, c'est-à-dire considérant que lors de l'arrêt, toutes les modifications seront effacées et pour exécuter à nouveau ADB, vous devrez refaire le tutoriel. Pour Pour plus d’aide ou de suggestions, consultez l’article sur notre forum.
Une brève introduction à ADB. ADB signifie Android Debug Bridge, que si nous le «traduisions», ce serait Android Debugging Bridge. Eh bien, cela ne nous dit rien a priori. Ils sont en fait un ensemble d'outils fournis avec le SDK Android et qui nous permettent de prendre le contrôle de certaines fonctions de notre terminal de notre pc. C'est-à-dire de la mise à jour, de l'édition, de la suppression de tous les fichiers système (racine requise) à l'installation d'applications, au déplacement de fichiers de / vers la SD, etc.
Tout d'abord, nous définissons les «règles» dans udev. Autrement dit, nous ouvrons la console (applications / accessoires / terminal) et saisissons:
Pour Ubuntu:
sudo gedit /etc/udev/rules.d/51-android.rules
Pour Debian:
sudo su
gedit /etc/udev/rules.d/51-android.rules
Dans les deux cas, nous devons entrer notre mot de passe root pour effectuer le processus. Si vous utilisez KDE au lieu de Gnome, vous devez remplacer Gedit par l'éditeur de texte que vous utilisez, Kate, Nano, ...
L'éditeur Gedit va s'ouvrir et à l'intérieur de ce fichier, nous devons ajouter la ligne suivante:
SUBSYSTEM == »usb | usb_device», SYSFS {idVendor} == »0bb4 ″, SYMLINK + =» android_adb », MODE =» 0666 ″, USER = »root»
ŒIL: vous devez avoir quelques considérations pour utiliser cette ligne:
- IdVendor change en fonction du fabricant. Remplacez 0bb4 par votre fabricant en consultant le tableau suivant:
- Dans la section Utilisateur, pour Ubuntu, nous devons placer root. En cas d'utilisation de Debian, nous devrons mettre le nom de notre utilisateur. exemple: USER = »untel».
Quand nous avons fini d'ajouter la ligne Sauver et fermer.
Nous devons redémarrer les services udev. Cela peut être fait en redémarrant l'ordinateur, bien que ce soit plus rapide:
/etc/init.d/udev redémarrer
Nous devons maintenant télécharger le SDK Android dans ce qui suit lien. Nous sommes sous Linux, c'est donc ce qu'il faut. Lorsque le téléchargement est terminé, nous le décompressons. Je recommande de le faire dans votre répertoire personnel. Bien que vous puissiez choisir le bureau ou où vous le souhaitez, et adapter les itinéraires du didacticiel à votre décision. Je vais utiliser mon répertoire personnel et j'ai appelé le dossier android-sdk pour avoir moins de frappe.
Nous allons dans Android-sdk (que nous venons de décompresser) et dans le dossier tools. À l'intérieur se trouve un fichier appelé Android. Bouton droit dessus, nous cliquons sur les propriétés. Nous allons dans le dossier parmisos, sélectionnons l'option "autoriser le fichier à s'exécuter en tant que programme" et fermons. Maintenant, double-cliquez sur le fichier, et nous donnons l'option "exécuter dans le terminal". Donc s'il y a un problème pour qu'il ne fonctionne pas, il nous le dira.
Avec Ubuntu fraîchement installé, je n'ai eu aucun problème. Mais il est nécessaire d'avoir java installé et certaines bibliothèques. Si tel est votre cas, qu'est-ce qui vous a donné une erreur:
- Installez le java (ouvrez JDK 6 dans le gestionnaire d'applications, centre logiciel Ubuntu).
- Les bibliothèques nécessaires sont les suivantes:
ia32-libs lib32asound2 lib32gcc1 lib32ncurses5 lib32stdc ++ 6 lib32z1 libc6-i386 libc6 libc6-dev
Eh bien, nous avons le SDK Android et AVD Manager ouverts. Nous allons à l'option 'Packages disponibles' et installons:
- Outils du SDK Android.
- Outils de plate-forme Android
Nous l'avons laissé faire son truc et finir. Détendez-vous, il n'y a pas grand-chose à faire.
Avant de brancher le téléphone, nous devons aller à:
- Paramètres, applications, développement et là sélectionnez «Débogage USB» «Notification de débogage USB» (ce n'est pas nécessaire, seulement qu'il nous prévient) et «Emplacements simulés».
Maintenant, nous pouvons brancher notre téléphone via USB, et vérifions qu'il fonctionne.
On ouvre une console (terminal) ou celle d'avant, ça nous aide. Nous naviguons avec 'cd' pour entrer dans le dossier où se trouve la BAD. Dans mon cas:
cd / home / iulius / android-sdk / platform-tools
N'oubliez pas que votre nom n'est pas iulius, vous devrez donc changer les lignes au fur et à mesure que vous avez votre SDK. En cas de doute, fermez le terminal et ajoutez uniquement:
cd / android-sdk / plateforme-outils
Maintenant, nous exécutons:
Appareils ./adb
Et il doit renvoyer quelque chose comme ceci:
* Daemon ne fonctionne pas. départ maintenant sur le port 5037 *
* Démon démarré avec succès *
Liste des appareils attachés
Dispositif SH0BDPL04538
C'est ça. Configuré l'ADB. Chaque fois que nous voulons faire quelque chose, nous répétons les étapes pour exécuter ./adb et ce qui correspond.
Pour les plus confortables (je ne fais jamais cette étape, je n'aime pas ça). Ils ne veulent pas se déplacer avec un cd pour entrer dans le dossier. Eh bien, il faudrait aller éditer notre profil pour bash. Nous ouvrons un nouveau terminal et écrivons:
sudo gedit .bashrc
On ajoute à la fin
export PATH = $ {PATH}: / home / VOTRE_UTILISATEUR / android-sdk / platform-tools
export PATH = $ {PATH}: / home / VOTRE_UTILISATEUR / android-sdk / tools
Et voilà. Tout est prêt à travailler avec ADB sur notre Android. Il existe une option pour le faire via WiFi avec le programme ADB Wireless (vous avez besoin de root).
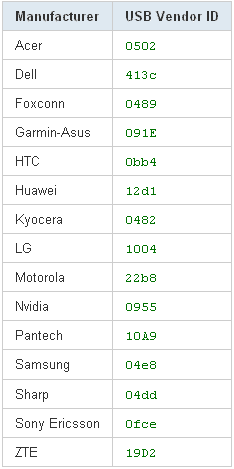
Très bon tutoriel!
Avec Ubuntu je n'ai pas eu besoin de modifier les règles.d, oui, de temps en temps il ne le reconnaît pas bien et il faut faire:
sudo adb kill-serveur
serveur de démarrage sudo adb
Dans le même temps, nous décocher et décocher l'option de débogage sur le mobile (après déconnexion).
Merci!
Cela dépend de la version d'ubuntu que vous avez. Les derniers l'apportent.
Mais comme le tutoriel est pour Debian, j'ai également dû les inclure XD
Bonne appréciation pour le redémarrage des services ADB.
Si le mobile est d'une autre marque, l'idVendor est supprimé avec lsusb
Il donnera une liste dans laquelle chaque ligne sera du type:
Bus 005 Appareil 002: ID 04e8: 681c Samsung Electronics Co., Ltd Galaxy Portal / Spica Android Phone
L'idVendor sera le premier quartet de nombres après ID, dans ce cas 04e8. Le prochain quartet est le modèle, que vous devez également spécifier si vous connectez également un autre gadget du même fabricant que vous ne voulez pas contrôler avec ADB avec SYSFS {idProduct} == »xxxx» (Le deuxième quartet après ID).
J'ai essayé de faire un tutoriel pour tous les publics. Avec moins de temps dans la console, car pour les utilisateurs non habitués, c'est plus déroutant. J'aurais pu également donner des autorisations d'exécution au fichier Android avec chmod mais ce serait encore plus compliqué
Même ainsi, tous ces commentaires sont appréciés.
merci!
J'essaye de connecter mon Galaxy S2 dans Ubuntu mais il ne le détecte pas, il me dit ceci:
Liste des appareils attachés
périphérique émulateur-5554
???????????? pas de permissions
Une idée?
merci
très bien merci. Dans mon cas, je viens d'installer les bibliothèques et cela a fonctionné parfaitement pour moi. Utilisation d'Ubuntu de x64
Bon.
J'ai un problème, et c'est que mon Energy System i828 devrait apparaître dans la liste des appareils, avec id = 2207 que j'ai déjà configuré suite à votre aide, il apparaît vide.
J'utilise un LiveDVD d'Ubuntu 10, où le JDK Java est déjà installé, et j'ai téléchargé le SDK Android. J'ai effectué un "redémarrage du service udev" sans aucun problème.
La seule chose étrange qui m'est apparue à la suite du guide, c'est que lors de l'exécution comme vous dites, de "l'androïde", dans l'onglet qui apparaît, toutes les options me viennent comme installées, sans avoir rien fait ...
Une idée du problème? Je vous remercie d'avance.