Nous revenons avec un autre nouveau didacticiel vidéo pour expliquer de manière brève et concise comment faire un sauvegarder de toutes nos applications et de leurs données contenues à l'aide d'une application gratuite du Play Store appelée Charbon.
Charbon Dans sa version gratuite, il nous offre toutes les fonctionnalités pour créer sauvegarder de toutes nos applications sans même avoir à être utilisateurs racine.
Comme je vous l'ai déjà dit, la version gratuite de l'application est entièrement fonctionnelle, bien que nous ayons une version PRO payé avec certaines fonctions et outils supplémentaires.
Charbon est une alternative de qualité aux applications bien connues telles que Titanium sauvegarde, bien qu'avec moins d'options dans votre configuration et copie des fichiers système.
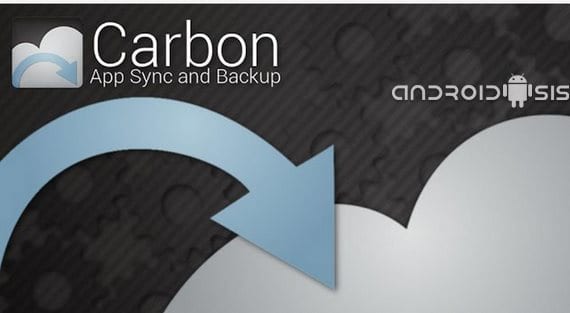
Fonctionnalités de l'application
- Sauvegarde des applications et des données sans avoir à être des utilisateurs root.
- Option de synchronisation de notre compte Google pour télécharger la sauvegarde sur Google Drive
- Option de copie de la mémoire interne.
- Option de copie sur une carte SD externe
- Une version de bureau est disponible pour PC et compléterait l'application mobile.
Comment avez-vous pu voir dans le tutoriel étape par étape De l'en-tête de l'article, le processus est très simple et tout le monde est capable de le faire sans problème majeur, donc cela nous aidera à avoir toutes nos applications bien sauvegardées avec leurs données incluses.
Quand je dis avec vos données incluses Je veux dire, par exemple, que si nous sauvegardons une partie, elle sera sauvegardée dans le chemin spécifié comme nous l'avions au moment de faire le sauvegarde, ce qui signifie qu'il sera sauvegardé avec tous les progrès que nous avons accomplis jusqu'à ce point.
Une autre chose recommandée est qu'une fois que nous avons fait le sauvegarde ou sauvegarde, copions le dossier appelé Charbon dans notre ordinateur personnel ou sur un support de stockage externe, nous éviterons ainsi sa perte en cas de formatage accidentel de la mémoire interne ou externe du terminal.
Plus d'informations - Comment créer une sauvegarde à l'aide de Titanium Backup, Comment utiliser l'App Store Android depuis un PC, Google Play
Télécharger – Charbon de bois gratuit

Salut bien. Cela me semble un tutoriel très intéressant et une bonne option pour faire une sauvegarde. Mais j'ai une question. Dans la vidéo, vous dites qu'être root vous évite d'avoir à accepter application par application pour effectuer la sauvegarde. Mais, vous évitez-vous d'avoir à accepter application par application lors de la restauration d'applications? Je pense que le Titanium le fait mais dans sa version payante (que je n'ai pas). Si quelque chose m'empêche d'essayer des «centaines» de roms, c'est le fait de restaurer toutes mes applications une par une.
Salutations et félicitations pour la section.
Je suppose que ce sera la même chose, comme vous n'êtes pas root, vous devrez accepter toutes les installations, même si pour être honnête je ne l'ai pas essayé.
Le 2 avril 2013 à 00h51, Disqus a écrit:
Merci beaucoup pour le tutoriel!
J'avais désespérément besoin de trouver un tuteur pour cette application!
Grâce à toi mon ami
2013/4/3 Disqus
Je vais m'expliquer avec un exemple, donc nous nous comprenons tous, vous faites la copie avec le système 4.1, si ensuite vous mettez 4.2 et vous allez restaurer la copie ça NE FONCTIONNE PAS, ça donne une erreur, avec qui, ce système de copie de sécurité, presque la meilleure chose est de le faire à partir de la récupération que si cela fonctionne parfaitement.
Désolé, je ne suis pas d'accord avec vous, mais la sauvegarde effectuée avec Carbon est utile car elle ne copie pas les données du système, uniquement les applications et leurs données et des éléments légers comme le journal des appels SMS, etc.
Le 4 avril 2013 à 20h21, Disqus a écrit:
Bon, je ferais quelque chose de mal alors, car il y a 2 jours, j'ai perdu mon mobile pour changer de pièce et quand j'ai voulu réinstaller le système je ne me suis pas laissé aller et j'ai dû réinstaller toutes les applications une par une ... c'est ça pourquoi je l'ai dit. L'as tu essayé?
Si vous n'installez que les applications et leurs données, il n'y a aucun problème avec la sauvegarde en carbone ou en titane, j'en ai marre de le faire dans différentes bases et différentes roms que je me consacre à tester.
Le 4 avril 2013 à 23h37, Disqus a écrit:
Et selon vous et votre expérience, lequel est le meilleur pour effectuer une sauvegarde pour un utilisateur normal comme moi? Carbone, Titane ou faites-le à partir de la récupération.