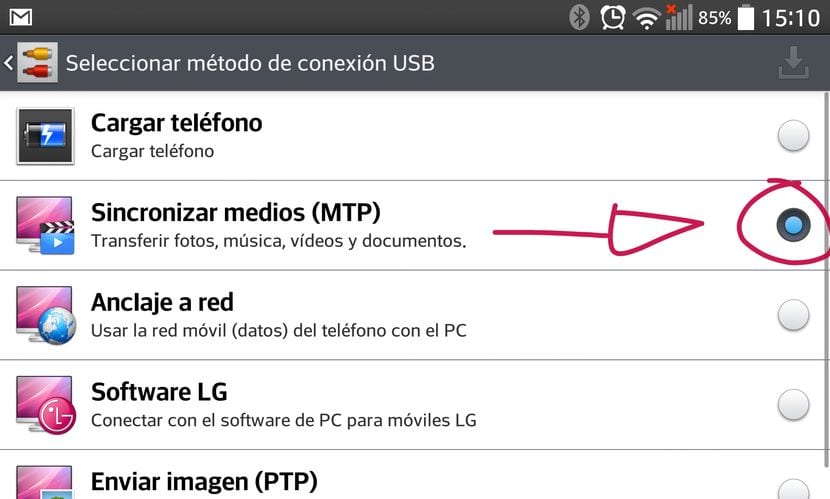
L'une des choses que nous ne pouvons pas faire en standard dans notre système d'exploitation Linux Ubuntu est de connectez votre Android à Ubuntu en utilisant MTP.
Dans le tutoriel pratique suivant, je vais expliquer étape par étape comment nous avons les utilisateurs de Ubuntu ou systèmes d'exploitation Linux basés sur Debian, pour connectez votre Android à Ubuntu en utilisant MTP.
La première chose à faire est à partir des paramètres de notre terminal Android, activer la connexion MTP qui, en règle générale, est généralement Paramètres / Connexion PC / Sélectionnez la méthode de connexion USB. Cela dépendra de la marque de votre Android et de sa couche de personnalisation.
Une fois que cela est fait, nous pouvons, sans connecter l'appareil à notre ordinateur personnel, ouvrir un nouveau terminal et suivez les instructions que je détaille ci-dessous:
Le premier de tous sera ajouter le nouveau référentiel que nous allons utiliser en tapant cette ligne de commande:
- sudo add-apt-repository ppa: webupd8team / unstable
Cliquer sur Entrer d'accepter l'inclusion du nouveau référentiel puis mettre à jour la liste des packages avec la commande suivante:
- sudo apt-get update
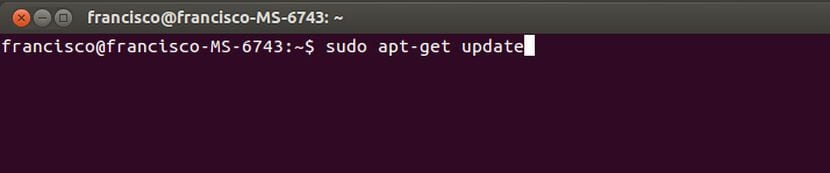
Maintenant, nous n'aurons plus qu'à installer l'application qui nous aidera connectez votre Android à Ubuntu en utilisant MTP:
- sudo apt-get install go-mtpfs
Maintenant, nous devrons enfin ajouter un nouveau lanceur à la barre d'outils Unité pour nous faciliter la tâche Connexion Android et Ubuntu via MTP:
- sudo apt-get install go-mtpfs-unity
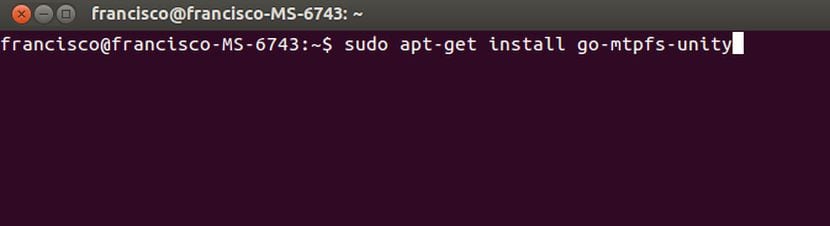
UNE lanceur d'applications comme dans l'image suivante:
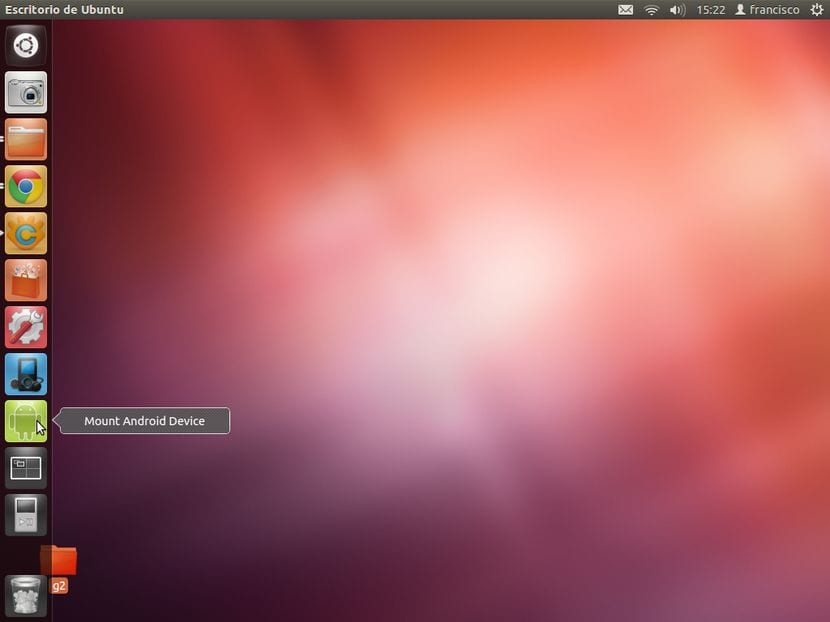
Si cela n'apparaît pas, nous allons à tiret, nous tapons MTP et simplement en faisant glisser l'icône vers le Barre d'unité nous le laisserons épinglé pour une utilisation rapide du programme.
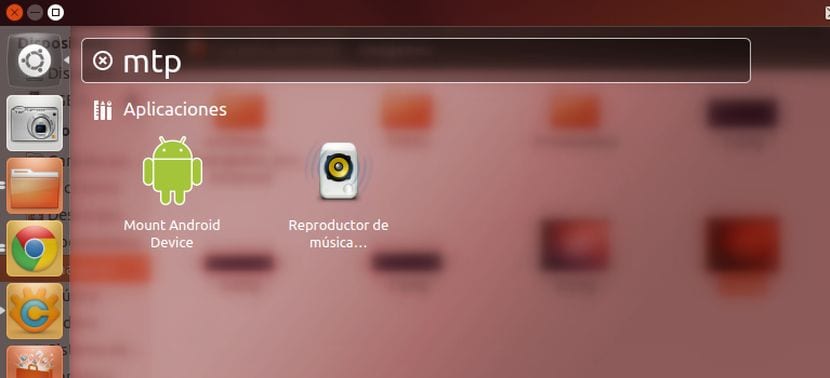
Pour connectez notre terminal via MTP, il ne suffira que d'avoir l'option activée à partir des paramètres Android et de la connecter via un câble USB à notre Ubuntu PC. Puis en cliquant sur l'icône de la barre Unité, avec le bouton droit de la souris, nous sélectionnons l'option Monter un appareil Android pour monter l'appareil, ou Démonter l'appareil Android pour démonter en toute sécurité l'appareil de l'application.
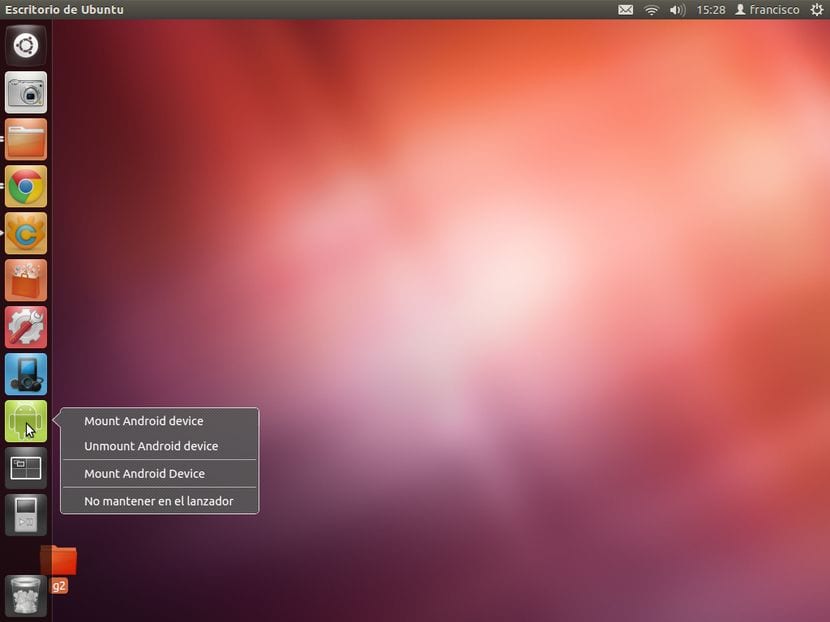
Avec ce tutoriel simple, vous obtiendrez connectez votre Android à Ubuntu en utilisant MTP pour échanger des fichiers et des dossiers en les faisant simplement glisser d'une fenêtre à une autre.
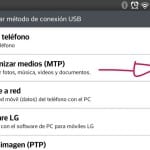
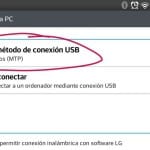
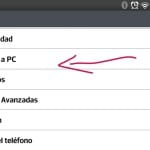
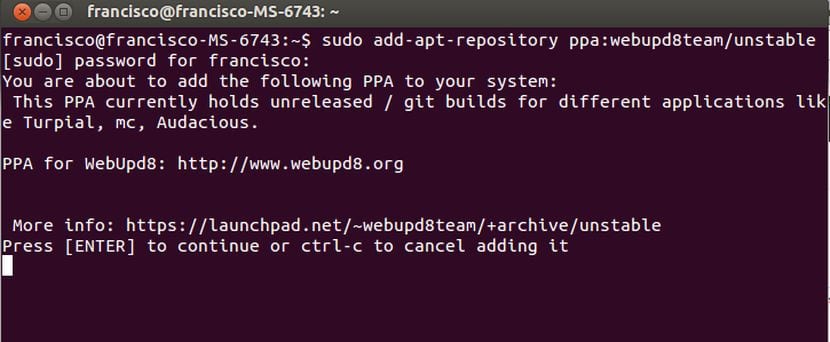


Je ne sais pas avec quelle version d'Ubuntu vous "travaillez" mais les 3 derniers connectent MTP (et le lecteur direct, comme dans l'ancien Android) directement sans rien toucher: 14.04 LTS (le plus recommandé), 13.10 et 13.04.
Qu'une telle.
Avec moi avec 14.04 et bq E 4.5, la mémoire du mobile apparaît mais je ne vois pas la carte mémoire.
Salut! Cela me dit que le paquet go-mtpfs n'a pas pu être localisé. Je suis complètement nouveau sur Linux. Toute suggestion?
Cela m'a beaucoup servi, merci beaucoup, c'était très utile et simple
À moi aussi.
EXCELLENT!
(SeptVERT)