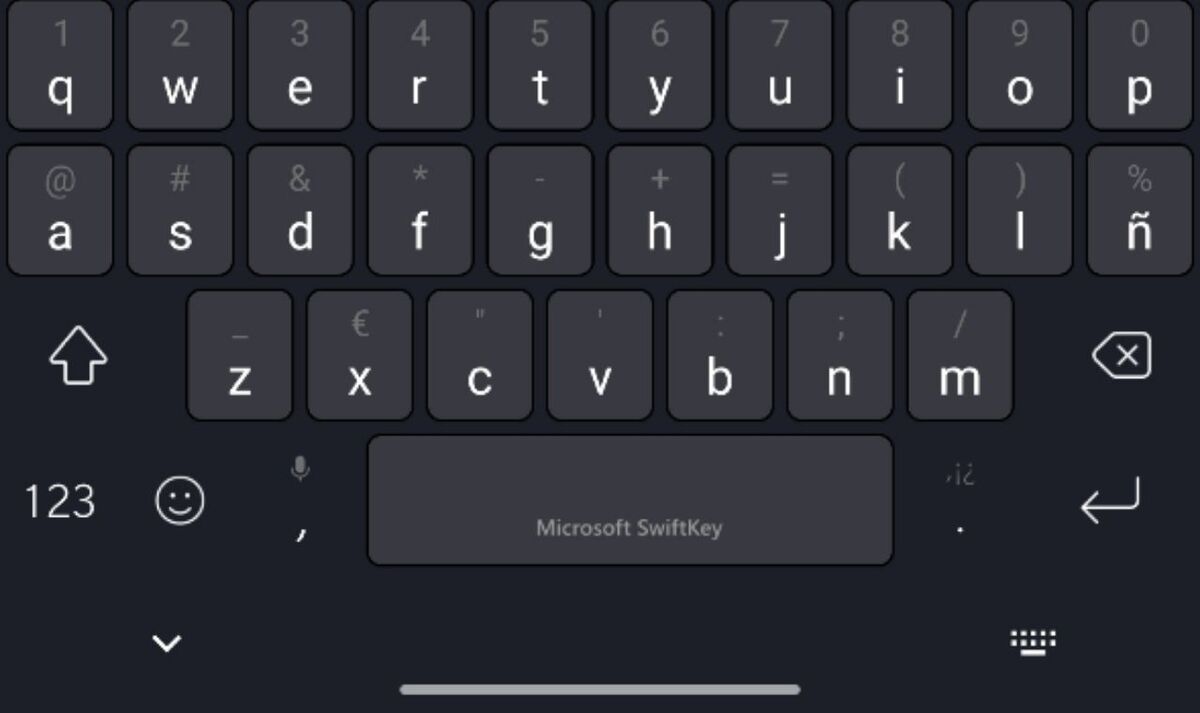
Swiftkey on juba mõnda aega olnud üks Android-seadmete parimatest klaviatuuridest. Selle nutiklahvistiku suurim konkurents on Gboard, üks neist, mis on vaikimisi paljudesse terminalidesse eelinstallitud ja kasutavad seda eelist ära, et ületada Redmondi 2016. aastal omandatud.
Võite Swiftkey klaviatuuri palju ära kasutada, selleks peate seda üsna põhjalikult tundma, et teada saada selle paljusid sisemisi omadusi. Rakenduse jaoks on Play poodis saadaval mitmeid trikke ja sellel on juba üle 500 miljoni allalaadimise.
Klaviatuuri lukustamiseks lukustage see mujale

Klaviatuur on tavaliselt alati allservas, üks võimalustest, mis võib paljudele inimestele oluline olla, on selle teisele küljele viimine. Ujuva režiimi abil saame selle avada ja viige see ükskõik kuhu, olgu see siis üles, vasakule või paremale.
Selle ühe liigutusega avamiseks tehke järgmist.
- Avage mõni rakendus, kus kuvatakse klaviatuuri
- Klõpsake Swiftkey ikoonil + ja minge seadetesse, see võib mõnes telefonis muutuda. Samuti on võimalik leida "Ujuv" klõps kolmel horisontaalsel punktil, režiimil ja aktiveerida kolmas võimalus, mis on "Ujuv"
- Klõpsake suvandil, mis ütleb ujuv
- Nüüd saate klaviatuuri ekraanil kõikjal liigutada
Muutke Swiftkey klaviatuuri suurust

Kui soovite suurendada Swiftkey klaviatuuri suurust, saate seda teha, eriti kui soovite kirjutada kiiresti, ilma et oleksite kogemata mõnda teist klahvi vajutanud. Seda saab kohandada suurema suurusega, et maksimaalselt kasutada kõiki virtuaalsel klaviatuuril saadaolevaid klahve.
Swiftkey klaviatuuri suuruse muutmiseks tehke seda järgmiselt:
- Avage oma mobiilseadme sätted ja sisestage süsteem
- Süsteemis otsige "Keel ja tekstisisestus", klõpsake nuppu Swiftkey
- Nüüd klõpsake Swiftkey'is nuppu "Kirjutamine" ja sisestage valik "Reguleeri suurust", siin kohandage soovitud suurusega. Parim on enne ühe valimist proovida mitu
Luba žestid
Igal Androidi klaviatuuril on žestide tugi, Swiftkey ei saaks vähem olla ja lisage mõned väga lahedad valikud, sealhulgas Classic ja Flow. Esimene on üsna funktsionaalne, et teil oleks selle valiku abil lihtne, teine aga võimaldab teil kirjutada ühe või mitu sõna, libistades sõrmi tähtede vahel.
Swiftkey'is žestide lubamiseks peate tegema järgmist.
- Juurdepääs oma Android-seadme seadetele ja seejärel "Süsteem"
- Klõpsake nuppu "Keel ja tekstisisestus"
- Klõpsake nuppu "Microsoft Swiftkey klaviatuur", klõpsake sees "Kirjutamine" ja sisestage "Kirjutamine ja automaatne parandamine"
- Kui näete, et žestisisestus valib selle, mida soovite kasutada, on soovitatav alustada "Klassikaline", Flow-sisestust on mugav kasutada seni, kuni saate klassikalise
Laienda keeli

Kui räägite mitmes keeles, on kõige parem omada mitut erinevat klaviatuuri, olgu see siis inglise, saksa või prantsuse keel. Igaüks töötab teie jaoks teises keeles kirjutamiseks. Switkey toetab paljusid keeli, seetõttu on soovitav, et meie käsutuses oleks lai valik. Swiftkeyt saab kasutada kiirtõlgina, mis on üsna oluline funktsioon.
Klaviatuuril mitme keele kasutamiseks peate tegema järgmist.
- Juurdepääs oma Android-seadme seadetele
- Avage süsteem ja klõpsake nuppu "Keel ja tekstisisestus"
- Nüüd sisestage klaviatuur ja seejärel pääsete jaotisse "Keeled"
- Kui olete keeltes sees, lisage soovitud keeled, nii et avate palju võimalusi
Teemad Swiftkey jaoks

Kui soovite kohandada Swiftkey klaviatuuri, on kõige parem, kui saate valida ühe saadaolevatest teemadestSeetõttu on kasutaja valik, kas ta saab valida ühe või teise. Swiftkey'l on saadaval mitu teemat, kuid on tõsi, et saame selle eelnevalt konfigureerides mitu alla laadida.
Swiftkey teemade kasutamiseks peate tegema järgmist.
- Avage oma seadme Android-seaded
- Juurdepääs süsteemile nüüd
- Nüüd klõpsake nuppu Keel ja tekstisisestus
- Klõpsake nupul Swiftkey ja seejärel valikul «Teemad»
- Leidke teema, mida kavatsete kasutada, klõpsake sellel ja laadige teema alla, logige sisse oma Google'i kontole ja pääse juurde uuele klaviatuuri teemale
Lisage kena numbrite loend
Nagu iga klaviatuuri puhul, on ka kõige parem, kui teil on rida numbreid, millega lisada, kuid mitte kõik kasutajad ei saa seda endale lubada. Kui soovite sisestada tekstsõnumisse numbreid, on kõige parem, kui see on esmapilgul ja see on igal klaviatuuril hädavajalik.
- Juurdepääs mis tahes rakendusele (WhatsApp, veebileht) ja avage klaviatuur
- Teil on nüüd juurdepääs Swiftkey klaviatuurile
- Klõpsake ikooni + ja seejärel pääsete hammasrattale (juurdepääs tööriistadele)
- Juurdepääs "Numbrireale" ja aktiveerige suvand tavalise efekti saavutamiseks
Lisage kiirpääsuriba
Kiirpääsuriba on Swiftkey rakendanud eelmistes versioonides ja parim on kättesaadavus ja see juhtub paljudel juhtudel. Kiirel viisil pääsete juurde GIF-ide seadetele, klaviatuuri kohandamiseks teemadega, lõikelauale, kogu ja GPS-i asukohale järgmiselt:
- Ülejäänud kuvamiseks pühkige riba vasakule
- Klõpsake hammasrattal (suvandid)
- Kuvatakse kõik otseteede kõik ikoonid
- Aktiveerimiseks klõpsake ühel ja keelake see
- Kiirpääsuriba lohistamiseks ja korraldamiseks hoidke seda all
Aktiveerige inkognito režiim

SwiftKey klaviatuuril on inkognito režiim, mis on privaatse sirvimise korral toimiv, see töötab suurepäraselt Google Chrome'i ja teie anonüümselt sirvimisega. See muutub automaatselt ka privaatse või tundliku teksti kirjutamisel, näiteks kui kasutate Telegrami salajast vestlust.
Swiftkey inkognito režiimi aktiveerimiseks peate tegema järgmist.
- Avage rakendus ja klaviatuur lahti
- Klõpsake kolme punkti horisontaalselt
- Nüüd klõpsake jaotises "Inkognito" valikul ja see aktiveeritakse automaatselt. Teile kuvatakse taustal klaviatuur ja inkognito logo, et teada saada, et hoiate režiimi
- Kui soovite selle deaktiveerida, peate tegema sama ja klõpsama suvandit
Aktiveerige emotikonide ennustused

Swiftkey'is on väga kasulik asi emotikonide ennustused, peate selle aktiveerima, kuna see on vaikimisi deaktiveeritud ja see annab teile alati soovitusi. Microsofti virtuaalse klaviatuuri kasutamiseks peate selle käivitamiseks minema seadistustesse ja saama kasutada neid, mida see soovitab erinevatel aegadel.
Emotikonide ennustuste aktiveerimiseks peate tegema järgmist.
- Avage oma seadmes mis tahes rakenduses Swiftkey klaviatuur
- Juurdepääs kolmele punktile horisontaalselt ja klõpsake nuppu Seaded
- Sisestage valik "Emojis" ja aktiveerige "Emoji ennustused"
- Kui olete selle lubanud, soovitatakse ennustusribal asjakohaseid emotikone
