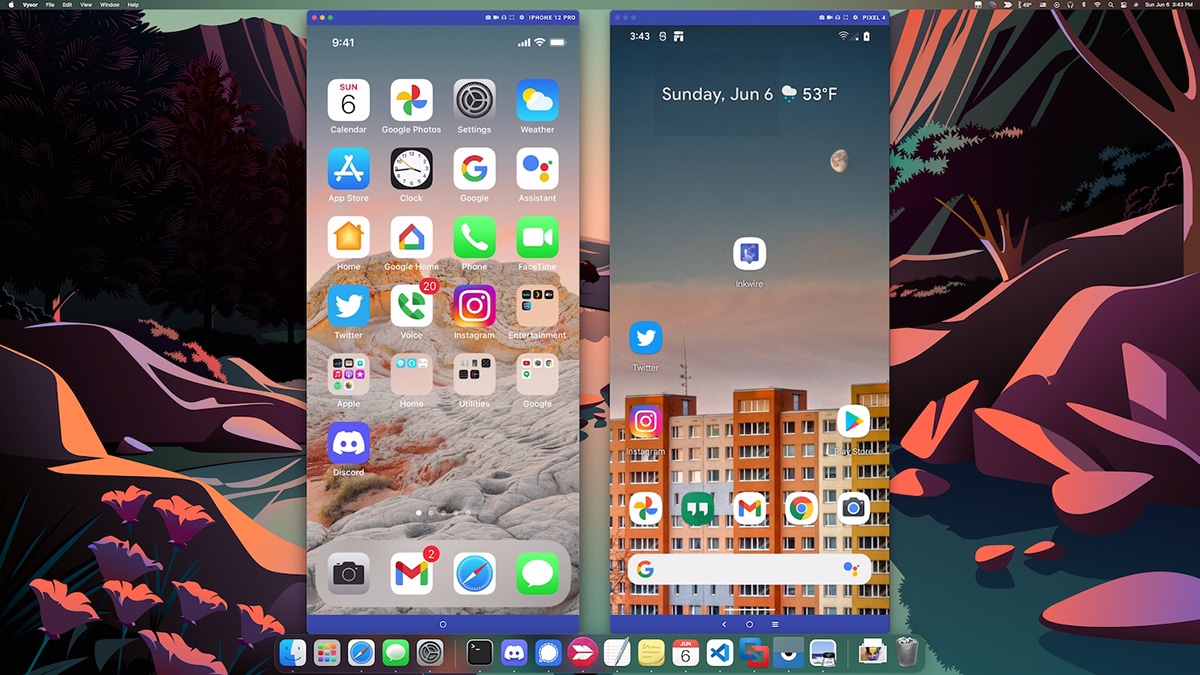
Kindlasti olete rohkem kui ühel korral mõelnud, kas see on võimalik Android-mobiiltelefoni juhtimine arvutist. Vastus on jah. Mobiiltelefoni juhtimine arvutist võimaldab meil sellega suhelda nii, nagu teeksime seda füüsiliselt, mis võimaldab meil oma tootlikkust säilitada.
Ja ma ütlen, et see võimaldab meil tõsta tootlikkust, sest pole vaja käsi meie klaviatuurilt ja hiirelt ära võtta vaadata teavet mis tahes tüüpi teabe kohta, mis on saadaval ainult meie mobiiltelefoni kaudu, nagu näiteks video, fail, pilt...
See sobib ideaalselt ka meie töökeskkonnas viivitamiseks ja selleks, et ülemus ei näe meid regulaarselt oma mobiili kontrollimas, ei sotsiaalvõrgustike vaatamiseks, WhatsAppi sõnumitele vastamiseks, meie lemmiksarja või -filmi uusima treileri vaatamiseks. või lihtsalt mängida.
Kui olete üks neist inimestest, kellelt kõik küsivad teada, kuidas üht või teist asja tehakse, saate selle rakenduse kaudu mis tahes seadme kaughaldamine ja õpetage järgitavaid samme, ilma et peaksite menüüde lugemist ootama.
Olenemata sellest, millised on teie vajadused juurdepääsu oma mobiiltelefonile arvutist, selles artiklis näitame teile parimaid rakendusi selle tegemiseks.
stsenaarium

Alustame, nagu tavaliselt, a Täiesti tasuta rakendus ilma ostudeta rakenduses ja see on parim võimalus mobiiltelefoniga ühenduse loomiseks, kui see on meie lähedal.
Nii Androidi rakendus kui ka selle jaoks mõeldud rakendus Windows mis võimaldab meil seadet juhtida, on saadaval aadressil GitHub. Rakendus on saadaval ka macOS ja Linux samalt lingilt.
Scrcpy töötab läbi laadimiskaabel ühendatud arvutiga või juhtmevabalt.
juhtmega scrcpy
Selle rakenduse kasutamiseks on vaja Androidis silumisrežiim eelnevalt aktiveerida, seega peame seda tegema aktiveerige arendaja režiim kuni aktiveerige see režiim.
Kui oleme selle lahti ühendanud, pakkime lahti Windowsi ja käivitame käivitatava faili scrcpy.exe. Järgmisena kutsub rakendus meid kasutajaliidest konfigureerima.
Scrcpy juhtmevaba kaudu
Kui tahame oma seadmele juhtmevabalt juurde pääseda, kui see on ühendatud samasse Wi-Fi-võrku kui meie arvuti, peame eellaadimine adb, kuna me kavatseme seda kasutada konfigureerige meie mobiilseade arvutiga.
Juhtmeta juurdepääsuks peate esmalt ühendage nutitelefon meie arvutiga, avage kaust, kuhu oleme ADB alla laadinud, ja kirjutage järgmine rida.
- adb tcpip 5555
Järgmisena ühendame oma mobiiltelefoni arvutist lahti ja kirjutame kausta, kuhu oleme ADB alla laadinud:
- adb connect 192.168.XX.XX:5555
- 192.168.XX.XX on meie mobiiltelefoni IP. Selle aadressi leiate Wi-Fi-ühenduse valikutest.
- 5555 on ühendusport, mida kasutatakse arvuti ja mobiiltelefoni kaugühendamiseks. Kui seda porti kasutab mõni muu rakendus, võite proovida mõnda muud rakendust.
Kui oleme arvuti ja mobiilseadme ühendanud, saame seda teha käivitage rakendus scrcpy.exe.
TeamViewer

TeamViewer on kaugühenduste klassika, rakendus, mis on tuntud aastate jooksul areneda ja mis praegu võimaldab meil luua kaugühenduse Windowsi, macOS-i või Linuxi arvutiga, iOS-i Android-nutitelefoni või -tahvelarvutiga, Chrome OS-i seadmetega Raspberry Pi.
Selle platvormi kasutamiseks on vaja rakendus meie Android-seadmesse installida. TeamVieweri host, rakendus, mille saame otse järgmiselt lingilt tasuta alla laadida.
Peame ka rakenduse alla laadima Windows, macOS, Linux või Chrome OS teie lehe kaudu web.
Kasutamine selleks eratasandil TeamViewer on täiesti tasuta, seega on see suurepärane võimalus mobiiltelefoni arvutist juhtimiseks arvesse võtta.
Kui oleme TeamViewer Hosti rakenduse alla laadinud ja installinud, peame selleks kasutama oma TeamVieweri konto andmeid registreerige seade ja see on töölauarakenduses alati käepärast.
Olenevalt kasutatavast Androidi versioonist (see töötab ka Huawei terminalides ilma Google'i teenusteta) on tõenäoline, et peame installige ka TeamVieweri universaalne lisandmoodul. (vajadusel annab rakendus TemaViewer Host sellest märku).
Peame ka andma rakenduse juurdepääsetavuse õigused, vastasel juhul ei pääse me seadmele kaugjuhtimisega juurde ega pääse sellele juurde.
Kuidas TeamViewer Androidis töötab
TeamVieweri rakendus peab olema töötab taustal et saaksid seadmega kaugühenduse luua, olenemata sellest, kas see asub samas Wi-Fi võrgus või tuhandete kilomeetrite kaugusel.
Kui seade, millega ühendame, kasutab mobiilset andmesidet, on see tõenäoline aeglasem ühendus ja reageerimiskiirus kui traadita ühenduse kaudu.
Meie Android nutitelefoni või tahvelarvutiga ühenduse loomiseks ja juhtida seadet arvuti kaudu TeamVieweriga peame tegema samme, mida ma teile allpool näitan.
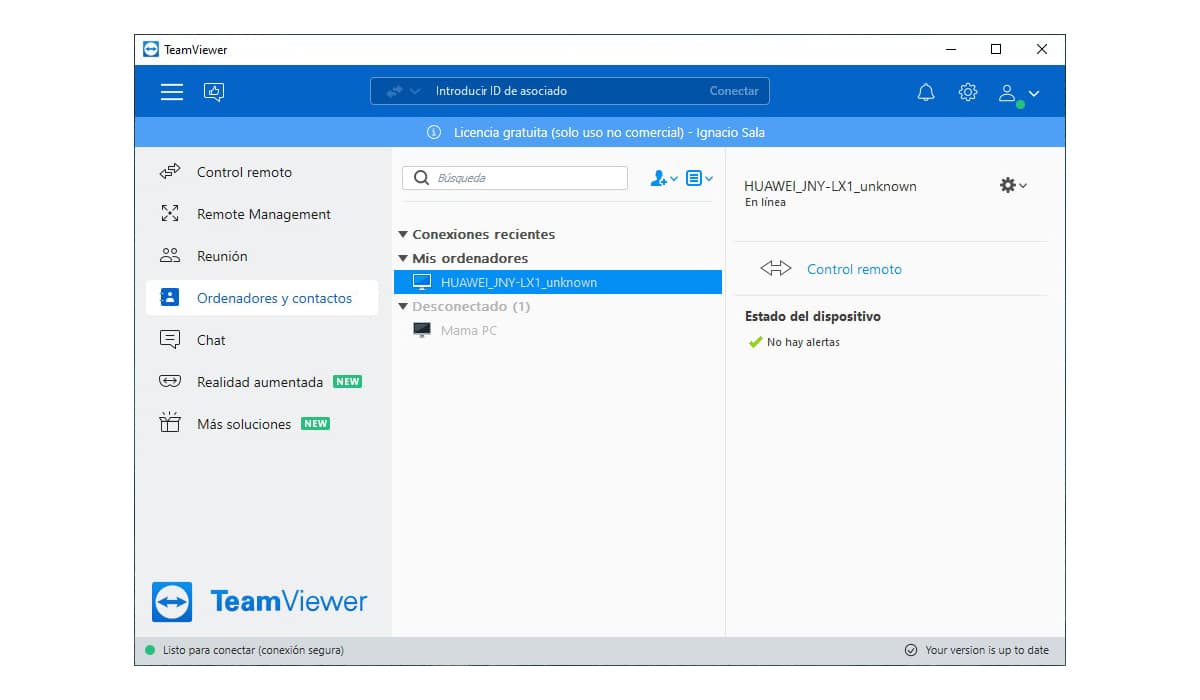
- Kui oleme töölauarakenduse esimest korda installinud ja käivitanud, tutvustame seda meie kasutajakonto andmed.
- Kui oleme eelnevalt TeamViewer Hosti rakendusse oma kasutajakonto andmed sisestanud, peaks see seade jaotisesse ilmuma Minu arvutid.
- Seadmega ühenduse loomiseks vajutage seadmes kaks korda ja pöördume oma nutitelefoni poole.
- Meie nutitelefonis sõnum kuvatakse "Rakendus salvestab või projitseerib kogu ekraanil kuvatava sisu...." Klõpsake nuppu Luba.
- Lõpuks läksime arvutisse ja hakkame oma seadmega suhtlema.
Kui teil on Samsungi nutitelefon

Kui teil on Samsungi nutitelefon, peame kasutama rakendust Your Telephone, leitud rakendus installitud algselt Windowsi ja Samsungi terminalidesse.
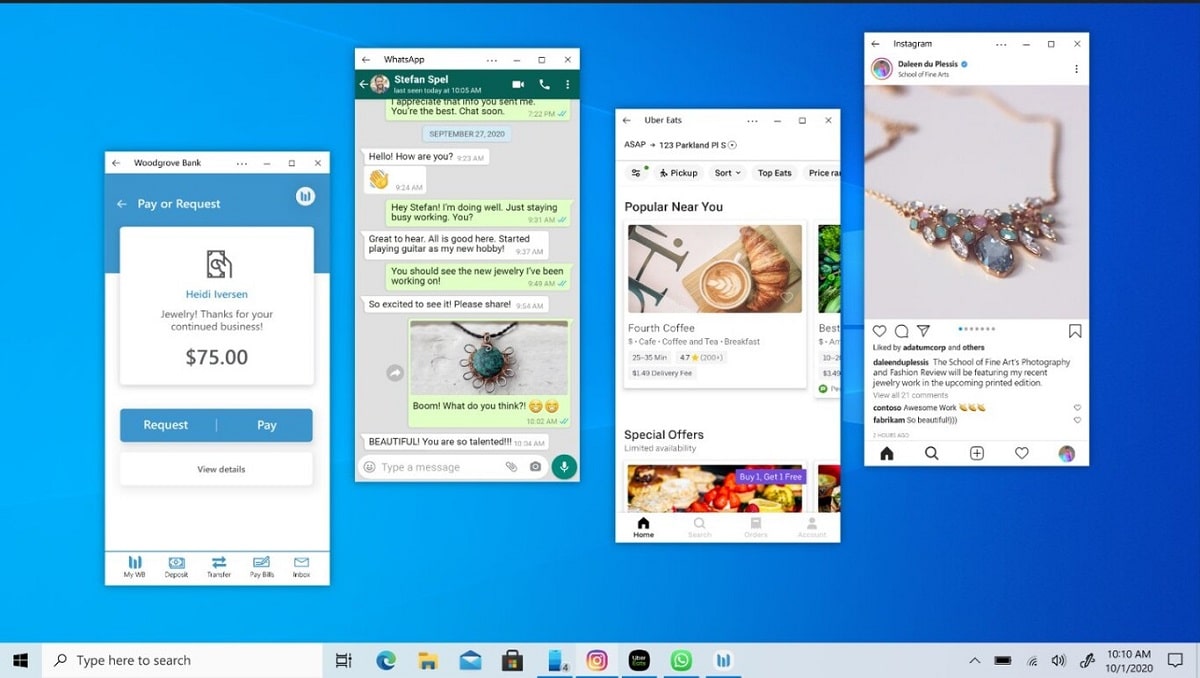
Selle rakenduse kaudu saate seda teha saate oma seadmega arvutist rakendusest Teie telefon suhelda nagu oleksite seda otse teinud. Lisaks võimaldab see ka kõnesid vastu võtta ja helistada.
Vysor
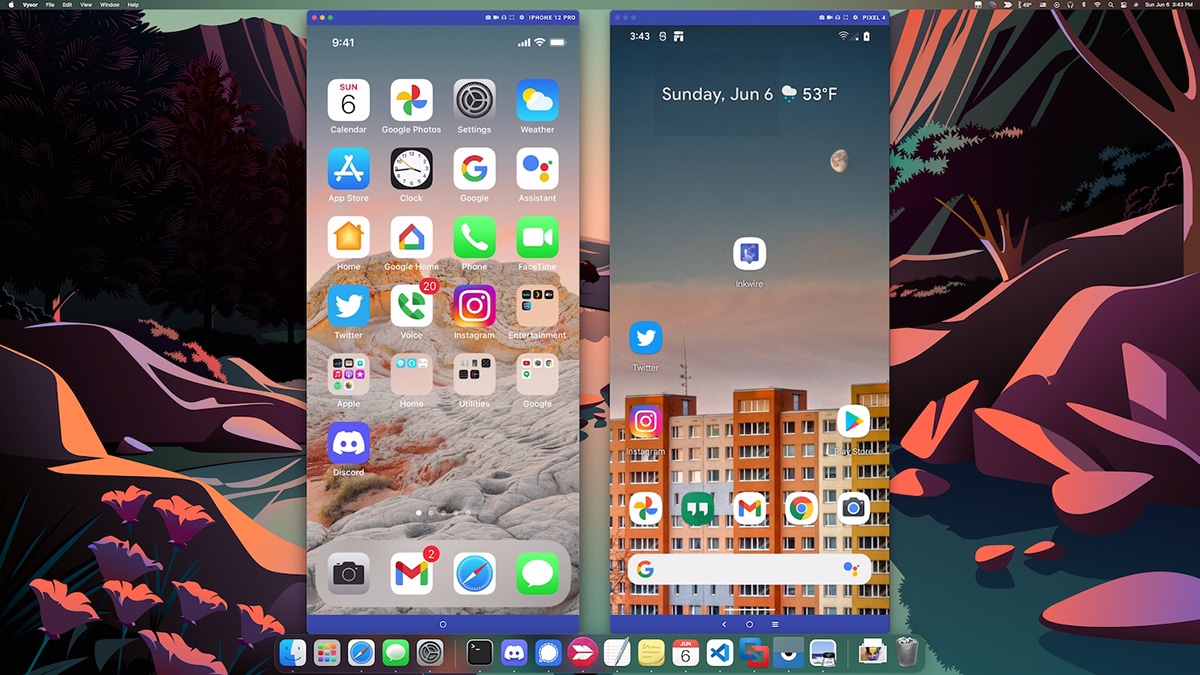
Vysor on veel üks fantastiline rakendus juhtida meie mobiiltelefoni arvutist. See Play poes saadaval olev rakendus kutsub meid selle kasutamiseks aktiveerima UBSB silumise.
Kui see on meie seadmesse installitud ja aktiveeritud USB silumine, laadime alla rakenduse Windows, macOS või Linux. Järgmisena ühendame mobiili arvutiga ja käivitame rakenduse.
La tasuta versioon pakub üsna madalat kvaliteeti, seega on see konkreetsete asjade jaoks enam kui piisav. Kui soovite video kvaliteeti parandada, peate maksma tellimuse või maksma kogu rakenduse eest.
