
See on üks seadmeid, mis on sisu edastamisel muutunud hädavajalikuks televiisoris. Kujutage ette, et saate saata oma nutitelefonist mis tahes faili ja näha seda mobiiliekraanist suuremas suuruses – seda kõike alati Google Chromecastiga.
Tänu sellele seadmele näeme telefoni salvestist, dokumentaalfilmi, seriaali või isegi filmi, kui see on telefoni mälus. See vidin on üsna populaarne, See on palju parem kui paljud turul olevad Android TV Boxi mudelid ja sellel on kõrge ühilduvus.
Täna me selgitame kuidas kasutada google chromecasti ilma wifita, kasutades mobiilsideühendust ega sõltu ühe paljudest lairibaoperaatoritest saadud ühendusest. Kui olete kolinud ja vajate Interneti-punkti, saate oma seadet kasutada videote kiireks ja hõlpsaks vaatamiseks.
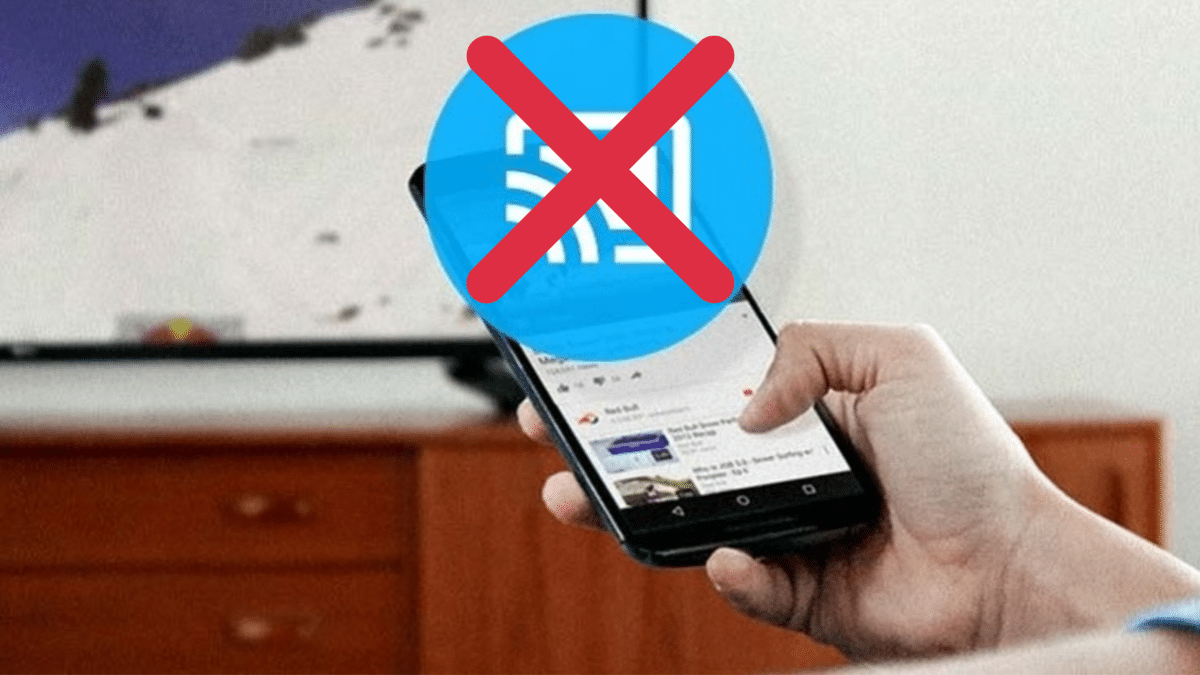
Kas Chromecasti on võimalik ilma WiFita kasutada?

Peate seadet lollitama, uskudes, et kasutate eelmist WiFi-ühendust ja mitte mobiiliühendus, nii et sa pead sinna panema samad andmed. See on ainus viis Google Chromecasti tööle panemiseks ja meie seadmest mis tahes videote vaatamiseks televiisorist.
Praegu pole Google ise soovinud, et tema vidin mobiiliühendustega ühenduks, kuid see on midagi, mida tuleks teha, kui teil pole traadita ühendust. Kui see mingil hetkel kukub, saame kasutada oma seadme andmeid mis tahes faili vaatamiseks.
Esimene asi on võtta teadmiseks ühenduse andmed millega see on ühendatud, tuleb kõik sõna-sõnalt ja ilma millestki ilma jäämata kopeerida. Selleks kirjuta üles WiFi ühenduse nimi, parool, kui see nõuab muid andmeid, siis pane kirja juhuks, kui hiljem selle kohta midagi muud küsib.
Kasutage Androidis ilma WiFita Chromecasti

Esimene samm, et kõik toimiks, on ühisühenduse loomine, see on oluline, kui soovite Chromecasti kasutada ilma WiFita Igal pool. Telefonides on jagatud ühendusi lihtne teha, iga tootja annab selle sätte seni, kuni saate ühendust mõne teise seadmega jagada.
See on WiFi tsoon, millega toita ühte või mitut seadet, seetõttu on kõige parem sellele jaotisele veidi aega kulutada, kui tahame, et kõik toimiks. Chromecast saab teiega ühenduse luua, kui see luuakse ja seejärel lülitame oma andmed sisse nagu tavaliselt, seega tehke järgmist.
- Esimene asi on avada "Seaded" ja seejärel minna "Võrgud ja Internet või mobiilsidevõrgud"
- Klõpsake "Minu Wi-Fi leviala ja Interneti jagamine" või "Isiklik Wi-Fi leviala"
- Aktiveerige lülitiga ja nüüd on aeg parameetrid seadistada vastav
- Looge pääsupunkt selle WiFi-ühenduse nime ja parooliga, millega Chromecast oli ühendatud
- Aktiveerige see pääsupunkt, et see töötaks
- Chromecast loob ühenduse automaatselt loodud ühendusele, kõik pärast selle sisselülitamist
Parim on seda tüüpi juhtumite puhul mobiilse andmeside piiramine, kõige parem on see, kui see pärast ühendamist seda teeb ja hoiatab, kuna helitugevus võib olla suur. Voogesitusvideo võib kulutada mitu megabaiti minutis, nii et võite mõelda lairibaühendusele.
Kasutage iOS-is ilma WiFita Chromecasti

iOS-i kasutajad saavad sama teha iPhone'i ja iPadiga, saab neid kahte konfigureerida samal viisil ja kasutada ära Chromecasti potentsiaali. IPhone/iPad saab nime, selleks tuleb see WiFi-ühenduseks muuta ja Google Chromecasti uuesti petta.
Nii nimi kui ka parool peavad olema identsed, kuna telefon või tahvelarvuti jätab ühenduse profiili meelde, on oluline kõik õigesti kirjutada. Kui olete selle konfigureerinud, töötab kõik ideaalselt, ühendub kohe pärast selle sidumist Google'i seadmega (Chromecast) ja ilma palju rohkem tegemata.
Chromecasti kasutamiseks iPhone'is ilma WiFita, Tehke järgmist.
- Sisestage seadme "Seaded" ja seejärel klõpsake "Üldine".
- Pärast Üldine sisestamist klõpsake nuppu "Teave", esimesele reale sisestage nimi ja parool, sisestage sama, mis kasutab WiFi-ühendust, millega Chromecasti seade ühendub.
- Minge tagasi, vajutage uuesti nuppu "Seaded". ja klõpsake nuppu "Interneti jagamine" see on esimeste valikute seas
- Puudutage valikut „WiFi parool”, et seda muuta ja sisestage sama WiFi-ühendusse, millega Chromecast oli ühendatud.
- Aktiveerige lüliti, mis asub jaotises "Jaga Internetti"
- Süsteem küsib, millist ühendust soovite kasutada, klõpsake nuppu "Aktiveeri WiFi" ja sellega olete saanud pääsupunkti luua
Oluline on mobiilse andmeside juhtimine, kui video, mida soovite esitada, on tund või rohkem, peaksite olema ettevaatlik, kui soovite seda televisioonis näha. Suur andmetarbimine paneb sind võrguühenduseta püsima, saavutades ettevõtte antud minimaalse kiiruse.
Lülitage teler Chromecastiga sisse

HDMI peab olema teleriga ühendatud, pidage meeles, et ilma WiFi-ühenduseta mis tahes signaali saatmiseks peavad mõlemad töötama. Võimalik, et soovite vaadata sarja episoodi, filmi või muud sisu ja teil pole sel hetkel traadita ühendust.
Võib-olla tasub meil seda sobival hetkel kasutada, kuigi on olemas piiramatu mobiilse andmesidekiiruse võimalus, on operaatorid aja jooksul vähemalt selle võimaluse kasutusele võtnud. Kui liiklus on piiramatu, võid sama kartmata kasutada, kuigi see tõstab lõpphinda.
Movistar on ainus, mis pakub piiramatult andmeid mobiilitariifide puhul, kuigi kõik maksimaalkulud on 400 GB, väheneb kiirus märkimisväärselt. Teiste operaatorite puhul on nende tariifid piiratud gigabaitidega, kuid tõusevad teatud määral madalama lõpphinnaga.










