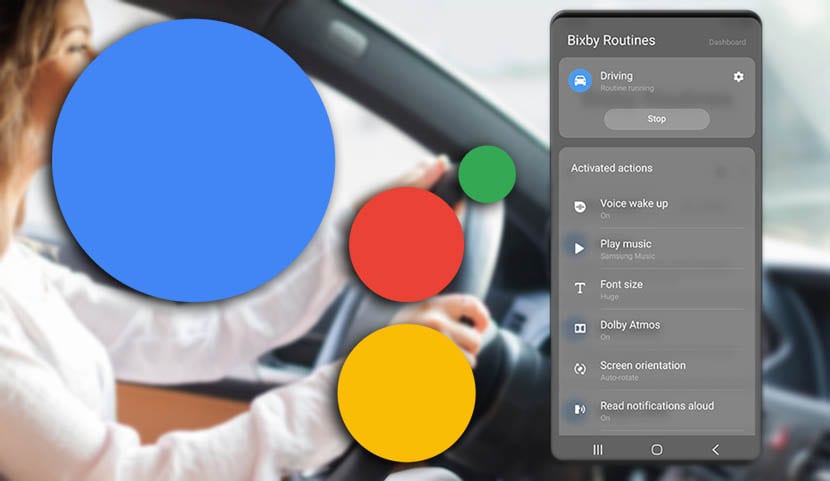
Χαρτογραφήστε το κλειδί Bixby με τον Βοηθό Google Δεν επιτρέπεται από προεπιλογή στη νέα ενημέρωση Bixby που πραγματοποιήθηκε από τη Samsung πριν από λίγες ημέρες. Αλλά μπορούμε επίσης να το κάνουμε με τον Tasker. Αυτή η δημοφιλής εφαρμογή για να αυτοματοποιήσει τα πάντα στο τηλέφωνό μας Android, αρκεί να γνωρίζουμε πώς να το χειριστούμε σωστά.
Εάν λέμε ότι μπορούμε επίσης να το κάνουμε με το Tasker, αυτό συμβαίνει επειδή σας έχουμε διδάξει προηγουμένως πώς διαμορφώστε το κουμπί Bixby για να ξεκινήσετε τον Βοηθό Google σε διαφορετική περίπτωση. Και όπως είναι ο Tasker μία από τις πιο γνωστές εφαρμογές στην κοινότητα Android, αξίζει να χρησιμοποιήσετε αυτήν τη φόρμα ακριβώς όταν ο προγραμματιστής του έχει κυκλοφορήσει την έκδοση beta που την επιτρέπει.
Λίγα πράγματα πριν από τη χαρτογράφηση του κλειδιού Bixby
Πρώτα απ 'όλα, σας προειδοποιούμε ότι για να αντιστοιχίσετε το κλειδί Bixby με τον Βοηθό Google που πρέπει να έχετε ενημερώθηκε ο βοηθός Bixby από το Samsung Store. Και είναι αλήθεια ότι για να είναι δυνατό αυτό πρέπει να έχετε ένα Samsung Galaxy με One UI, τη νέα διεπαφή με το Android Pie και ότι οι ιδιοκτήτες των Galaxy S8, S9, Note 9 και όσοι έχουν ήδη στα χέρια τους μπορούν ήδη να απολαύσουν το εμπορικό σήμα νέο Galaxy S10.
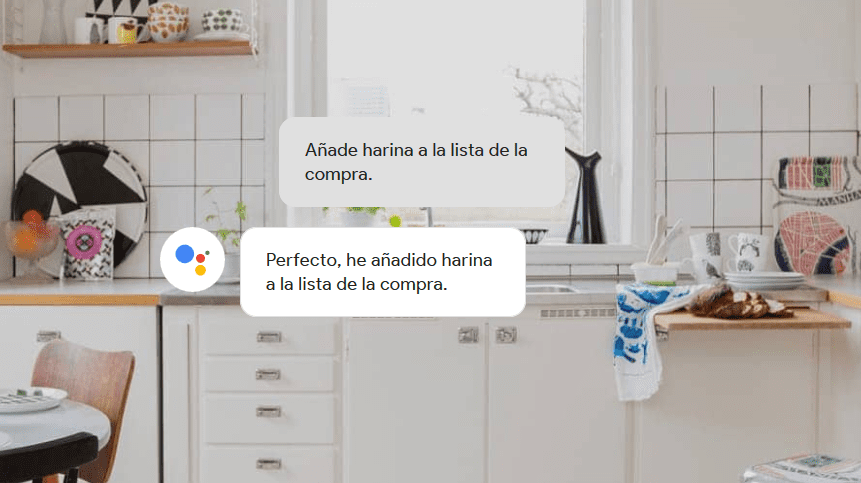
Ένα άλλο ζήτημα είναι η χρήση του Tasker όταν πρόκειται για έκδοση επί πληρωμή. Χάρη στο γεγονός ότι αυτή η νέα λειτουργία για να εκχωρήσετε τον Βοηθό Google στο κουμπί Bixby είναι διαθέσιμη αυτή τη στιγμή στο beta, συμμετέχοντας σε αυτό μπορείτε να κατεβάσετε το Tasker για χρήση του Βοηθού από το Bixby. Ούτε ανησυχείτε για τη βαριά και επίμονη ειδοποίηση που μπορεί να βγει όταν έχετε έτοιμο το Bixby με τον Βοηθό και το Tasker, καθώς μπορείτε να το εξαλείψετε αν κάνετε κλικ σε αυτό από τη γραμμή κατάστασης.
Τούτου λεχθέντος, το θυμόμαστε επίσης αυτό Η Samsung ενημέρωσε το Bixby ώστε να μπορείτε να διαμορφώσετε δύο ενέργειες. Ένα είναι ένα απλώς πατήστε για να ανοίξετε μια εφαρμογή ή μια εντολή Bixby, ενώ η άλλη είναι δύο γρήγορες πιέσεις για το ίδιο πράγμα. Φυσικά, εάν κάνετε παρατεταμένο πάτημα, το Bixby θα ενεργοποιηθεί με τον βοηθό του. που παρεμπιπτόντως, σχεδόν αυτό μας αναγκάζει να ενεργοποιήσουμε το Bixby στο τερματικό μας για να μπορέσουμε να ξεκινήσουμε μια εφαρμογή οποιοσδήποτε σαν το google gcam θα μπορούσε να είναι.
Πώς να χαρτογραφήσετε το κλειδί Bixby με τον Βοηθό Google μέσω του Tasker
Το πρώτο πράγμα που πρόκειται να κάνουμε είναι ελέγξτε ότι έχουμε ενημερώσει το Bixby:
- Πηγαίνουμε στο φάκελο εφαρμογών Samsung.
- Ανοίγουμε το Galaxy Store.
- Y στο επάνω δεξί μέρος κάνουμε κλικ στις εφαρμογές μας για να ελέγξετε για ενημερώσεις.
- Πρέπει να ενημερώσουμε όλα αυτά που σχετίζονται με το Bixby.
Τώρα πρόκειται να εγκαταστήσουμε το Tasker beta.
- Μας Πηγαίνουμε στον ιστότοπο Tasker και εκεί έχουμε πρόσβαση στον σύνδεσμο για την έκδοση beta. Αν και θα σας σώσουμε αυτό το βήμα για να προχωρήσετε απευθείας.
- Ο σύνδεσμος για συμμετέχετε στο Tasker beta: είναι.
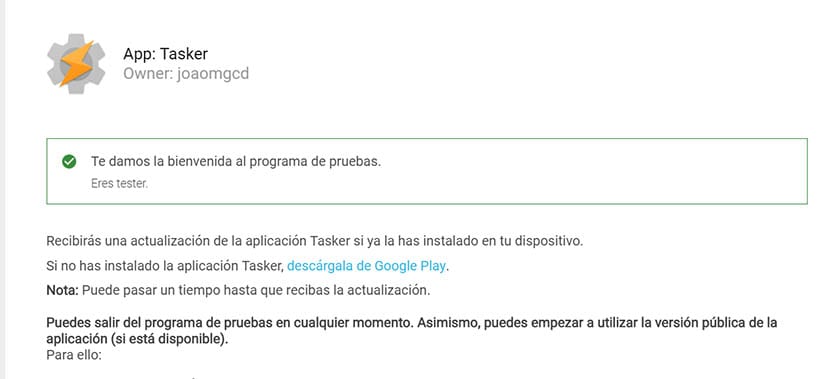
- Συμμετέχουμε ήδη στο Tasker beta, εγκαθιστούμε την εφαρμογή από τον ίδιο σύνδεσμο που θα βρούμε.
Το επόμενο βήμα είναι να μεταβείτε στη διαμόρφωση του κλειδιού Bixby εκχώρηση της δημιουργημένης εφαρμογής «Tasker Secondary».
- Μεταβείτε στις Ρυθμίσεις> Σύνθετες δυνατότητες> Bixby Key.
- Δίνουμε «Πατήστε δύο φορές για ...» και στη συνέχεια κάντε κλικ στο κουμπί Χρήση με ένα πάτημα
- Θα πάμε στην επόμενη οθόνη που μας επιτρέπει να επιλέξουμε μεταξύ «Άνοιγμα εφαρμογής» ή «Εκτέλεση γρήγορης εντολής»
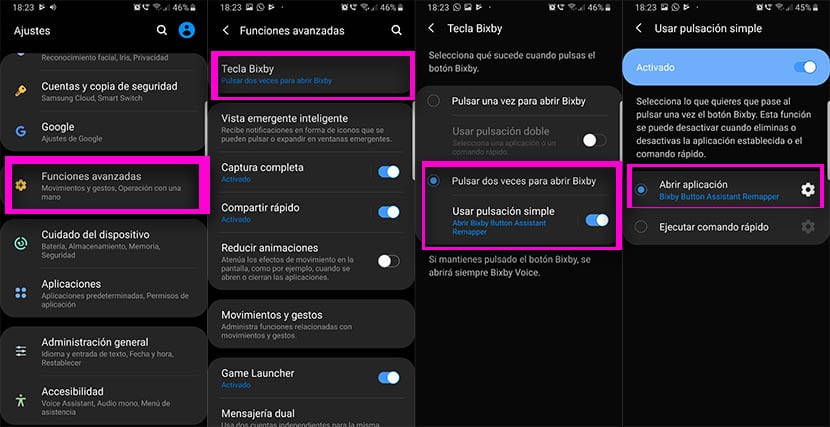
- Επιλέγουμε Ανοίξτε την εφαρμογή και στη λίστα που εμφανίζεται, επιλέγουμε «Tasker Secondary».
Τέλος, θα το κάνουμε διαμορφώστε το Tasker για να αντιστοιχίσετε το άνοιγμα φωνητικών εντολών (που είναι απλώς Βοηθός Google στο Tasker).
- Ανοίγουμε το Tasker.
- Στην καρτέλα "Προφίλ" κάνουμε κλικ στο κουμπί + που βρίσκεται κάτω δεξιά.
- Επιλέγουμε «Εκδήλωση» στο νέο παράθυρο αναφαινόμενος.
- Στη νέα λίστα επιλέγουμε "Tasker".
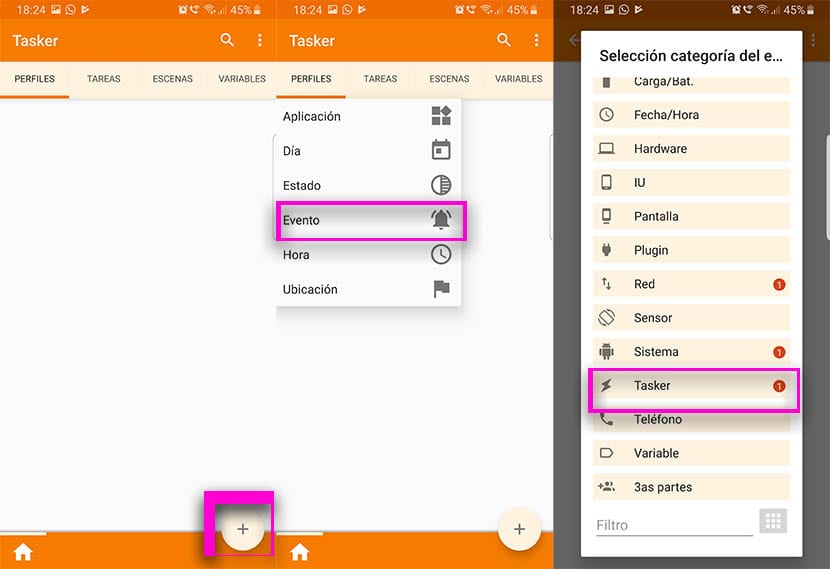
- Και στην εκδήλωση Tasker επιλέξαμε "Άνοιξε η δευτερεύουσα εφαρμογή".
- Στην επόμενη οθόνη δίνουμε για το κουμπί + για να προσθέσετε μια ενέργεια.
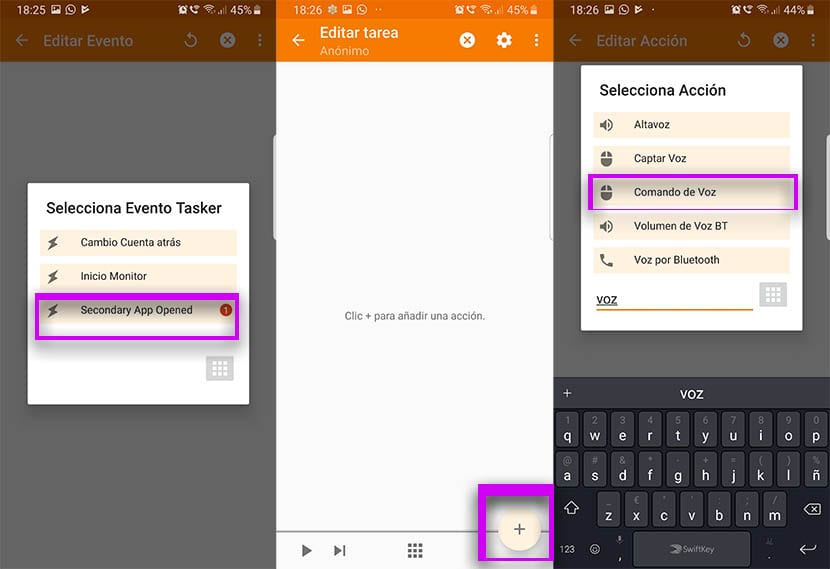
- Στη λίστα ενεργειών ψάχνουμε για "φωνή" και επιλέγουμε «φωνητική εντολή» από τα αποτελέσματα.
- Κάντε κλικ στο παιχνίδι κάτω αριστερά και μετά επιστρέφουμε για να ολοκληρώσουμε ολόκληρη τη διαδικασία
Ήδη από το Tasker, αν πατήσουμε στο κουμπί Bixby, ο Βοηθός Google θα ξεκινήσει αμέσως ώστε να μπορείτε να υπαγορεύσετε οποιαδήποτε από τις πιο χρήσιμες εντολές αυτού του υπέροχου βοηθού.
