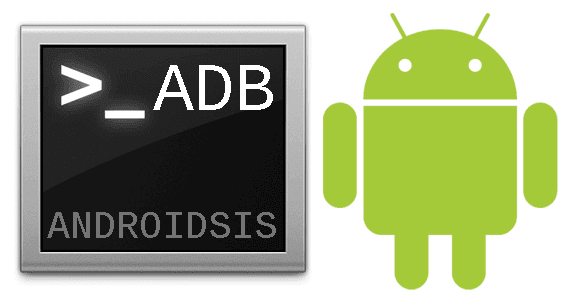
Nå i dag skriver jeg dig en tutorial til at kunne bruge ADB-kommandoer under Debian-distributioner og i forlængelse heraf Ubuntu. Det vil være nyttigt for dem, der ikke ønsker at installere Ubuntu permanent. Alt angivet nedenfor, kan gøres ved at starte en LiveCD / Live USB. Sikker på, det vil sige i betragtning af det Når du lukker ned, slettes alle ændringer og for at køre ADB igen, bliver du nødt til at udføre selvstudiet igen. til For mere hjælp eller forslag, tjek indlægget i vores forum.
En kort introduktion om ADB. ADB står for Android Debug Bridge, at hvis vi 'oversætter', ville det være Android Debugging Bridge. Nå, dette fortæller os ikke noget på forhånd. De er faktisk en sæt værktøjer, der følger med Android SDK, og som giver os mulighed for at tage kontrol over nogle funktioner i vores terminal fra vores pc. Det vil sige fra opdatering, redigering, sletning af alle systemfiler (root kræves) til installation af applikationer, flytning af filer fra / til SD osv.
Først indstiller vi 'reglerne' i udev. Det vil sige, vi åbner konsollen (applikationer / tilbehør / terminal) og skriver:
Til Ubuntu:
sudo gedit /etc/udev/rules.d/51-android.rules
For Debian:
sudo su
gedit /etc/udev/rules.d/51-android.rules
I begge tilfælde skal vi indtaste vores rodadgangskode for at udføre processen. Hvis du bruger KDE i stedet for Gnome, skal du erstatte Gedit med den teksteditor, du bruger, Kate, Nano, ...
Gedit-editoren åbner og inde i denne fil skal vi tilføje følgende linje:
SUBSYSTEM == »usb | usb_device», SYSFS {idVendor} == »0bb4 ″, SYMLINK + =» android_adb », MODE =» 0666 ″, BRUGER = »root»
ØJE: du skal have et par overvejelser for at bruge denne linje:
- IdVendor skifter afhængigt af producenten. Skift 0bb4 til din producent ved at se på følgende tabel:
- I brugersektionen skal vi placere root for Ubuntu. I tilfælde af at bruge Debian bliver vi nødt til at angive navnet på vores bruger. eksempel: BRUGER = »så og så».
Når vi er færdige med at tilføje linjen GEM og luk.
Vi er nødt til at genstarte udev-tjenesterne. Det kan gøres ved at genstarte computeren, selvom den er hurtigere:
/etc/init.d/udev genstart
Nu skal vi downloade Android SDK i det følgende link. Vi er på Linux, så det er hvad der kræves. Når downloadet er færdigt, pakker vi det ud. Jeg anbefaler at gøre det i din hjemmekatalog. Selvom du kan vælge skrivebordet eller hvor du vil og tilpasse vejledningsruterne til din beslutning. Jeg skal bruge min hjemmekatalog, og jeg har navngivet mappen android-sdk for at have mindre indtastning.
Vi går til Android-sdk (som vi lige har pakket ud) og i værktøjsmappen. Inde er en fil kaldet Android. Højreknap på den, vi klikker på egenskaber. Vi går til parmisos-mappen, vælger indstillingen "lad filen køre som et program" og luk. Dobbeltklik nu på filen, og vi giver muligheden "kør i terminal". Så hvis der er et problem, så det ikke kører, vil det fortælle os.
Med Ubuntu nyinstalleret har jeg ikke haft nogen problemer. Men det er nødvendigt at have java installeret og nogle biblioteker. Hvis dette er din sag, hvad har der givet dig en fejl:
- Installer java (Åbn JDK 6 i Application Manager, Ubuntu softwarecenter).
- De nødvendige biblioteker er følgende:
ia32-libs lib32asound2 lib32gcc1 lib32ncurses5 lib32stdc ++ 6 lib32z1 libc6-i386 libc6 libc6-dev
Nå, vi har Android SDK og AVD Manager åben. Vi går til valgmulighed 'Tilgængelige pakker' og installerer:
- Android SDK-værktøjer.
- Android Plattform-værktøjer
Vi lader ham gøre sine ting og afslutte. Slap af, der er lidt at gå.
Før vi tilslutter telefonen, skal vi gå til:
- Indstillinger, applikationer, udvikling og der vælges «USB debugging» «USB Debug notify» (det er ikke nødvendigt, det advarer os bare) og «Simulated locations».
Nu kan vi tilslutte vores telefon via usb, og vi skal kontrollere, om den fungerer.
Vi åbner en konsol (terminal) eller en fra før, det hjælper os. Vi navigerer med 'cd' for at komme ind i mappen, hvor ADB er. I mit tilfælde:
cd / home / iulius / android-sdk / platform-værktøjer
Husk, dit navn er ikke iulius, så du bliver nødt til at ændre linjerne, da du har din SDK. Hvis du er i tvivl, skal du lukke terminalen og kun tilføje:
cd / android-sdk / platform-værktøjer
Nu udfører vi:
./adb-enheder
Og det skal returnere noget som dette:
* Daemon ikke kører. begynder det nu på port 5037 *
* Succesfuld Startede dæmon *
Liste over tilsluttede enheder
SH0BDPL04538 enhed
Det er det. Konfigureret ADB. Hver gang vi vil gøre noget, gentager vi trinene til at udføre ./adb og hvad der svarer.
For de behagelige (jeg gør aldrig dette trin, jeg kan ikke lide det). De ønsker ikke at gå rundt med cd for at komme ind i mappen. Nå, vi bliver nødt til at gå til at redigere vores profil til bash. Vi åbner en ny terminal og skriver:
sudo gedit .bashrc
Vi tilføjer i slutningen
eksporter PATH = $ {PATH}: / hjem / YOUR_USER / android-sdk / platform-værktøjer
eksporter PATH = $ {PATH}: / hjem / YOUR_USER / android-sdk / værktøjer
Og det er det. Alt klar til at arbejde med ADB på vores Android. Der er en mulighed for at gøre det via WiFi med ADB Wireless-programmet (du har brug for root).
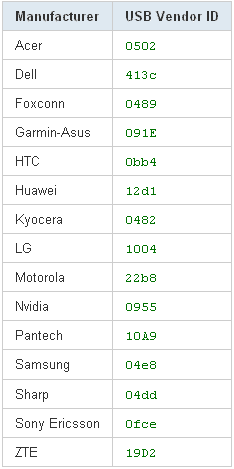
Meget god tutorial!
Med Ubuntu har jeg ikke haft brug for at ændre reglerne. D, ja, fra tid til anden genkender det det ikke godt, og du skal gøre:
sudo adb kill-server
sudo adb start-server
Samtidig fjerner vi markeringen og fjerner markeringen til debugging-indstillingen på mobilen (efter afbrydelse).
Tak!
Det afhænger af den version af ubuntu, du har. De sidste bringer det.
Men da vejledningen er til Debian, måtte jeg også inkludere dem XD
God påskønnelse for at genstarte ADB-tjenester.
Hvis mobilen er fra et andet mærke, fjernes idVendor med lsusb
Det giver en liste, hvor hver linje vil være af typen:
Bus 005 Enhed 002: ID 04e8: 681c Samsung Electronics Co., Ltd Galaxy Portal / Spica Android-telefon
IdVendor vil være den første kvartet med tal efter ID, i dette tilfælde 04e8. Den næste nibble er modellen, som du også skal specificere, hvis du også forbinder en anden gadget fra den samme producent, som du ikke vil kontrollere med ADB med SYSFS {idProduct} == »xxxx» (Den anden nibble efter ID).
Jeg har forsøgt at lave en tutorial til alle publikum. Med mindre tid i konsollen, fordi det for mere ikke-brugte brugere er mere forvirrende. Jeg kunne også have udført tilladelser til Android-filen med chmod, men det ville være endnu mere besvær
Alligevel værdsættes alle disse kommentarer.
tak !!!
Jeg prøver at forbinde min Galaxy S2 i Ubuntu, men det registrerer det ikke, det fortæller mig dette:
Liste over tilsluttede enheder
emulator-5554 enhed
???????????? ingen tilladelser
Nogle ideer?
Tak
meget godt tak. I mit tilfælde har jeg lige installeret bibliotekerne, og det fungerede perfekt for mig. Ubuntu brug af x64
Godt.
Jeg har et problem, og det er, at mit Energy System i828 skal vises på listen over enheder med id = 2207, som jeg allerede har konfigureret efter din hjælp, det ser ud som tomt.
Jeg bruger en LiveDVD fra Ubuntu 10, hvor Java JDK allerede er installeret, og jeg har downloadet Android SDK. Jeg har udført en "service udev-genstart" uden problemer.
Den eneste mærkelige ting, der har vist sig for mig efter vejledningen, er, at når du udfører "android", i fanen der vises, kommer alle muligheder til mig som installeret uden at have gjort noget ...
Har du nogen idé om problemet? På forhånd mange tak.