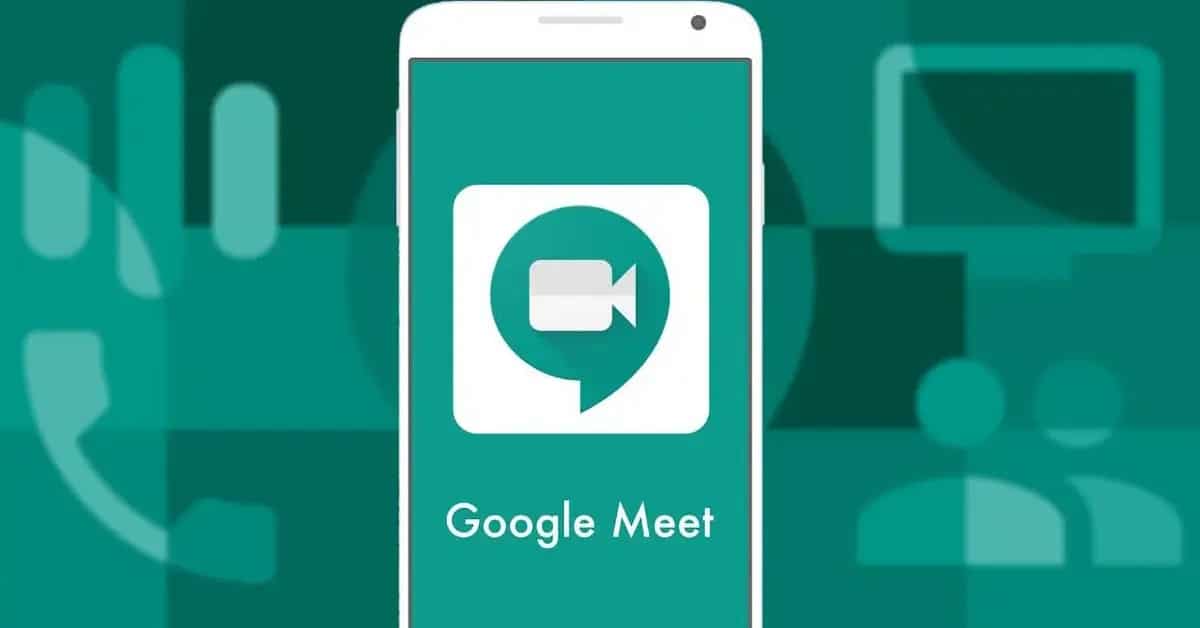Videoopkald har vundet frem i de seneste år at holde møder uden behov for at være fysisk på et bestemt tidspunkt. Det bruges af hjemmebrugere og af en lang række virksomheder, bedst af alt er det store antal muligheder på bordet.
En vigtig applikation inden for dem alle er Google Meet, et værktøj, som vi kan forbinde op til maksimalt 250 personer med. Google-appen forbedres på en bemærkelsesværdig måde i de forskellige opdateringer lanceret og alt sammen underholdende af brugere, der har brug for at oprette forbindelse hurtigt.
Lad os se, hvordan du optager et videoopkald på Google Meet, en funktion der kan bruges til mange ting, blandt andet at kunne huske alt om møder. Optagelsen af disse skal altid have den anden persons autorisation, dog afhænger det af om den bliver delt.
Kan du optage med en hvilken som helst Meet-konto?
Optagelse på Google Meet er begrænset til disse betalingskontiDette er tilfældet med Google Workspace Business Standard, Enterprise og Business Plus. Google Workspace-administratoren vil være den, der administrerer, om du kan optage et videoopkald med Google Meet, det er en funktion, der vil være begrænset.
Begrænsningen er et spørgsmål om at opfylde nogle krav for at kunne optage de videoopkald, der tjener de professionelle, der har brug for det. Du skal have organiseret mødet, være underviser og være logget ind i Google Workspace, den sidste er at tilhøre organisationen af arrangøren af den direkte.
Optagelsen kan kun og udelukkende ske fra computerversionen, vil Android-brugeren modtage en meddelelse om, at optagelsen er startet, også at den er afsluttet. Dette er normalt, da værktøjet er beregnet til gruppevideoopkald.
Sådan optager du et videoopkald på Google Meet
At have en konto at optage med, det er et spørgsmål om at bruge et par minutter på at fange alt og altid være i stand til at bruge det med tilladelse fra skaberne af videoen. Google Meet er en professionel app, der bruges i alle miljøer, også professionelle.
Optagelserne bliver sendt til skrivebordet, så det er bedst at huske på, at det kan veje mange megabyte, hvis du bruger livetiden. Du kan videregive outputformatet til et andet, der vejer meget mindre, og dele det med kontakter gennem applikationer, herunder WhatsApp, Telegram og andre apps.
Sådan optager du et videoopkald i Google Meet, Gør følgende:
- Start eller deltag i et videoopkald
- Du vil se i nederste højre del muligheden "Aktiviteter", klik på den og derefter på "Optagelse"
- Det vil vise dig et nyt vindue, tryk på "Start" optagelsen
- Du skal vente på, at optagelsen starter, brugere vil blive informeret om, at videoopkaldet er begyndt at blive optaget, og dette er en besked, der vises til alle i opkaldet
- Når du er færdig, gå tilbage til "Aktiviteter", gå til "Optagelse" og nu om "Stop"
- Det vil vise et nyt vindue, klik på "Stop optagelse" og det er det, alt vil være gået godt som forventet
Optagelsen af Google Meet er i den kvalitet, der er på det tidspunkt, så det er bedst at gemme videoopkaldet på det websted, du foretrækker. Optagelserne kan gemmes af administratoren, så det er bedst at tage det til et sted, hvor det vil blive gemt fra at blive slettet.
Ting du skal huske på, når du starter en optagelse
Når du begynder at optage et videoopkald, skal du tage højde for flere ting, blandt andet at du for eksempel ikke siger ting, der kan påvirke bestemte personer. En optagelse kan bruges imod dig, men ikke altid det vil det være, hvis du ikke giver tilladelse til, at det må gengives.
Ting at huske på er:
- Brugere, der ikke tilhører din organisation og adgang fra applikationen vil modtage en meddelelse, når optagelsen skal starte eller stoppe
- Hvis muligheden for "Optag mødet" ikke vises, er det fordi du er på den gratis Google-konto (du skal have en betalingskonto), eller fordi administratoren ikke har givet optagelsestilladelse
- Hvis mindst én deltager slår undertekster til under optagelse af et videoopkald, disse vil ikke kunne ses i optagelsen, kun den bruger, der har aktiveret det, vil se det som normalt
- Optagelser vil inkludere den aktive højttaler såvel som det indhold, der i øjeblikket vises. Optagelsen vil vise disse deltagere, så hvis en person ikke taler eller viser en video, vises den ikke bortset fra deres "alias", hvis den vises under optagelsen af Google Meet, en applikation, der giver dig mulighed for at optage internt og uden en anden applikation
Websteder, hvor Meet-videoopkald gemmes
Optagelsen sendes til arrangørens mappe, specifikt til Google Drev, at skulle gå til «Min enhed», modtage en e-mail, når den er sendt med det tilhørende link. Skaberen af begivenheden vil være den, der endelig modtager dette link, så længe han har givet sin e-mail.
Sms-samtalerne vil også blive optaget i .SBV-format, alt så længe tekstchatten bruges, vil denne også blive sendt til Google Drev. Kun arrangøren kan få adgang til det, men også dem, der har tilladelser i skaberens Drev-værktøj.
Sådan downloader du et videoopkald
Det vigtigste er at have optaget videoopkaldet med Google Meet, husk at du skal have administratortilladelse og være en betalingskonto. Ellers vil du ikke være i stand til at optage eller få adgang til dem, derfor skal du være administrator eller have visse tilladelser for at gøre det.
For at downloade et videoopkald til din computer, Gør følgende:
- Klik på filen og klik på de tre prikker og klik på "Download"
- Klik på filen to gange for at afspille den og bruge den afspiller, du har på din computer