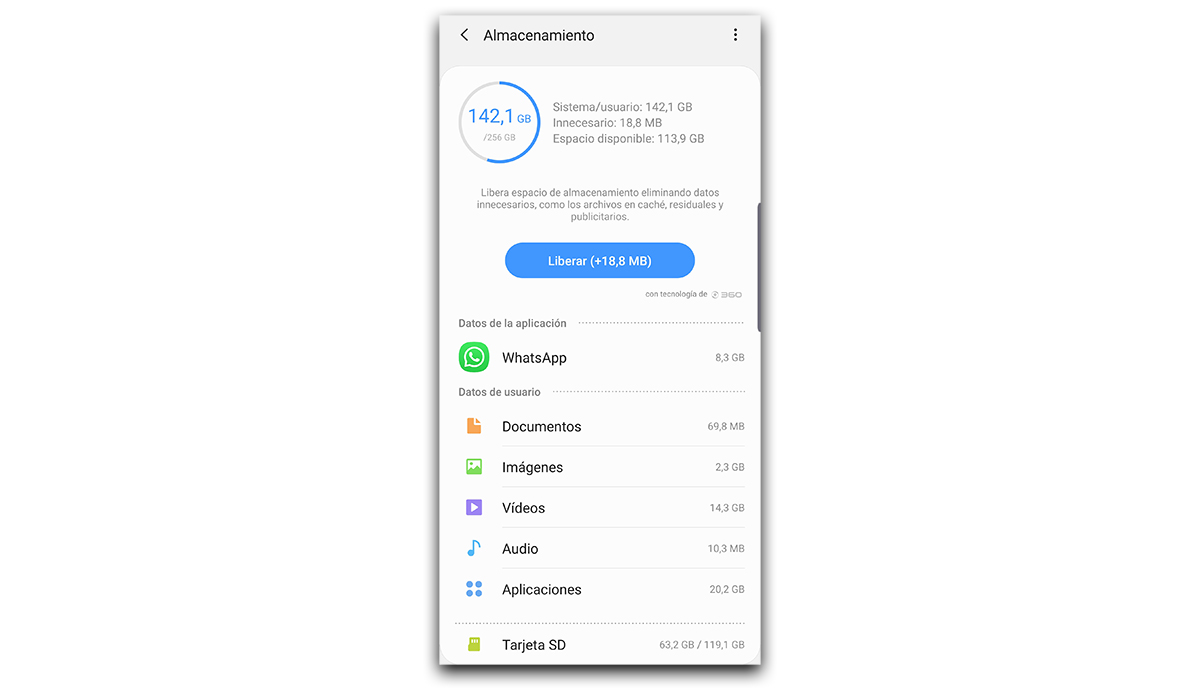I dag skal vi lære dig Sådan holder du Galaxy Note 10+-systemet ordentligt optimeret og anden Galaxy med One UI. En række tip, der vil være nyttige for at holde din mobil ren som fløjten og få den til at ligne den første dag, du startede den.
Du kan spørge årsagen til, at vi skal gøre noget ved vores mobil. Og det er netop fordi de bliver stadig mere komplekse systemer, som med vores pc'er. Vær også opmærksom på et godt trick for at få adgang til vedligeholdelsen af enheden, og det vidste du bestemt ikke.
System genstart

Du kan har en app i baggrunden Eller vi vil bare have, at vores Galaxy Note 10 lige er startet med al den rengøring, det medfører. Så lad os planlægge en genstart hver dag eller skifte den hver anden dag:
- Lad os gå til Indstillinger> Enhedsvedligeholdelse> Ikon med tre lodrette prikker> Genstart af systemet.
- Vi aktiverer det og vælger dage og tid.
- Vi anbefaler timen tidligt om morgenen omkring kl.
Automatisk optimering
dette automatisk optimering giver os mulighed for at frigøre lagerplads og system med cachelagrede filer, rester og reklamer:
- Indstillinger> Enhedsvedligeholdelse> ikon med 3 prikker> Automatisk optimering
- Vi aktiverer og planlægger tiden: 3:00 a.m.
Frigør lagerplads og cache-plads
Bortset fra at være i stand til at gøre hele processen fra en gang fra Enhedsvedligeholdelse, er det også vi kan gøre det manuelt opbevaringen:
- Indstillinger> Enhedsvedligeholdelse> 3-punktsikon> Opbevaring (placeret i bunden)
- Klik på «Slip»
Frigør RAM
Vi vender tilbage til det samme rum, og hvad vi skal gøre er stop alle de apps, der er hjemmehørende i baggrunden og de kan tage meget RAM med sig. Hvis vi bemærker, at vores mobil, efter åbning, jeg ikke ved, hvor mange apps den sænker (sjælden i Note- eller S-serien), kan vi vælge denne mulighed:
- Indstillinger> Enhedsvedligeholdelse> 3-punktsikon> Hukommelse
- Vi giver "frigivelse"
Genveje til enhedens vedligeholdelsesafsnit
Vi kan give direkte adgang til Enhedsvedligeholdelse eller vælg hvilken af de 4 vedligeholdelser, du vil sætte på skrivebordet for hurtig adgang:
- Indstillinger> Enhedsvedligeholdelse> 3-punktsikon> Sæt ikon i applikationer
- Vi bringer app-skuffeikonet til skrivebordet.
- Vi har allerede adgangen gjort.
- Vi kan lav et langt tryk på ikonet og de 4 adgang til hukommelse, opbevaring, sikkerhed og batteri vises.
- Klik på en af disse adganger, og træk til en hvilken som helst del af skrivebordet for at få direkte adgang.
Forbrugende apps gennemgang: ryd app cache
Vi skal kontrollere, hvilke apps der ikke skal vises i forbrug af batteriet i vores Galaxy Note 10:
- Vi går til Indstillinger> Enhedsvedligeholdelse> Batteri> Batteribrug.
- Vi kontrollerer, at vi ikke finder nogen app såsom Google Play eller Google Services i første position.
- Hvis der er, ville det betyde overforbrug. Og du skal altid afveje, om denne app normalt bruges i disse timer. I tilfælde af Netflix, hvis vi har brugt det i flere timer, skal det vises, men en som de foregående eller en ukendt, nej.
- Vi går til Indstillinger> Applikationer> ovennævnte applikation> Opbevaring> Vi rydder cachen øverst
Dette skal løse problemet, men hvis det ikke gør det, lad os gå videre til næste tip.
Ryd systemcache fra downloadtilstand
Vi bruger indstillingen "Tør cachepartition" fra downloadtilstand. Dette anbefales altid, når du har udført nogen af de systemopdateringer, der frigives månedligt. Hvis du bemærker, at en app bruger overdreven brug, og som vi tidligere har kommenteret, eller hvis systemet ikke er så fint, som vi gerne vil, går vi til download-tilstand:
- Vi slukker for enheden
- Tryk samtidig på tænd / sluk-knap og lydstyrke op-tast
- Vi ventede et par sekunder, og lige efter at Samsung-skærmen dukkede op ...
- Vi frigiver og vi går ind i downloadtilstand
- Vi råder dig til at se videoen for at se hele processen
Og tak følg trinnene som angivet. Vi er ikke ansvarlige for alt, hvad der kan ske, da vi i denne downloadtilstand kan foretage en fabriksindstilling, hvis du ikke følger trinene korrekt.
- Vi bruger nøglen lydstyrke ned for at gå til "Wipe Cache Partition"
- Nu tænd / sluk-knappen for at vælge den mulighed
- Vi giver «Ok» med tændingen igen, og cache-sletningen er færdig.
- Nu gør vi "Reboot System", og mobilen genstartes.
Få systemet opdateret
Det er vigtigt lad os kontrollere, at systemet er opdateret siden:
- Indstillinger> Opdateringer> Kontroller manuelt
Det alle Google Play-apps er opdaterede så der ikke er misbrug af RAM eller batteri. Og lad os gå igennem Galaxy Store:
- Lad os gå til Min side fra knappen øverst til højre
- Opdateringer, og vi giver Opdater alt.
Samsungs systemapps som f.eks. Telefonen med mere opdateres normalt i Galaxy Store ...
Slet fingeraftryk
Endelig anbefaler vi dig, at hvis du bemærker, at fingeraftrykssensoren er langsommere end normalt, slet de indgraverede fingeraftryk for at optage andre. Ved mange lejligheder er hastigheden på oplåsning af Galaxy Note 10 forbedret.