Google har gjort det muligt at administrere og slette alle data på din telefon på en nem og effektiv måde vha den nye tjeneste kaldet "Android Device Manager", som giver dig mulighed for at finde og slette dine data eksternt med dine telefoner og tablets.
I dag har Google opdateret Manager til at inkludere indstillinger såsom at oprette eller ændre PIN-koden til skærmlåsen, tilføjer en vigtig mulighed for at fjerne alle terminaldata fjernt.
Vi forklarer nedenfor, hvordan du aktiverer Android Device Manager i et par enkle trinda det er ekstremt let.
Sådan aktiveres Android Device Manager
- Gå først til google.com/android/devicemanager en din bærbare computer u computer
- Tillad Android Device Manager bruge placeringsdata som du kan se på følgende billede:
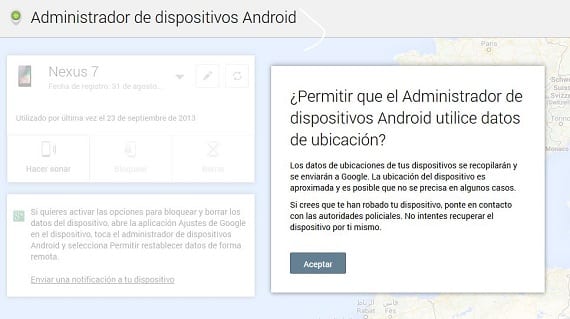
- Du vil se listen over enheder, som du har oprettet forbindelse til din Google-konto. Når du er på den valgte enhed, kan du send en anmeldelse til den enhed, hvor du vil aktivere fjernadgangskoden og slette dataene.
- Når du har modtaget underretningen i din terminal, kan du trykke på underretningen, og den vil bede dig hvis du vil aktivere enhedsadministratoren. I det følgende billede viser vi det:
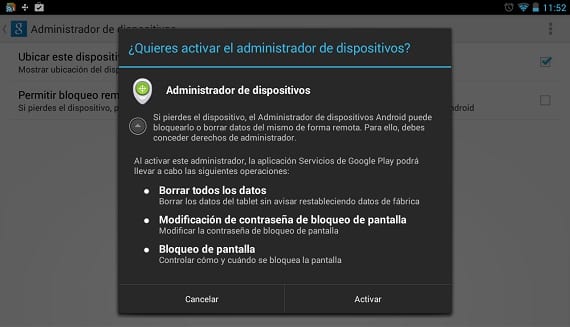
- Aktivér det, og du vil se to muligheder "Find denne enhed eksternt" og "Tillad fjernlås og fabriksdata nulstillet." Du vælger det andet, da det første er aktiveret som standard, hvilket giver denne mulighed de relevante tilladelser til at være i stand til administrere din terminal eksternt.
- Aktiverede de to muligheder, tilbage til administrator Android-enheder på nettet og opdater siden
- Nu vil du se to muligheder fremhævet ved siden af den ene for at ringe til terminalen, som de er "Bloker" og "Slet" og du vil have din enhed klar til eksternt at blokere terminalen og endda slette alle data fra telefonen
Når du vælger terminallåsen eksternt, vises der et vindue giver dig mulighed for at aktivere en PIN-kode eller adgangskode på din telefon, selvom du ikke har haft en på din enhed før. I det øjeblik du udfører denne handling, på få sekunder, slukker din terminal skærmen, og når du vil tænde den, beder den dig om at indtaste den pinkode, du tidligere havde oprettet.
Hvis din terminal er gået tabt eller stjålet, er det første, du skal gøre, at blokere den og derefter slette alle data ved hjælp af den anden mulighed, som du har aktiveret i Android Device Manager. Når du sletter eller sletter alle data, sletter enheden automatisk data fra internt lager såvel som fra SD-kort. Så snart aftørringen er udført, modtager du en e-mail med underretning, der angiver, hvor og hvornår alle dine data blev slettet i terminalen.
Blokering og sletning udføres straks, og hvis på tidspunktet for handlingen enheden havde ingen internetforbindelse, efter at have haft det igen, ville han udføre det.
Un god service, der tilbydes af Google med Android Device Manager, som I alle kan gøre med denne nemme vejledning og dermed have din terminal mere sikker.
Flere oplysninger – Nye funktioner i Android Enhedshåndtering
Kilde - Android Central

Hej, mange tak for vejledningen, det er virkelig meget interessant. Men mit spørgsmål er følgende: Hvad hvis det, jeg ønsker, er at slette en terminal fra min konto? De byttede en defekt telefon mod en ny, og nu vises begge, og jeg er kun interesseret i en. Tak for din interesse.
Jeg tror, at Google i det øjeblik du ikke bruger en bestemt terminal, fjerner den den fra listen. Jeg siger dette, fordi jeg har en gammel Android, som jeg bruger fra tid til anden, og det vises ikke på denne liste.
Tak for vejledningen, det værdsættes, jeg har et spørgsmål, skal jeg have GPS og internettet aktiveret for at kunne blokere min enhed? eller med Google-kontoen fra en pc gør jeg alt uden at bekræfte på mobilen? Beklager, jeg er nybegynder til Android.
Hvis du ikke har aktiveret internetforbindelsen, bliver terminalen blokeret i det øjeblik det er gjort, du har brug for netværket for at kunne blokere den. På GPS, hvis du opretter forbindelse via wifi eller datanetværk, er Android også i stand til at finde din enheds position. Derfor tilrådes det altid, at du har Wifi eller 3G tilsluttet for større præcision med GPS.
Første gang du konfigurerer det, skal du bekræfte det fra din mobil, så administratoren ved, at det er dig, ellers kan du ikke.
Tak Manuel for svaret, og jeg konfigurerede det ligesom posthilsnerne.
Når skærmoplåsningskoden er aktiveret, er det muligt at deaktivere den? Det virker som en meget interessant mulighed, men jeg vil gerne have, at den kun vises, når jeg aktiverer den fra Enhedshåndtering. Nu får jeg altid ;-(
Ok, fundet:
Det er vigtigt at huske, at PIN-koden ikke slettes, når vi har fået adgang til den, for dette bliver vi nødt til at gå til Sikkerhed / skærmlås og vælge “ingen” som en ny mulighed (eller Slide, som jeg har gjort).
Jeg formoder, at denne pinkode er til visse situationer, hvor terminalen mistes eller stjæles
Et spørgsmål, jeg mistede min telefon og låste den ved hjælp af Google Device Manager. Jeg fandt det senere, men kan det låses op på en eller anden måde?