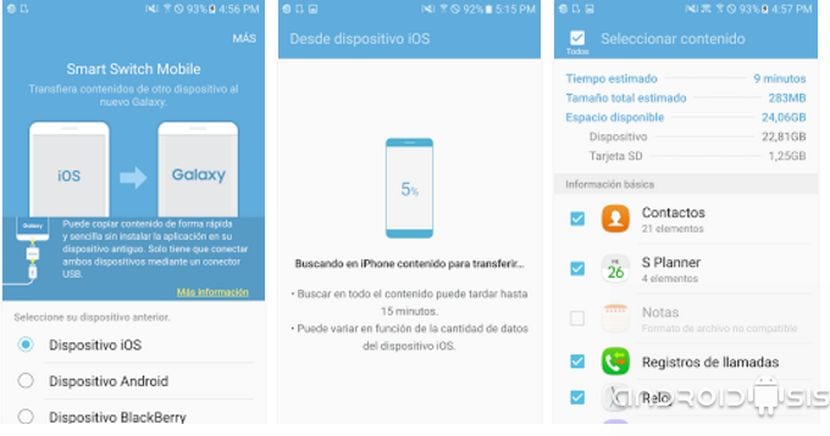Seguimos con los tutoriales específicos para terminales Samsung, y en esta ocasión os voy a enseñar a realizar una copia de seguridad de tu Samsung para mantener a salvo todo el contenido del terminal, aplicaciones, datos, contenido multimedia e incluso los ajustes del sistema y de pantalla de inicio.
Esto nos va a ser muy útil para todos aquellos usuarios que andamos continuamente cambiando de Roms probando Roms cocinadas o custom Roms, o incluso para aquellos usuarios que quieren hacer una limpieza de su terminal Samsung y realizar un restablecimiento de fábrica, para poder recuperar todos sus ajustes datos y aplicaciones con tan solo hacer un par de clicks. A continuación todos los detalles de como conseguir realizar la copia de seguridad de tu Samsung, en este caso en concreto con el Samsung Galaxy S6 Edge Plus, aunque este tutorial es válido para cualquier modelo de terminal de la gran multinacional coreana.

Cómo os digo en el título de este post y os muestro en el vídeo incrustado de la cabecera del mismo, para conseguir realizar una copia de seguridad de tu Samsung, tan solo vamos a necesitar la descarga de una aplicación gratuita creada por la propia Samsung y, la cual la vamos a poder descargar de manera totalmente gratuita en el Play Store de Google, la tienda oficial de aplicaciones para Android, bajo el nombre de Smart Switch con tan solo clicar en el enlace que os dejo un poquito más abajo de estas lineas.
Descargar Smart Switch gratis desde el Play Store de Google
¿Qué nos ofrece Smart Switch?
Smart Switch, a parte de servirnos para el cometido que os explico en este post, un cometido que no es otro que realizar una copia de seguridad de tu Samsung de manera física en la memoria externa del terminal, en este caso vía OTG dado la no compatibilidad del Samsung Galaxy S6 Edge Plus al no tener soporte de almacenamiento externo vía MicroSD. También nos va a servir para hacer una migración de todas las aplicaciones, datos y ajustes de sistema de un terminal Android/iOS/Blackberry a nuestro Samsung o viceversa, de una manera muy pero que muy sencilla y sin tener ni tan siquiera que conectar los dispositivos terminales con cable alguno.
Cómo hacer copia de seguridad de tu Samsung usando Smart Switch.
Una vez descargada la aplicación desde el Play Store de Google o la tienda oficial de aplicaciones de Samsung o más conocida como Galaxy Apps, tan solo vamos a tener que abrir la aplicación y seguir estos sencillos pasos. (Si tu terminal no cuenta con soporte de almacenamiento externo vía Sdcard, te tendrás que hacer con un cable USB OTG e insertar un PenDrive para realizar los pasos que aquí os indico).
Primero deberemos clicar en el botón MAS de la parte superior derecha:
Acto seguido clicaremos en la primera opción que se nos muestra, la opción «Mediante almacenamiento Externo»:
En la siguiente pantalla veremos la capacidad del almacenamiento externo, tanto la memoria total como la disponible, así como dos botones, uno con el nombre de Copia de Seguridad y otro con el nombre Restaurar.
Lógicamente clicaremos en el botón de la izquierda, el que dice Copia de Seguridad y se nos mostrará la siguiente pantalla donde tendremos que seleccionar las aplicaciones, datos y ajustes del sistema los cuales tengamos interés en realizar la citada copia de seguridad de tu terminal Samsung. En este caso copia de seguridad del Samsung Galaxy S6 Edge Plus:
Después de seleccionar las aplicaciones, datos y ajustes de sistema que nos interesa guardar en la copia de seguridad, tan solo tendremos que clicar en el botón Copia de Seguridad y esperar a que la copia termine por completo.
Ahora tan solo nos quedará que quitar el almacenamiento externo o pendrive de manera segura, para ello nos dirigiremos a Ajustes/Almacenamiento y clicamos en el símbolo eject para expulsar el pendrive sin peligro de dañarlo.
Para restaurar la copia iremos al inicio de la aplicación, clicaremos en MAS, luego Mediante almacenamiento Externo y finalmente en la opción Restaurar.