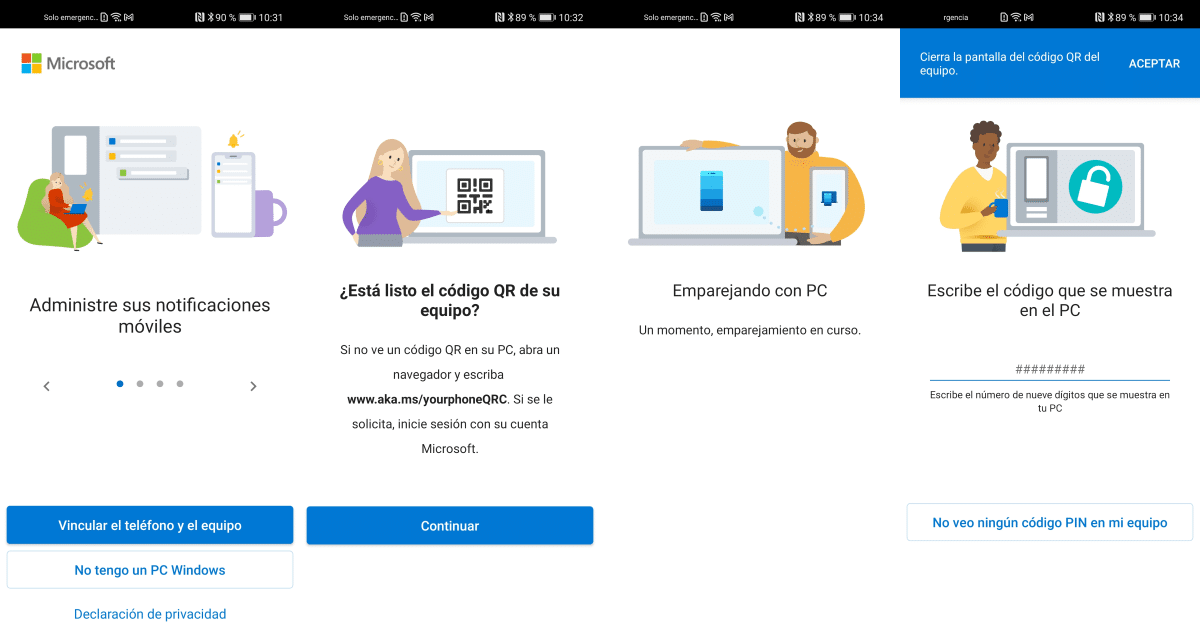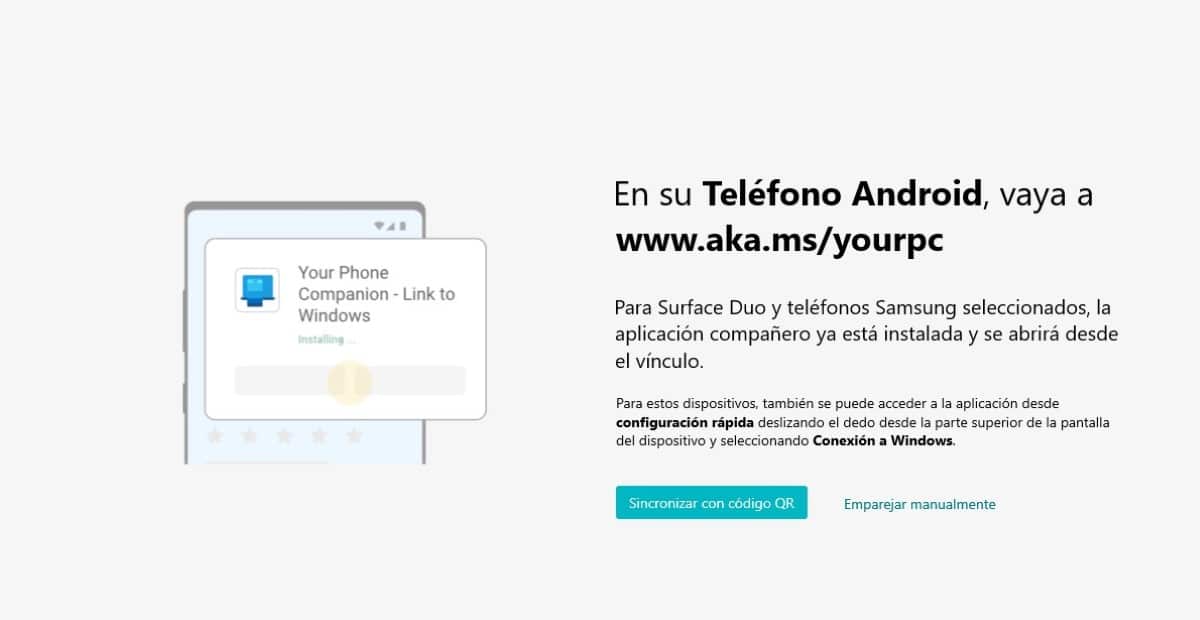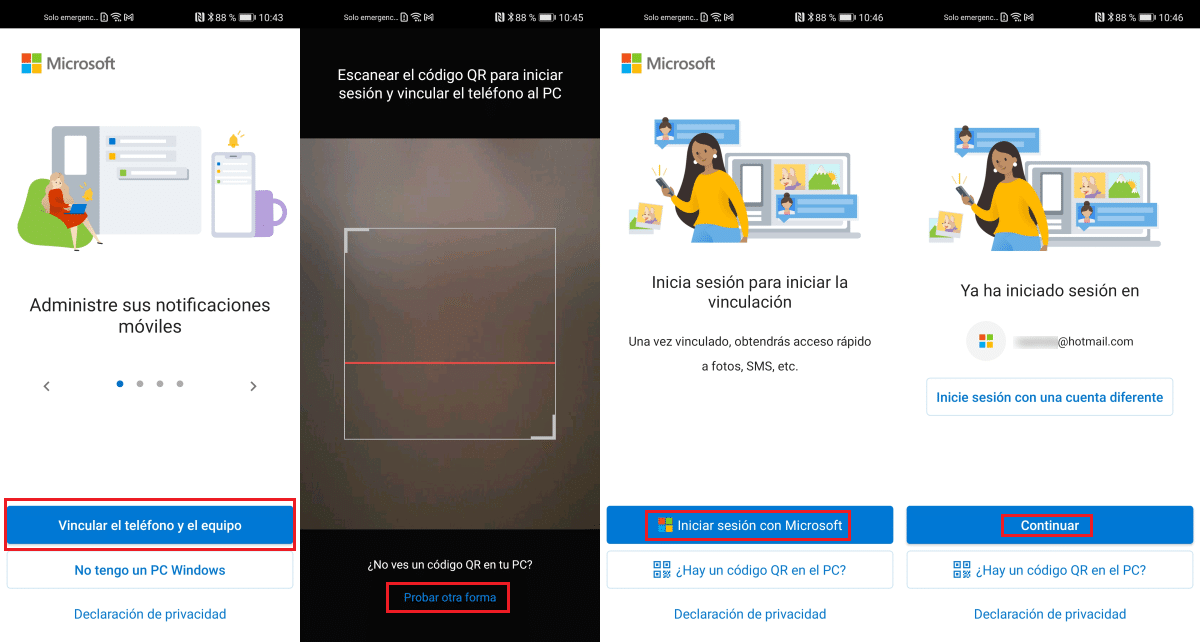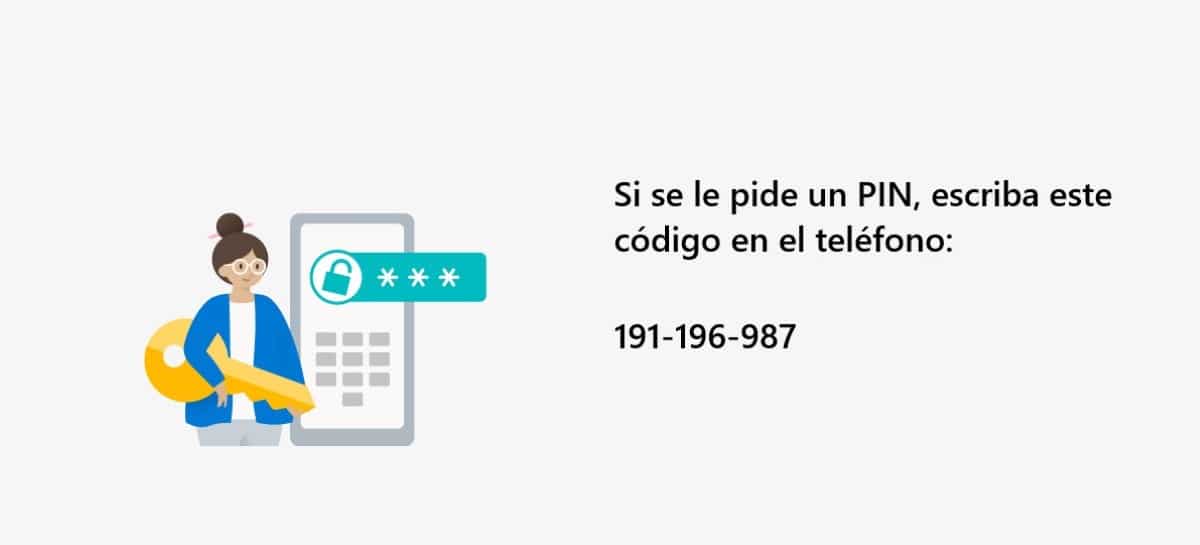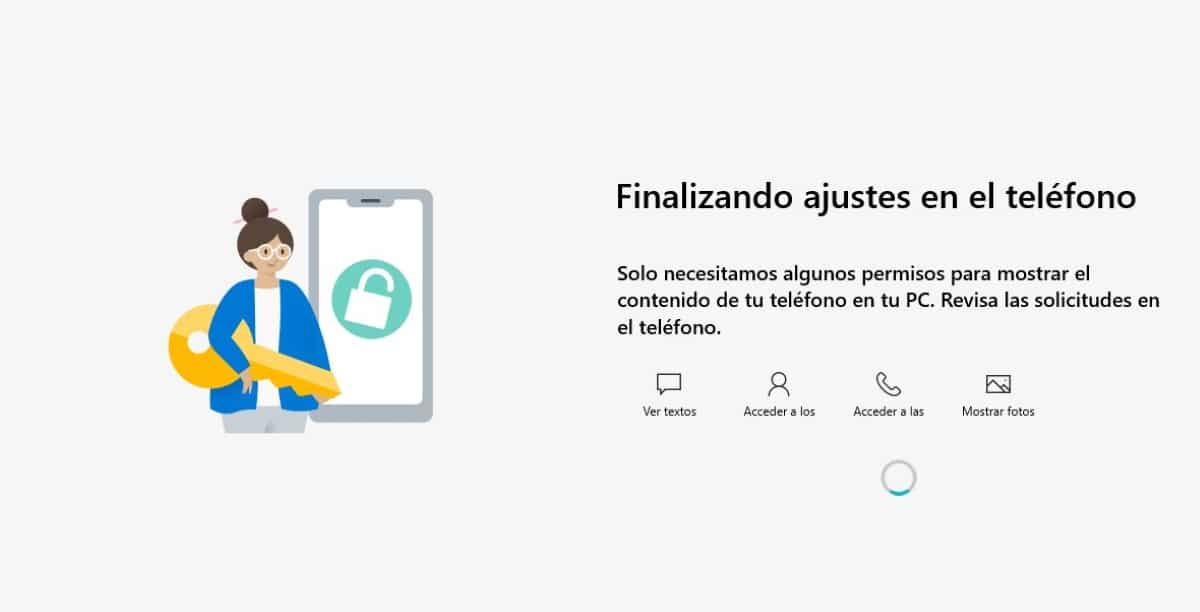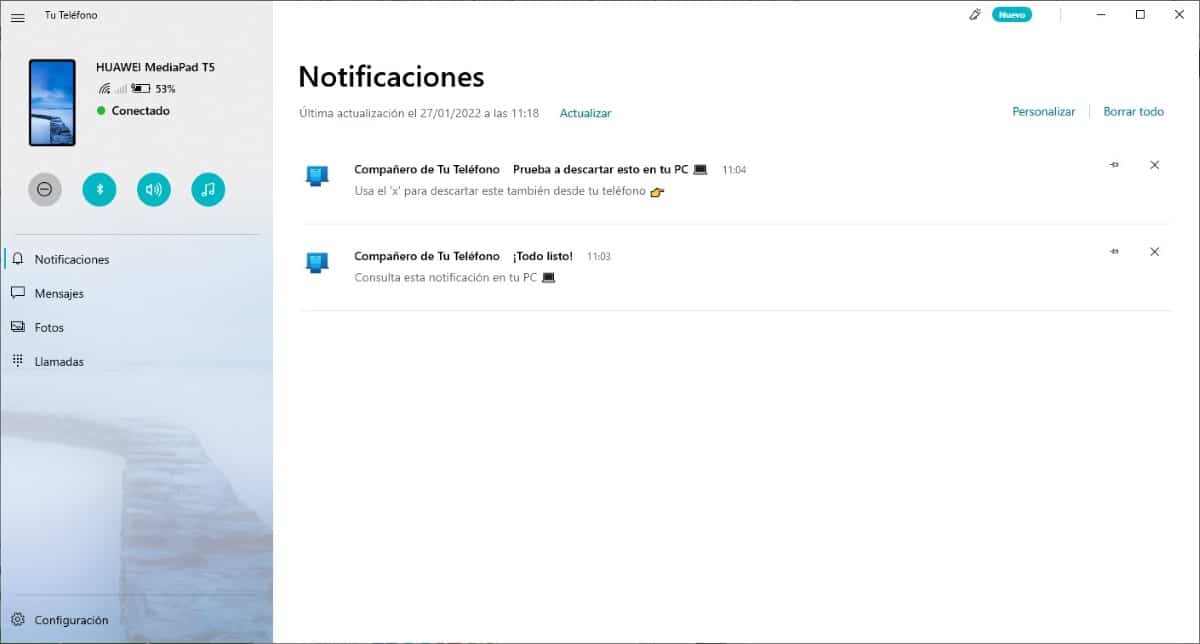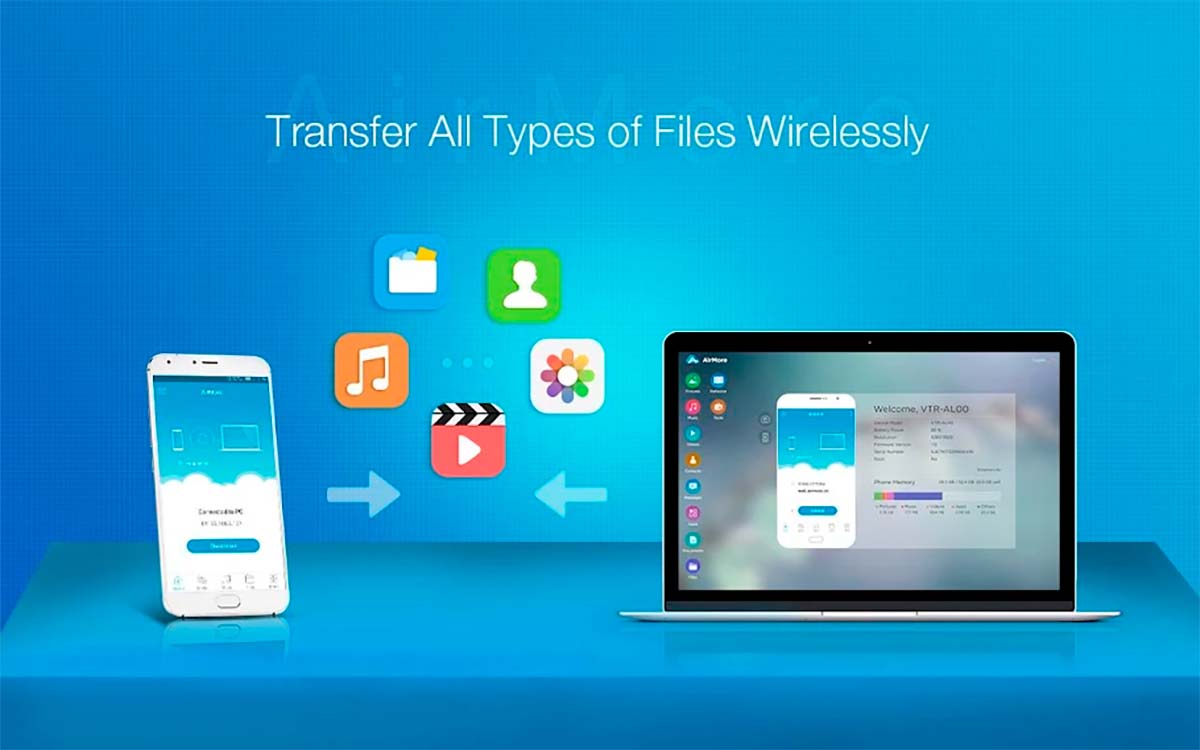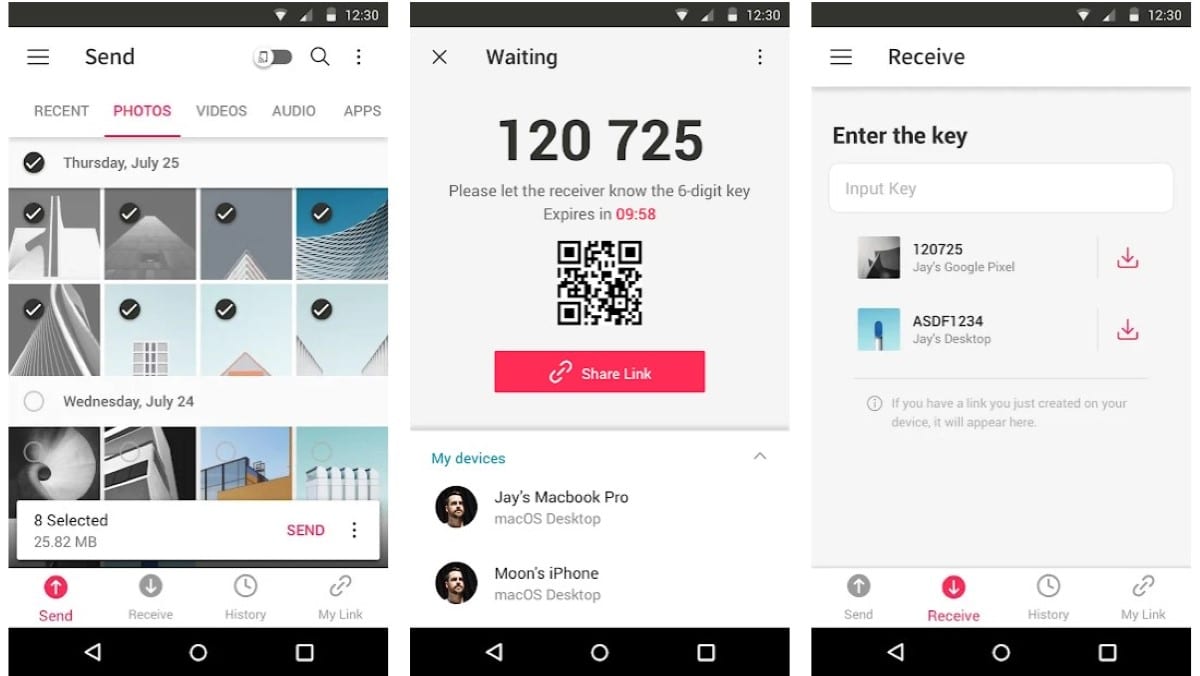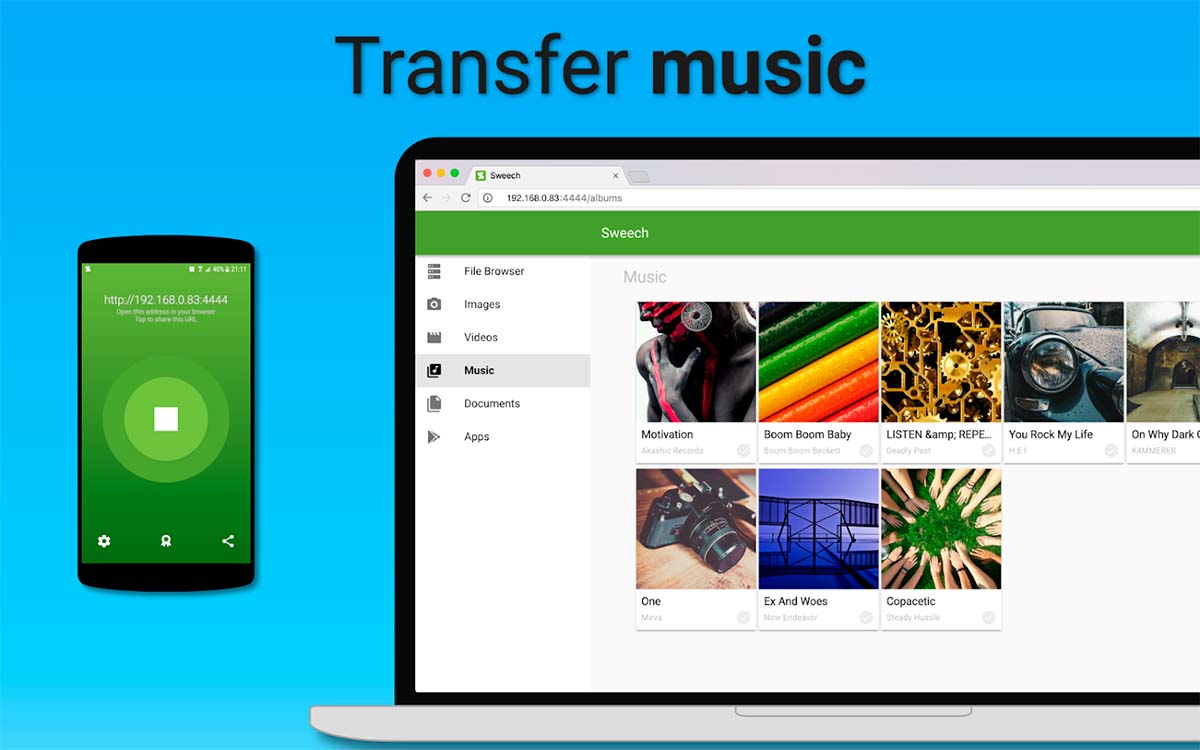Para muchos usuarios, el móvil es su única herramienta de comunicación con internet y, en muy pocas ocasiones, apenas tienen la necesidad de utilizar un ordenador, pero cuando lo hacen, es para pasar contenido del smartphone, principalmente fotografías y vídeos.
Cuando llega ese momento, los usuarios no quieren complicarse la vida utilizando cables, las aplicaciones de los fabricantes… quieren que ese proceso sea lo más sencillo posible. Si quieres conectar tu móvil a un PC sin cables, te invito a que sigas leyendo.
Aplicación Tu Teléfono
Si habitualmente utilizas un PC con Windows, seguro que, en alguna ocasión, te has encontrado con la aplicación Tu Teléfono, una aplicación nativa de Microsoft que permite conectar cualquier smartphone, tanto iOS como Android, sin embargo, en este último vamos a tener una mayor libertad de funciones.
Gracias a la aplicación Tu Teléfono, podemos acceder tanto a los mensajes de texto (SMS), como a las notificaciones que reciba nuestro terminal al igual que las fotografías y vídeos que tengamos almacenados en nuestro dispositivo. Pero, además, también nos permite hacer llamadas.
Si, además, tienes un smartphone Samsung, también vas a poder acceder a todas las aplicaciones que tengas instaladas en tu smartphone, aplicaciones que se muestran en la pantalla de nuestro PC y con las que podemos interactuar de la misma forma que con nuestro smartphone.
Configurar la aplicación Tu Teléfono con código QR
Para poder acceder de forma inalámbrica a nuestro teléfono desde nuestro PC, lo primero que debemos hacer es instalar en nuestro móvil la aplicación Tu Teléfono, una aplicación que podemos descargar de forma totalmente gratuita a través del siguiente enlace.
- Una vez hemos instalado la aplicación en nuestro smartphone, la ejecutamos y pulsamos en la opción Vincular el teléfono y el equipo.
- A continuación, ejecutamos la aplicación Tu teléfono disponible en Windows y pulsamos en Sincronizar con código QR.
- Seguidamente, escaneamos el código QR que se muestra desde nuestro móvil pulsando en el botón Continuar.
- A continuación, se mostrará un código numérico en el PC, código que debemos introducir en nuestro dispositivo para confirmar el proceso.
Configurar la aplicación Tu Teléfono con código PIN
Si no consigues enlazar la aplicación Tu Teléfono de Windows con la aplicación para dispositivos móviles a través del código QR (no funciona bien en todos los terminales), tienes la opción realizar este proceso a través de un código PIN.
- En primer lugar, abrimos la aplicación Tu Teléfono en nuestro móvil y pulsamos en Vincular el teléfono y el equipo.
- Seguidamente, pulsamos en Continuar y en la ventana siguiente donde se muestra la cámara preparada para escanear el código QR pulsamos en Probar otra forma.
- A continuación, nos invita a iniciar sesión en nuestra cuenta de Microsoft a través del botón Iniciar sesión con Microsoft.
- Seguidamente, abrimos la aplicación Tu Teléfono y seleccionamos Emparejamiento manual. En ese momento, se mostrará un código PIN, código PIN que debemos introducir en la aplicación Tu Teléfono Android.
Últimos pasos
El último paso nos invita a darle permiso a la aplicación Tu Teléfono de nuestro terminal Android para que pueda acceder a las notificaciones, mensajes, fotos y llamadas para poder acceder desde el ordenador. Si los denegamos, nunca podremos acceder a esos datos desde la aplicación Tu Teléfono de nuestro PC.
Si además de acceder a estos datos, también quieres hacer llamadas, debes pulsar en el apartado llamadas para conectar vía bluetooth tu dispositivo y el PC. Si tu PC no tiene bluetooth, no podrás aprovechar esta cómoda funcionalidad.
Finalmente, se abrirá la pantalla de la aplicación Tu Teléfono desde el que podemos acceder a las notificaciones, álbum de la cámara, llamadas y mensajes de texto.
Qué podemos hacer con la aplicación Tu Teléfono
Con la aplicación Tu Teléfono podemos acceder desde nuestro PC a:
Notificaciones
Todas las notificaciones que se muestran en nuestro smartphone, también estarán disponibles a través de este apartado de la aplicación. Si las eliminamos, también se eliminarán de nuestro dispositivo, ya que esta aplicación, podríamos decir que, es una extensión de nuestro móvil.
Si la versión de Android de nuestro dispositivo nos permite responder desde las propias notificaciones, por ejemplo, de WhatsApp, esta funcionalidad también estará disponible a través de este apartado.
Lamentablemente, a no ser que tengamos un smartphone Samsung, no vamos a poder acceder a la aplicación para iniciar una nueva conversación.
La única solución para hacerlo sin un smartphone de la compañía coreana es instalar la aplicación WhatsApp disponible en la Microsoft Store.
O bien, podéis utilizar la versión web de WhatsApp, aunque habiendo una aplicación oficial para Windows, siempre es recomendable y mucho más cómodo utilizarla en lugar ocupar pestañas en el navegador.
Mensajes de texto
Todos los mensajes de texto (SMS) que recibamos, se reflejarán en este apartado. Al igual que sucede con las notificaciones, si eliminamos algún SMS, también se borrará de nuestro dispositivo.
Fotos
A diferencia de la aplicación Álbum de Android, desde el apartado Fotos de la aplicación Tu Teléfono, vamos a poder acceder a todas las imágenes almacenadas en nuestro teléfono de forma conjunta, es decir, que no se van a mostrar de forma independiente dependiendo desde que aplicación las hemos descargado.
Llamadas
El último apartado es Llamadas. Este nos permitirá acceder a todo el historial de llamadas de nuestro terminal. Si además, hemos asociado vía bluetooth nuestro PC y dispositivo, también vamos a poder hacer llamadas, pero, lamentablemente, a no ser que tengamos un smartphone Samsung, no vamos a poder descolgarlas.
AirDroid
Otra interesante aplicación que nos permite acceder de forma inalámbrica a nuestro móvil desde un PC es AirDroid, una aplicación con la que podemos realizar prácticamente las mismas funciones que con la aplicación Tu Teléfono con una salvedad: no es completamente gratuita.
Una función disponible en AirDroid que no encontramos en la aplicación Tu Teléfono (excepto en los terminales Samsung) es la posibilidad de duplicar la pantalla en nuestro PC o Mac.
Si bien es cierto que podemos descargar e instalarla de forma gratuita, a la hora de transferir información (como por ejemplo fotografías y vídeos) existe una limitación de GB.
Para acceder a nuestro dispositivo haciendo uso de esta aplicación, podemos utilizar tanto la aplicación disponible para Windows y Mac o bien utilizar un navegador, siempre y cuando ambos dispositivos estén conectados a una misma red Wi-Fi.
AirMore
AirMore es una aplicación que nos ofrece las mismas funcionalidades que nos ofrece AirDrop y que, además, es completamente gratuita. Sin embargo, lleva casi 2 años sin actualizarse, por lo que lamentablemente, ha dejado de ser una opción a tener en cuenta.
Si tienes un smartphone relativamente antiguo, es probable siga funcionando. Pero, si tu smartphone es moderno, ya puedes descartarla como opción.
Send Anywhere
Si tus motivos para conectar vía inalámbrica tu móvil a un PC son únicamente para transferir archivos, una solución más que interesante la encontramos en la aplicación Send Anywhere, una aplicación que contiene anuncios y compras dentro de la aplicación.
Gracias a esta aplicación, podemos compartir archivos de PC a Android y viceversa, independientemente de cual sea su formato. Podéis descargar esta aplicación a través del siguiente enlace.
Sweech – Wifi File Transfer
Cerramos este recopilatorio de aplicaciones para conectar un móvil a un PC para compartir archivos con la aplicación Sweech, una aplicación no tan conocida como las anteriores, pero que nos ofrece muy buenos resultados.
Esta aplicación nos permite intercambiar contenido entre un PC y un Android y vicerversa de una forma muy cómoda y sencilla utilizando un navegador, por lo que podemos utilizar con cualquier sistema operativo de escritorio, ya sea Windows, macOS o Linux.
Sweech está disponible para su descarga de forma totalmente gratuita, no incluye anuncios, pero si compras dentro de la aplicación. Podéis descargar esta aplicación a través del enlace que os dejo a continuación.