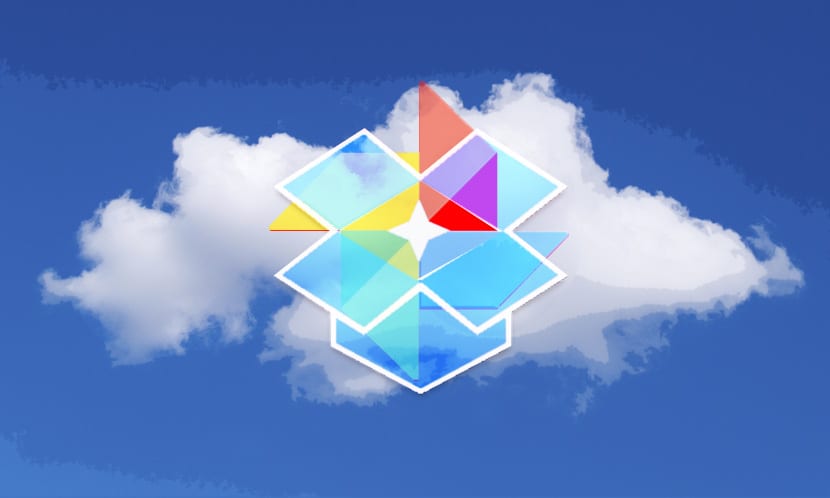
A día de hoy tenemos varias alternativas para poder contar con espacio extra con el que seguir almacenando las fotos o vídeos que vayamos tomando con el móvil. Es en estas fechas de vacaciones cuando nos puede ocurrir que de repente nos encontramos con que el almacenamiento interno esté lleno y tengamos que buscar la forma de extender esa capacidad. También nos puede ocurrir que vayamos a usar un nuevo smartphone y queramos pasar todas esas fotos de una forma fácil; si tenemos una buena conexión la nube es una gran respuesta a ello.
Por eso mismo vamos a comentar cómo configurar dos de los servicios más utilizados para guardar una copia de seguridad de tus fotos y vídeos en tu ordenador o la nube. Los elegidos son Dropbox y Google Fotos. Dos estupendas alternativas que nos puede valer para extender esa capacidad en la memoria interna y así no preocuparnos en esas vacaciones en las que estaremos tirando fotografías y vídeos a diestro y siniestro. Dos apps que son bien fáciles de usar y que vamos a configurar paso a paso.
Cómo realizar una copia de las fotos y vídeos con Google Fotos
Google Fotos se ha convertido en todo un estándar para la gran mayoría de usuarios y es una gran forma de almacenar las fotos en tu teléfono o mismamente tenerlas cargadas en Google Drive. Una app disponible de forma gratuita en la Play Store y que se actualizó no hace mucho con la sincronización de las fotos eliminadas desde otra app de galería.
Una vez que la tengas descargada nada más que tendrás que permitir el acceso a tu librería de fotos y vídeos a Google Fotos, se pulsa sobre «Back & sync» y todas las fotos y vídeos en tu teléfono pasarán a tener una copia de seguridad en la nube de forma automática.
Siempre podemos optar a subir una o varias fotos de forma manual si no permitimos el acceso automático a la carga de todas las fotos o vídeos; de esta forma tendremos siempre la posibilidad de gestionar cual queremos subir en formato original, ya que la carga infinita de fotos en Google Fotos es para el formato HD.
Cómo crear una copia de seguridad de forma manual a Google Fotos o Drive
- Instalas Google Fotos:
- Lo primero que vamos a realizar es lanzar Google Fotos desde tu teléfono
- Pulsamos sobre la foto que nos gustaría subir a Google Fotos o Google Drive (también podemos realizar una pulsación prolongada en la misma y así seleccionar múltiples). Si solamente queremos realizar la copia de seguridad en Google Fotos, pulsamos sobre el icono de tres puntos virtuales y elegimos «Realizar copia de seguridad»
- Le damos ahora al botón de compartir en la parte superior de la pantalla para subir esa foto a Drive
- Buscamos «Guardar en Drive» y pasaremos ante la pantalla donde podremos cambiar el título, la cuenta de correo o la carpeta en Drive.
- Seleccionamos «Cuenta» para elegir la que queramos donde será guardada
- «Carpeta» nos permite elegir entre las que tengamos en la cuenta para tener bien todo organizado
- Finalmente pulsamos sobre «Guardar»
Cómo realizar una copia de seguridad de las fotos y vídeos que tomemos con Dropbox
Dropbox es uno de los mejores servicios que existen en este momento y por defecto ofrece 2GB de datos para subir a tu cuenta. De todas formas, siempre tienes la opción de añadir más cuota de almacenamiento si sigues algunos de los consejos en la web al mencionarles en Twitter o invitar a amigos a que usen Dropbox.
Creas una cuenta desde la propia app o web, la descargas a tu teléfono y en tu ordenador, y estarás preparado para realizar copias de seguridad de todas las fotos y vídeos que vayas tomando. Podrás acceder a las mismas desde la carpeta que hayas configurado en tu PC.
Creando la cuenta en Dropbox en la web
- Lanzamos un navegador cualquiera y nos dirigimos a dropbox.com
- Tenemos la opción de iniciar sesión con una cuenta de Google o crear una propia cuenta con los típicos pasos de introducir nombre, apellidos y dirección de correo
- Pulsamos «Crear una cuenta» y tendremos ya el botón para la descarga de Dropbox al ordenador. Este paso es importante para tener el servicio configurado
Ya tenemos la cuenta de Dropbox creada que puede ser usada tanto en la web como en la app de Android al igual que otros dispositivos.
Configurando Dropbox en Android
- Lo primero es descargar e instalar Dropbox desde la Google Play Store:
- Lanzamos la app y pulsamos en «Iniciar sesión»
- Introducimos el correo electrónico y contraseña de la cuenta creada anteriormente
- Pulsamos en iniciar sesión
- El servicio estará configurado para realizar una copia de seguridad de las fotos y vídeos por defecto. De todas formas, puedes comprobarlo desde el panel lateral de Dropbox donde encontrarás configuración. Buscas «Subidas desde cámara» y en «Qué archivos subir» debería de aparecer «Fotos y vídeos»
- Si quieres que el servicio no utilice tu cuota de datos, configura en «Cómo subir» a «Sólo Wifi», aunque este parámetro debiera de estar configurado así por defecto. No pasa nada por comprobarlo
Cada vez que se suba una imagen o vídeo aparecerá en la carpeta que tengas en Dropbox en tu PC. Una gran forma de realizar una copia de seguridad y tener tus imágenes sincronizadas, y al igual que Google Fotos podrás subir una o varias fotos de forma manual si así lo necesitas.






