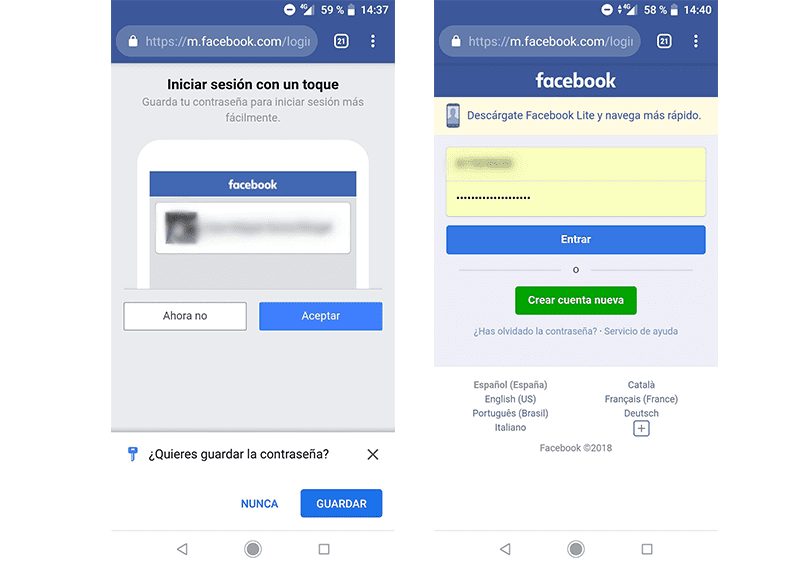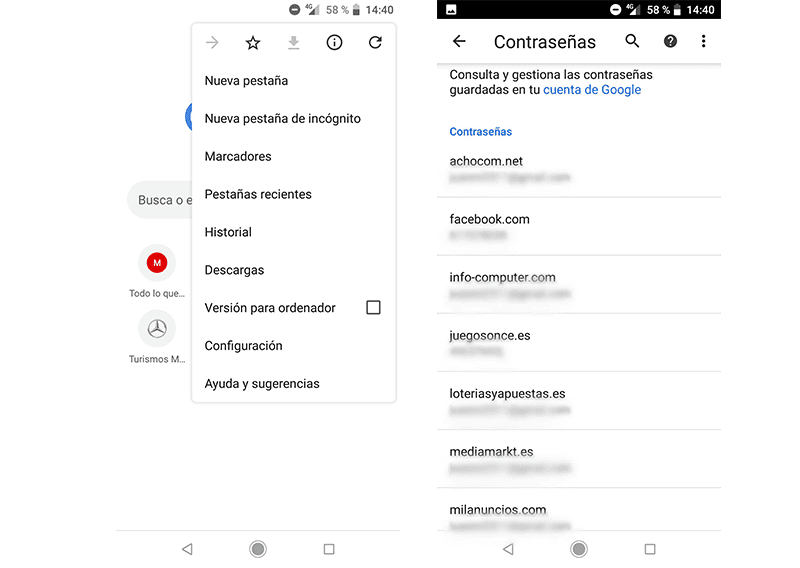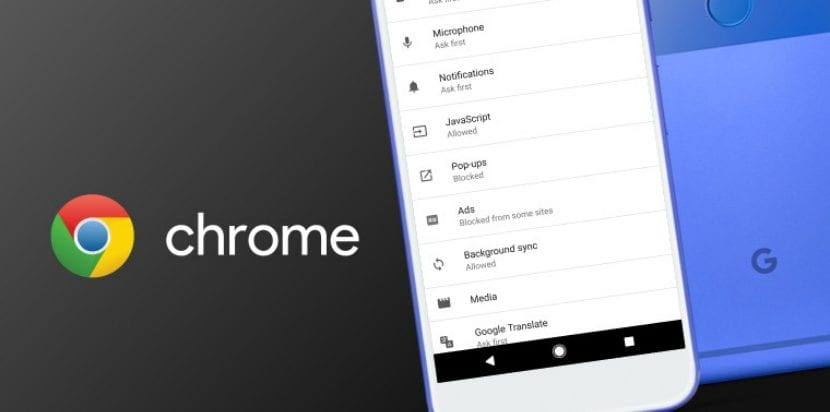
Chrome para Android es uno de los mejores navegadores que puedes encontrar. Este nos permite gestionar muchas funciones de manera similar a como lo hace la versión para escritorio. Además, da la opción de sincronizarse con servicios y cuentas de Google.
Una de las funciones más útiles de esta aplicación es la de gestionar contraseñas y cuentas. Si en algún momento has utilizado este navegador e iniciado sesión en alguna página, en la que claramente hay que introducir una contraseña, seguramente habrás notado un recuadro que indica la posibilidad de guardarla. Pues bien, a continuación, tras haberte enseñado cómo activar el bloqueador de anuncios en Chrome, te explicamos cómo guardar, gestionar y revisar todas tus claves en este mismo navegador, por si se te llegan a olvidar.
Cómo guardar y gestionar tus contraseñas en Chrome para Android
Siempre que introducimos los datos de una cuenta en el navegador Chrome, como el usuario y la contraseña, este nos muestra un recuadro en el que pregunta si queremos que guarde la contraseña, como en el ejemplo de arriba. Si le damos que sí, nos la almacenará para poder verla cuando queramos y no tener que ingresarla nuevamente de manera manual. Así podremos visualizarlas luego:
- Primero hay que abrir Google Chrome en el teléfono Android.
- Después, pulsar en los 3 puntos que están ubicados en la esquina superior derecha.
- Luego, ir a Configuración y, posteriormente, Contraseñas. Allí verás todas las contraseñas guardadas en Google Chrome. Podrás eliminarlas y los datos de las cuentas que hayas ingresado de diversos sitios también.
Si se quiere ir más allá, hay que ejecutar este mismo procedimiento e, una vez en Contraseñas, ir a Consulta y gestiona las contraseñas guardadas en tu cuenta de Google. (Entérate: cómo activar la traducción automática en Chrome).
A continuación, se deben ingresar los datos de la cuenta de Gmail para acceder a este apartado. Ya hecho todo esto, podremos gestionarlas más ampliamente y eliminarlas, incluso.