
Las videollamadas han ido ganando protagonismo en los últimos años para mantener reuniones sin la necesidad de estar físicamente en un punto concreto. Es usado por los usuarios domésticos y por una gran cantidad de empresas, lo mejor de todo es la gran cantidad de opciones encima de la mesa.
Una aplicación importante dentro de todas ellas es Google Meet, herramienta con la que poder conectarnos hasta un máximo de 250 personas. La app de Google va mejorando de una manera notable en las distintas actualizaciones lanzadas y todo disfrutable por parte de los usuarios que necesiten conectarse rápidamente.
Vamos a ver cómo grabar una videollamada en Google Meet, una función que nos puede valer para muchas cosas, entre ellas poder recordar todo acerca de las reuniones. La grabación de estas tienen que tener siempre la autorización de la otra persona, aunque esto depende de si pasa a ser compartida.
¿Se puede grabar con cualquier cuenta de Meet?
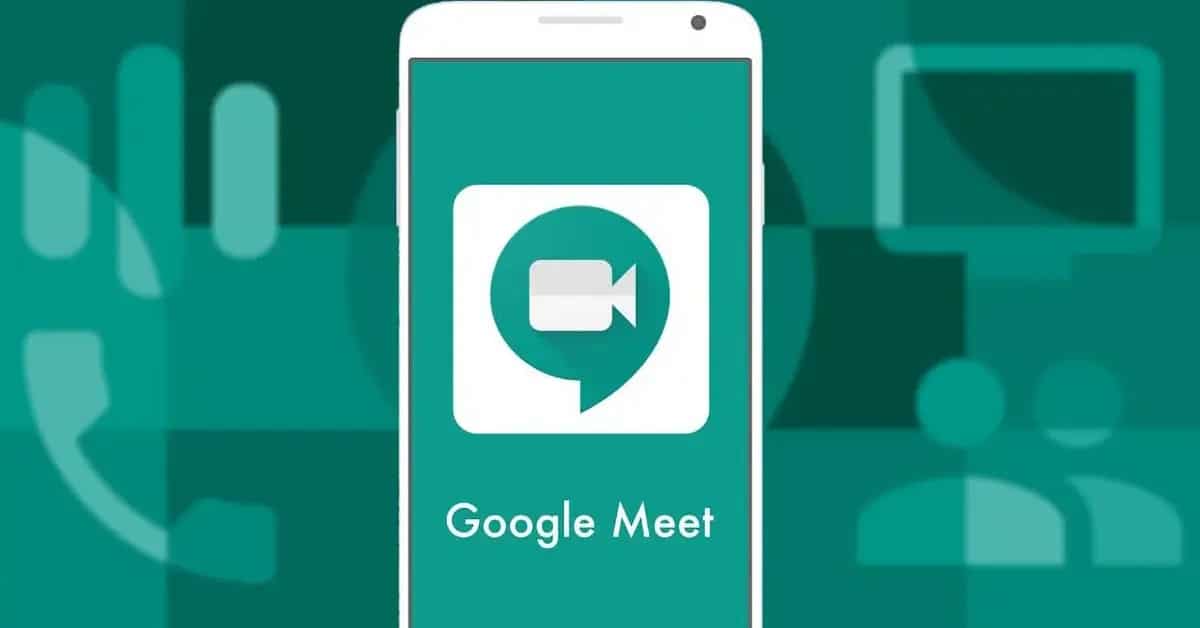
La grabación en Google Meet está limitada a aquellas cuentas de pago, es el caso de Google Workspace Business Standard, Enterprise y Business Plus. El administrador de Google Workspace será el que administre si puedes o no grabar una videollamada con Google Meet, es una función que estará limitada.
La limitación es cosa de cumplir algún requisito para poder ir grabando aquellas videollamadas que sirvan a los profesionales que lo necesiten. Tienes que haber organizado la reunión, ser profesor y hayas iniciado sesión en Google Workspace, la última es pertenecer a la organización del organizador del directo.
La grabación se podrá hacer única y exclusivamente desde la versión de ordenador, el usuario de Android recibirá una notificación de que se ha empezado la grabación, también de que ha terminado. Esto es normal debido a que la herramienta es pensada para llamadas de vídeo grupal.
Cómo grabar una videollamada en Google Meet

De contar con una cuenta con la que poder grabar, es cuestión de dedicarle unos minutos para captar todo y poder hacer uso de ella siempre con el permiso de las personas creadoras del vídeo. Google Meet es una app profesional que se usa en todos los entornos, incluido el profesional.
Las grabaciones serán enviadas al escritorio, por ello lo mejor es que tengas en cuenta que la misma puede pesar un montón de megas si pasas de la hora del directo. Puedes pasar el formato de salida a otro que pese mucho menos y compartirlo con contactos a través de aplicaciones, entre ellas WhatsApp, Telegram y otras apps.
Para grabar una videollamada en Google Meet, haz lo siguiente:
- Inicia o únete a una videollamada
- Verás en la parte derecha inferior la opción «Actividades», pulsa en ella y luego a «Grabación»
- Te mostrará una nueva ventana, dale a «Iniciar» la grabación
- Tienes que esperar que arranque la grabación, a los usuarios se le notificará de que ha empezado a grabarse la videollamada y esto es un mensaje que aparecerá a todos los de la llamada
- Cuando hayas terminado, vuelve a «Actividades», llega a «Grabación» y ahora sobre «Detener»
- Va a mostrar una nueva ventana, pulsa en «Detener grabación» y listo, todo habrá salido bien como esperabas
La grabación de Google Meet es en la calidad que esté en ese momento, por eso lo mejor es guardar la videollamada en el sitio que prefieras. Las grabaciones pueden ser guardadas por el admin, por eso lo mejor es que la lleve a un sitio donde vaya a ser salvada de ser borrada.
Las cosas a tener en cuenta cuando se inicia una grabación

Al iniciarse la grabación de una videollamada debe tener en cuenta varias cosas, entre ellas por ejemplo la de no decir cosas que puedan afectar a ciertas personas. Una grabación puede ser usada en tu contra, aunque no siempre será así si no das permiso a que sea reproducida.
Las cosas a tener en cuenta son:
- Los usuarios que no pertenezcan a tu organización y accedan desde la aplicación recibirán una notificación cuando la grabación va a empezar o se llegue a detener
- Si no te aparece la opción de «Grabar la reunión» es porque andas en la cuenta gratuita de Google (tienes que tener una cuenta de pago) o porque el admin no ha dado permiso de grabación
- Si al menos un participante activa los subtítulos mientras grabas una videollamada, estas no se verán en la grabación, solamente la verá el usuario que la ha activado como suele ser lo normal
- Las grabación incluirán el orador activo además del contenido que se esté mostrando en ese momento. La grabación va a ir mostrando aquellos participantes, por lo que si una persona no habla ni muestra vídeo no aparecerá salvo su «Alias» si es que se muestra durante la grabación de Google Meet, aplicación que permite grabar de manera interna y sin una segunda aplicación
Sitios donde se guardan las videollamadas de Meet

La grabación será enviada a la carpeta del organizador, en concreto a Google Drive, teniendo que ir a «Mi unidad», recibiendo un correo electrónico una vez se haya enviado con el correspondiente link. El creador del evento será el que finalmente reciba este link, siempre que haya dado su correo.
Las conversaciones mediante texto serán también grabadas en formato .SBV, todo siempre que se llegue a utilizar el chat de texto, esto también va a ser enviado a Google Drive. Solamente puede acceder el organizador, aunque también aquellas personas que tengan permisos en la herramienta Drive del creador.
Así se descarga una videollamada

Lo principal es haber grabado la videollamada con Google Meet, recuerda que tienes que tener permiso del administrador y ser una cuenta de pago. De no ser así no vas a poder grabar ni acceder a ellas, por lo tanto tienes que ser el administrador o tener ciertos permisos para ello.
Para descargar una videollamada al ordenador, haz lo siguiente:
- Haz clic en el archivo y pulsa en los tres puntos y pulsa en «Descargar»
- Pulsa sobre el archivo dos veces para reproducirlo y usa el reproductor que tengas en el ordenador
