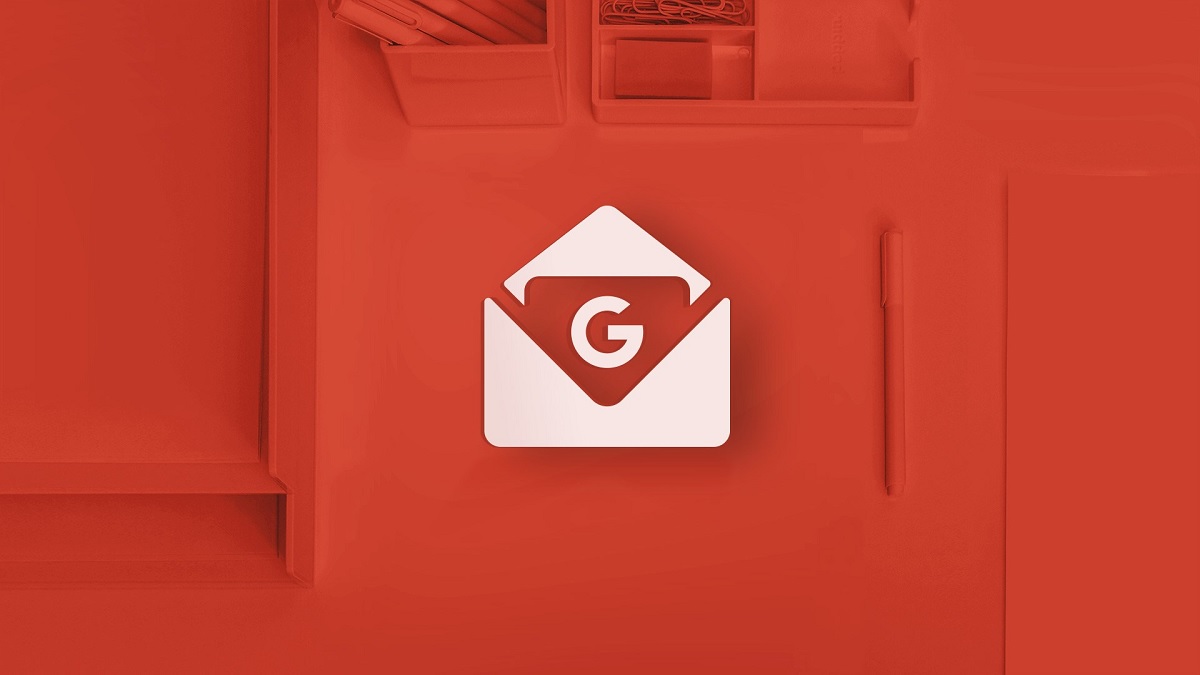
Conforme ha ido avanzando la tecnología, la dependencia de los ordenadores se ha ido reduciendo. Cada vez es más habitual utilizar nuestro smartphone o tablet para enviar correos electrónicos, escanear documentos, firmar archivos en formato PDF, hacer fotografías, grabar vídeos… Además, también se han convertido en nuestra principal vía de comunicación ya sea a través de llamadas, videollamadas, mensajes…
Gmail, la plataforma de correo más utilizada en todo el mundo, pone a nuestra disposición una de las aplicaciones de correo más completas del mercado con un gran número de opciones. Aunque no es una de las más utilizadas, sobre todo en el ámbito personal, en el profesional, el poder adjuntar archivos de nuestro smartphone nos puede salvar la vida en más de una ocasión. Si quieres conocer como adjuntar archivos en Gmail desde Android, te invito a seguidas leyendo.
Enviar un archivo adjunto a través de Gmail es un proceso muy sencillo, parecido al que tenemos a nuestra disposición en la versión para escritorio, proceso que os detallamos a continuación.
- En primer lugar, abrimos la aplicación Gmail, pulsamos en el botón + situado en la esquina inferior derecha de la pantalla.
- Seguidamente, seleccionamos desde que cuenta queremos enviar el correo electrónico al que queremos adjuntar el archivo en cuestión, siempre y cuando tengamos más de una cuenta configurada en nuestro terminal. Si no es así, por defecto se mostrará la cuenta que tenemos configurada en nuestro smartphone.
- A continuación, pulsamos en el clip que se encuentra en la parte superior de la pantalla y seleccionamos: Adjuntar archivo (si se encuentra en el dispositivo) o Insertar desde Drive (si el archivo lo tenemos almacenado en nuestra cuenta de Google Drive). En este caso, vamos a adjuntar un archivo de nuestro smartphone.
- Seguidamente, seleccionamos el tipo de archivo que queremos adjuntar para que se filtren los tipos de archivo que se van a mostrar: Vídeos, Imágenes, Audio y Documentos.
- Una vez lo hemos encontrado, tan solo tenemos que pulsar sobre él y segundos después, aparecerá la ventana de correo electrónico con el archivo adjunto.
- Finalmente pulsamos sobre la tecla enviar, representaba como un triángulo orientado hacia la derecha.

