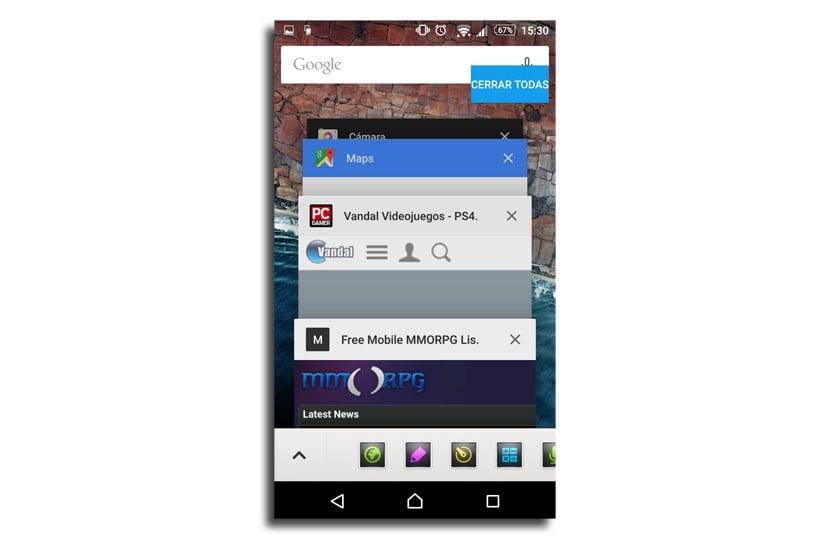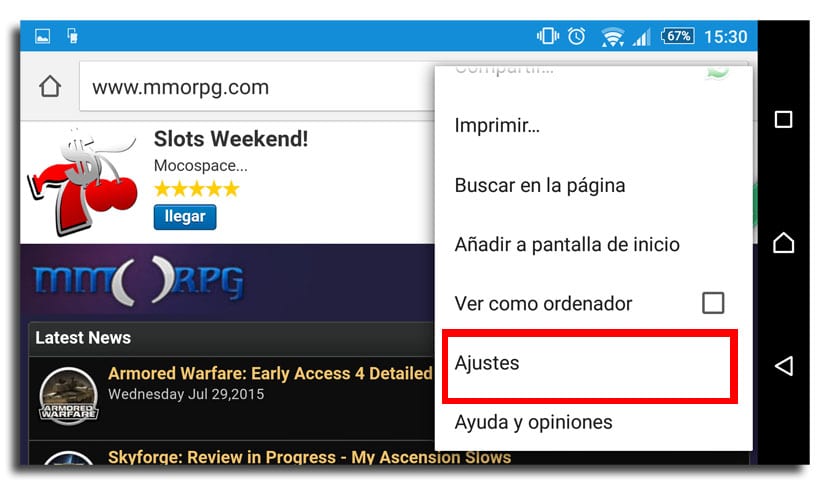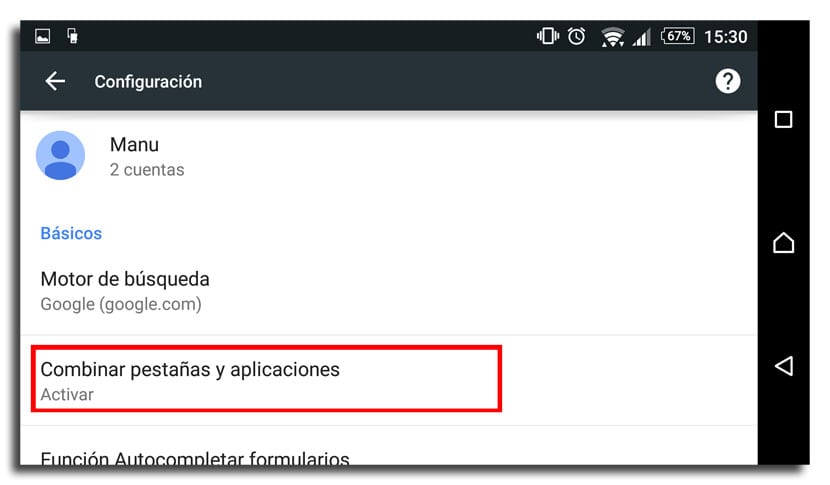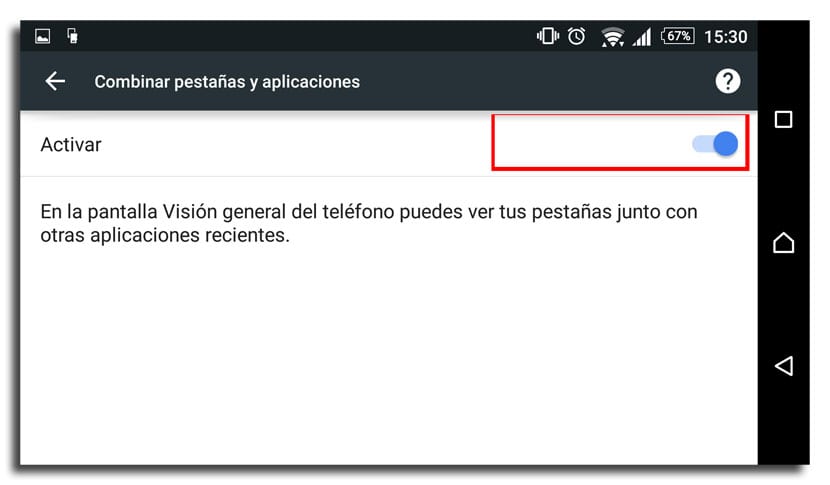Chrome en Lollipop es el mejor explorador web que existe en estos momentos. No sé qué habrán hecho a diferencia de otras versiones de Android, pero la verdad es que en Lollipop funciona a las mil maravillas cargando muy rápido y ofreciendo un rendimiento digno de mención. Otra cosa puede ser que no nos gusten algunas de las novedades que nos trajeron en los últimos tiempos, como es la nueva gestión de pestañas de Chrome a la que podemos acceder mediante el botón físico o virtual de últimas apps recientes.
Como seguramente no es plato de buen gusto para todos los usuarios, hoy os enseñamos a desactivar o activar el nuevo sistema de pestañas en Chrome. Una de esas características que tiene sus fans incondicionales o sus más acérrimos enemigos, ya que cambia bastante en la forma en que estamos acostumbrados a administrar las pestañas que vamos abriendo según vamos navegando con este excelente explorador web. A continuación os enseñamos los pasos que tenéis que seguir.
La odiada y amada combinación de pestañas en Chrome
Con el lanzamiento de Lollipop, Google introdujo una nueva forma para manejar las pestañas en Chrome. Por defecto, en vez de mantener todas las pestañas en una única app, Android ahora ofrece pestañas individuales de Chrome como si fueran las propias tarjetas de otras apps desde el panel de multitarea al que podemos acceder desde uno de los botones virtuales ubicados en la parte inferior de la pantalla, estos mismos pueden ser físicos.
Como suele liar más que solucionar, os enseñamos como desactivar esta característica. No seréis el primero que cuando ha querido pasar a otra pestaña que estaba ya abierta, le hubiera ocurrido que de repente no sabe como hacerlo volviéndose un poco loco.
Cómo desactivar la combinación de pestañas en Chrome
- Lo primero que vamos a utilizar es el botón de menú ubicado en la parte derecha superior en Chrome.
- Ya en este menú de opciones nos deslizamos hasta «Ajustes». Lo pulsamos.
- Ahora tendremos ante nosotros las opciones más importantes de Chrome, para encontrar «Combinar pestañas y aplicaciones».
- Pulsamos en este ajuste y ya estaremos ante la pantalla principal que nos permite desactivar la combinación de pestañas.
- Ahora ya tendremos a Chrome como era anteriormente con sus pestañas fuera de ese menú de apps recientes o panel de multitarea.
Comentar que si tuvierais pestañas abiertas en modo incógnito, al activar o desactivar esta característica serían eliminadas de inmediato.
Ya desactivada esta opción tendréis todas las pestañas de Chrome en una única aplicación como pasaba antes y donde se puede controlar desde el mismo lugar. Si queréis podéis volver a la opción de pestañas como tarjetas individuales, la única diferencia es el modo en que se presentan.
Una de esas características que seguramente le tendremos que decir a nuestros amigos o familiares cuando actualicen a Android Lollipop, ya que si utilizan Chrome se encontrarán un poco perdidos cuando busquen las pestañas del modo normal.