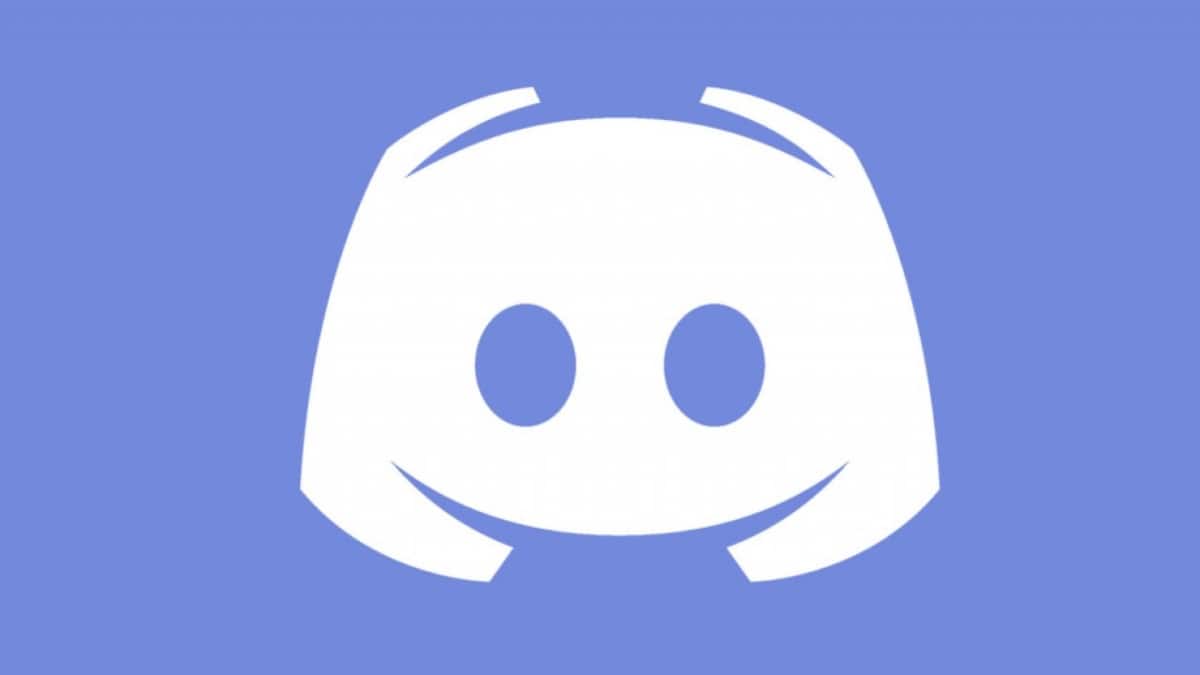
Discord es, quizá, la aplicación de chat de voz más usadas en el sector de juegos. Si no lo es, es por mucho una de las más usadas, y seguramente por ello sabes de qué se trata o, como mínimo, sabes de algo o alguien que la ha mencionado así sea solo una vez.
Esta tiene una interfaz bastante sencilla que muchos a la primera entenderán, pero también viene con múltiples opciones y entradas que posiblemente la mayoría no conozca, y una de estas sirve para activar el overlay de la app, el cual se pone a la orden para ver quién o quienes están dentro de un chat de voz y tener acceso a los atajos de mute, altavoz y otros más, todo mientras se está en un juego o aplicación, lo que evita la necesidad de salirse de esta. En este nuevo práctico y sencillo tutorial explicamos cómo activarlo.
Activa el overlay en Discord para accesos directos al chat de voz mientras juegas o usas apps
El overlay de Discord es de las características más útiles de la aplicación. Cuando no está activada, tenemos que acceder al panel de notificaciones para ciertos atajos del chat de voz o, en su defecto, a la aplicación misma, lo que puede ser algo tedioso ya que la app o juego no se sigue mostrando en pantalla. Con el overlay podemos configurarlo fácilmente.
Para habilitar esta opción solo hay que seguir los siguientes pasos, los cuales se pueden realizar en cuestión de segundos:
- Lo primero que hay que hacer es abrir la app y pulsar en el logo de tres barras horizontales, el cual se encuentra en la esquina superior izquierda. Después de esto, un panel se desplegará desde la parte izquierda.
- Posteriormente, pulsamos en nuestro logo de perfil, que es aquel que podemos ubicar en la esquina inferior derecha. Aquí accederemos a los Ajustes de usuario, que es donde está la opción que nos interesa.
- Bajamos un poco para buscar el apartado de Ajustes de aplicación, para así pulsar en la casilla de Voz y video.
- Para finalizar, buscamos el apartado de Overlay, en el cual se encuentra la entrada de Habilitar overlay de voz móvil, y luego pulsamos el interruptor que está al lado de la descripción, de izquierda a derecha hasta que ya no esté en gris.
Ya cuando el overlay de Discord esté habilitado y nos encontremos conectado a un chat de voz con nuestros amigos, compañeros de trabajo y/o conocidos, nos aparecerá una burbuja flotante de la aplicación que nos muestra las opciones de mute, altavoz y micro, como bien dijimos al principio.
Por otro lado, el overlay también nos ofrece una opción que nos permite obtener el enlace de invitación del chat de voz, para así compartirlo e invitar a más gente que se una. A su vez, a través de este podemos desconectarnos del chat de voz, cambiar de canal y entrar a Discord de forma directa. Lo otro que nos permite saber es quiénes y cuántos están conectados en el canal de voz y quiénes son los que están hablando en el momento.

Overlay de Discord en Among Us, uno de los juegos del momento
Si eres nuevo usando la app y te preguntas cómo conectarte a un servidor para acceder al chat a un canal de voz, solo tienes que seleccionarlo o crearlo, en el caso de que no estés unido a ninguno; para entrar en este apartado solo tienes que presionar las tres barras horizontales de la esquina superior izquierda. Luego pulsas en el respectivo canal y te aparecerá la opción para unirte al canal de voz. Próximamente lo explicaremos más a fondo. [Te puede interesar: Cómo crear partidas privadas con tus amigos en Among US]
Discord actualmente cuenta con más de 100 millones de descargas en la Play Store de Google. Tiene un peso de poco menos de 70 MB y realmente no consume muchos recursos, por lo que los teléfonos de rango bajo pueden ejecutarla sin grandes inconvenientes. Además, es gratuita y compatible con Android 5.0 en adelante. El enlace de descarga lo dejamos abajo.




