
En el siguiente post a modo de tutorial básico especialmente pensado para los nuevos usuarios Android, les voy a enseñar la manera de activar desactivar el corrector en Android, un proceso que, aunque a simple vista parezca de lo más sencillo, para esta clase de usuarios novatos en Android, puede resultar algo complicado navegar entre tantos ajustes con los que cuenta el sistema operativo de Andy.
Así que ya sabes, si eres un usuario recién iniciado en Android o migrado de otros sistemas operativos como pueda ser Windows Phone, iOS, Blackberry, Symbian o cualquiera que sea el sistema operativo del que provengas, seguramente este tutorial práctico este especialmente pensado para ti.
¿Qué es el corrector de Android?
Para comenzar debéis saber que el corrector en Android es el sistema integrado en los ajustes de nuestro Android a la vez que también suele venir integrado en los diferentes teclados que tenemos disponibles para uso y disfrute en nuestros terminales. Incluidos los teclados propios de marcas fabricantes de Android como puedan ser Samsung, Sony, LG, HTC, etc, etc.
Cómo es lógico, este tutorial lo vamos a orientar para el teclado de Android que vienen integrado en la mayoría de terminales del mercado actual, aunque esto es válido para cualquier tipo de teclado salvando las diferencias que podamos encontrar dentro de sus ajustes propios.
Cómo activar desactivar el corrector en Android
Lo primero que debemos hacer será abrir el cajón de aplicaciones de nuestro Android y entrar en el icono de Ajustes.
Una vez clicado en Ajustes deberemos bajar hasta encontrar la opción Idioma e introducción de texto.
una vez allí, ya podremos encontrar la primera opción genérica que responde al nombre de Corrector ortográfico, marcando la casilla correspondiente lo tendremos habilitado. Para deshabilitar bastará con desmarcarla.
Siguiendo dentro de los ajustes de idioma e introducción de texto, también encontraremos los ajustes de los diferentes teclados que tengamos instalados en nuestro Android, con clicar en el icono que os muestro en la imagen adjunta, entraremos en los ajustes propios de cada teclado donde podremos configurar más eficientemente el corrector de Android.
Por ejemplo, en los ajustes del teclado de Android podemos ver iuna opción llamada Autocorrección desde la cual clicando sobre ella podremos manipular el nivel de corrección del teclado pudiendo seleccionar entre las opciones de No, Parcial, Total y Casi total.
Estas opciones las deberemos ir probando para comprobar cual es la mejor opción para nuestra particular forma de escribir.
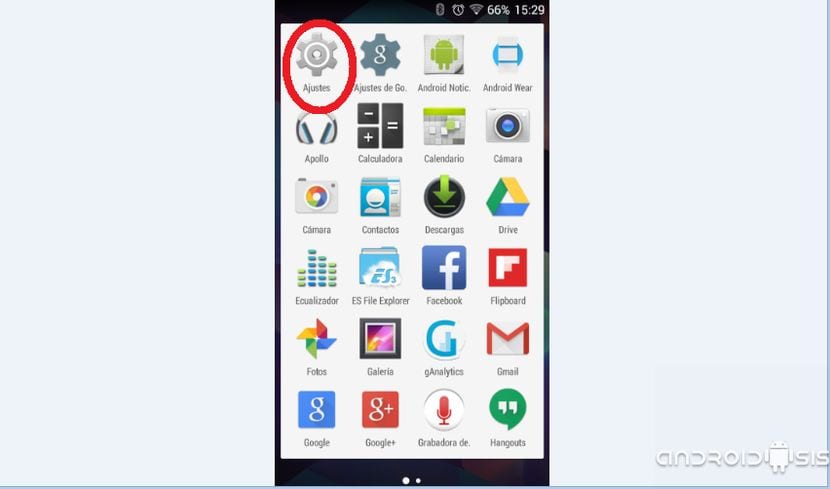
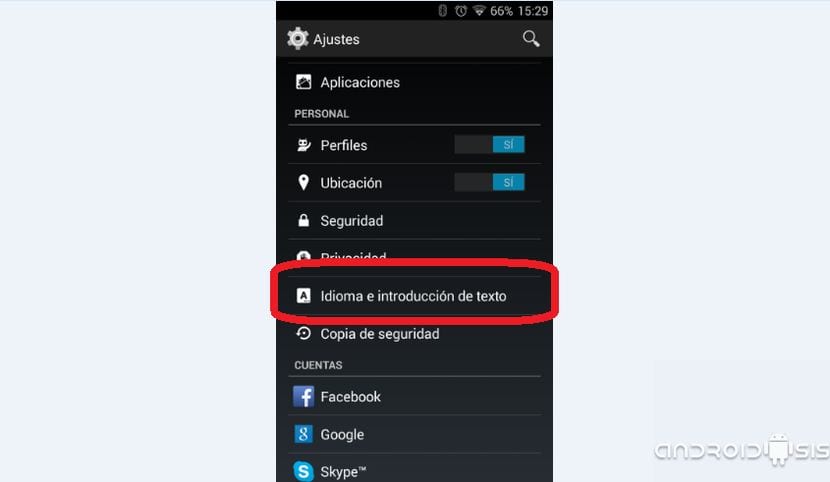
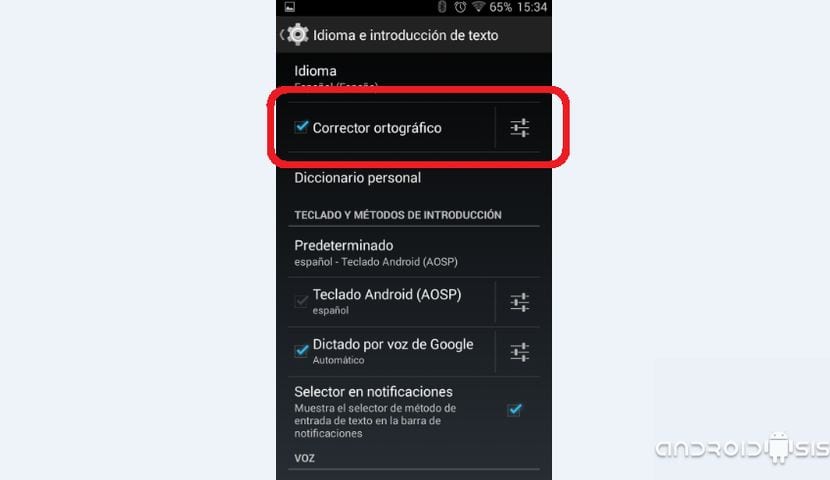
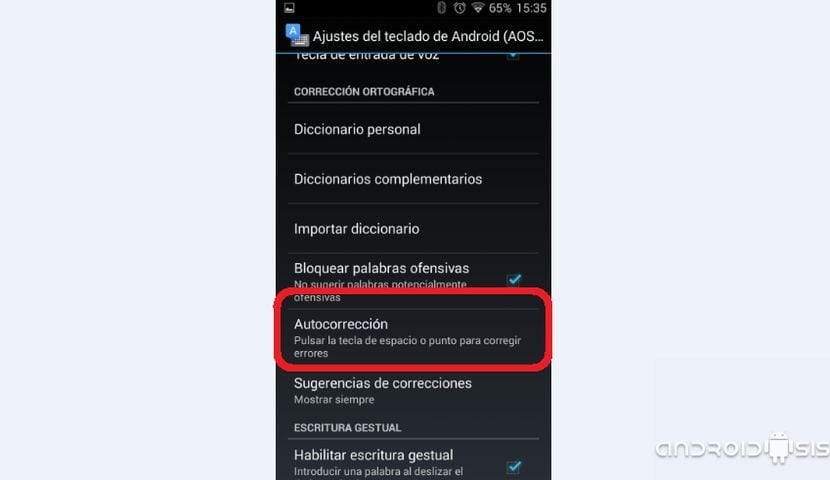
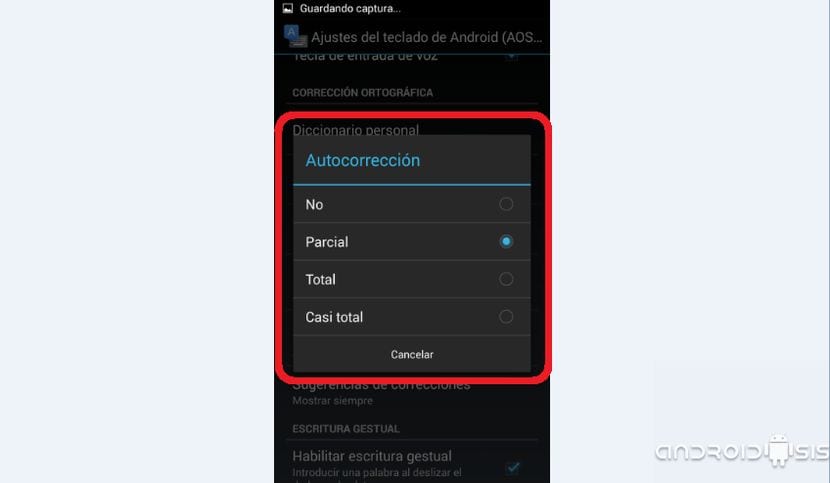

Hola, Francisco Ruiz:
Tengo un Sony Xperia Z3 Compact.
Me ha surgido un problema con el «Corrector ortográfico» en el correo de Gmail.
Hasta ahora, funcionaba perfectamente subrayando, con una linea recta en rojo, las palabras mal escritas que, al clicar en ellas, se despegaban varias propuestas a escoger.
Ahora, queda con una línea roja ondulada y mas delgada que al clicar no despliega nada.
En el caso de redactar un Whatsapp, funciona perfectamente.
¿Que debo hacer para restablecer, en Gmail, esta utilidad?
Gracias anticipadas
hola y si no me sale autocorreccion como hago tengo un androide marca xgody