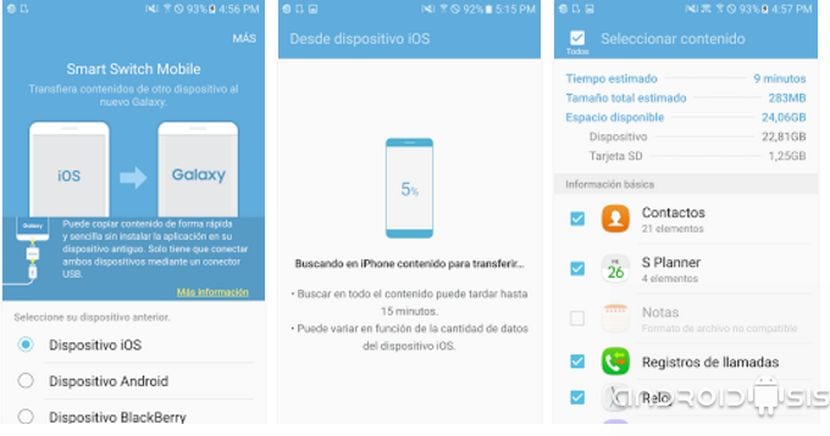Seguim amb els tutorials específics per a terminals Samsung, i en aquesta ocasió us ensenyaré a realitzar una còpia de seguretat del teu Samsung per mantenir fora de perill tot el contingut del terminal, aplicacions, dades, contingut multimèdia i fins i tot els ajustaments del sistema i de pantalla inicial.
Això ens serà molt útil per a tots aquells usuaris que caminem contínuament canviant de Roms provant Roms cuinades o custom Roms, o fins i tot per a aquells usuaris que volen fer una neteja del seu terminal Samsung i fer un restabliment de fàbrica, per poder recuperar tots els seus ajustaments dades i aplicacions amb tan sols fer un parell de clics. A continuació tots els detalls de com aconseguir fer la còpia de seguretat del teu Samsung, en aquest cas en concret amb el Samsung Galaxy S6 Edge Plus, encara que aquest tutorial és vàlid per a qualsevol model de terminal de la gran multinacional coreana.

Com us dic al títol d'aquest post i us mostro al vídeo incrustat de la capçalera del mateix, per aconseguir fer-ne una còpia de seguretat del teu Samsung, tan sols necessitarem la descàrrega d'una aplicació gratuïta creada per la pròpia Samsung i, la qual la podrem descarregar de manera totalment gratuïta al Play Store de Google, la botiga oficial d'aplicacions per a Android, sota el nom d'Smart Switch amb només clicar a l'enllaç que us deixo una mica més avall d'aquestes línies.
Descarregar Smart Switch gratis des del Play Store de Google
Què ens ofereix Smart Switch?
Smart Switch, a part de servir-nos per a la comesa que us explico en aquest post, una comesa que no és altra que realitzar una còpia de seguretat del teu Samsung de manera física a la memòria externa del terminal, en aquest cas via OTG donat la no compatibilitat del Samsung Galaxy S6 Edge Plus en no tenir suport demmagatzematge extern via MicroSD. També ens servirà per fer una migració de totes les aplicacions, dades i ajustaments de sistema d'un terminal Android/iOS/Blackberry al nostre Samsung o viceversa, d'una manera molt però molt senzilla i sense tenir ni tan sols que connectar els dispositius terminals amb cap cable.
Com fer còpia de seguretat del teu Samsung usant Smart Switch.
Un cop descarregada l'aplicació des del Play Store de Google o la botiga oficial d'aplicacions de Samsung o més coneguda com Aplicacions Galaxy, tan sols haurem d'obrir l'aplicació i seguir aquests passos senzills. (Si el teu terminal no compta amb suport d'emmagatzematge extern via Sdcard, t'hauràs de fer amb un cable USB OTG i inserir un PenDrive per fer els passos que aquí us indico).
Primer haurem de clicar al botó MÉS de la part superior dreta:
Tot seguit clicarem a la primera opció que se'ns mostra, l'opció «Mitjançant emmagatzematge extern»:
A la següent pantalla veurem la capacitat de l'emmagatzematge extern, tant la memòria total com la disponible, així com dos botons, un amb el nom de Còpia de Seguretat i un altre amb el nom restaurar.
Lògicament clicarem al botó de l'esquerra, el que diu Còpia de Seguretat i se'ns mostrarà la següent pantalla on haurem de seleccionar les aplicacions, dades i ajustaments del sistema els quals tinguem interès a realitzar la citada còpia de seguretat del teu terminal Samsung. En aquest cas còpia de seguretat del Samsung Galaxy S6 Edge Plus:
Després de seleccionar les aplicacions, dades i ajustaments de sistema que ens interessa guardar a la còpia de seguretat, tan sols haurem de clicar al botó Còpia de Seguretat i esperar que la còpia acabi del tot.
Ara tan sols ens quedarà que treure l'emmagatzematge extern o pendrive de manera segura, per això ens dirigirem a Ajustaments / Dipòsit i cliquem al símbol expulsar per expulsar el pendrive sense perill de fer-lo malbé.
Per restaurar la còpia anirem a l'inici de l'aplicació, cliquem a MÉS, després Mitjançant emmagatzematge extern i finalment en l'opció restaurar.