Със сигурност много от вас вече са свикнали да работят с Chrome OS. От стартирането си на пазара оттогава той спечели много последователи е доминиращата операционна система в малките преносими компютри. Така наречените ChromeBook са едни от най-универсалните устройства на пазара. Неговите малки размери го правят много лесен за транспортиране, така че те са идеални за използване в училищата или ако трябва да предприемете пътуване. Тоест малък, но страхотен лаптоп, който ще ни накара да се справим без смартфона.
Все още водещ важен нововъзникващ пазар, има много потребители, които не знаят за съществуването му или просто не са наясно с всички възможности, които ни предлага. Това, че е евтина и много проста, не означава, че тази операционна система не може да се адаптира към нашите нужди и още по-малко, ако вземем предвид, че нейният създател е Google. За да можете извлечете максимума от Chorme OS, по-долу обясняваме поредица от преки пътища, трикове и уроци. Всички те са прости и много полезни.
Основни преки пътища
Подобно на останалите операционни системи, за да се улесни взаимодействието с потребителя, Chrome OS включва някои преки пътища (клавишни комбинации), с които можем да спестим много време и много главоболия. Най-интересните са следните:
- Добавете уебсайт към любими:Ctrl+D
- Поставете курсора в адресната лента:Ctrl+K
- Добавете „www.“ и ".com" в адресната лента: Ctrl + Връщане
- Направете екранна снимка: Ctrl + Превключване на прозорец
- Превъртете бързо екрана, докато посещавате уеб страница: Ctrl + нагоре / надолу
Ако имате нужда от специален пряк път или искате да клюкарствате за тези, които са в обсега ви, просто натиснете комбинацията Ctrl +?. Това ще отвори "виртуална клавиатура" на екрана на вашия ChromeBook, която чрез натискане на всеки от клавишите ще ви покаже съществуващите комбинации с натиснат бутон и съответната му функция.
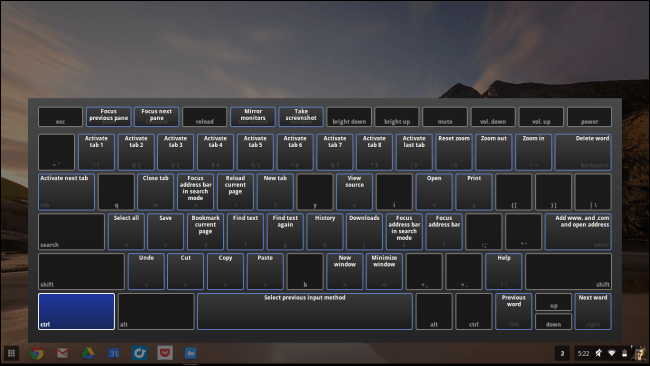
Виртуална клавиатура, която показва комбинации от клавишни комбинации при натискане на Ctrl + ?.
Добавете родителски контрол
Както споменах по-рано, Chrome OS е операционна система, предназначена за малки лаптопи. Не може да се използва за програми или изисквания, които изискват страхотен хардуер, следователно е така SO за малки нужди, непосредствени нужди или за преподаване.
Много често младите студенти купуват ChromeBook. Те са перфектни като първи лаптоп, могат също така лесно да вършат малки работи за училище (и те са най-евтините).
Ако искате да установите родителски контрол върху ChromeBook на детето си, или за контрол на достъпа до интернет, или за ограничаване на определени уебсайтове, просто трябва да изпълните следните стъпки:
- Създайте акаунт на контролиран потребител. За да направите това, трябва само да кликнете върху „Добавяне на потребител“ на началния екран на основната сесия.
- След това ще трябва изберете потребителя, който ще контролира и ще управлява всички дейности на контролирания потребител.
- По-късно, очевидно, трябва създайте профила на детето. За да знаете какъв е вашият акаунт, препоръчително е да го създадете с вашето лично име и проста парола, по този начин ще се избегнат недоразумения.
- за преглед на контролирана потребителска активност просто отидете в акаунта на администратора и следвайте следния път: Настройки> Потребители. В случай, че искате да ограничите достъпа до интернет или само до определени уебсайтове, трябва активирайте SafeSearch и отворете панела на контролираните потребители.
Накратко ще пуснем a нов урок за Chrome OS основно предназначени за синхронизирайте и работете паралелно с Android. Ще бъде от голяма помощ всичко да се синхронизира и актуализира.
