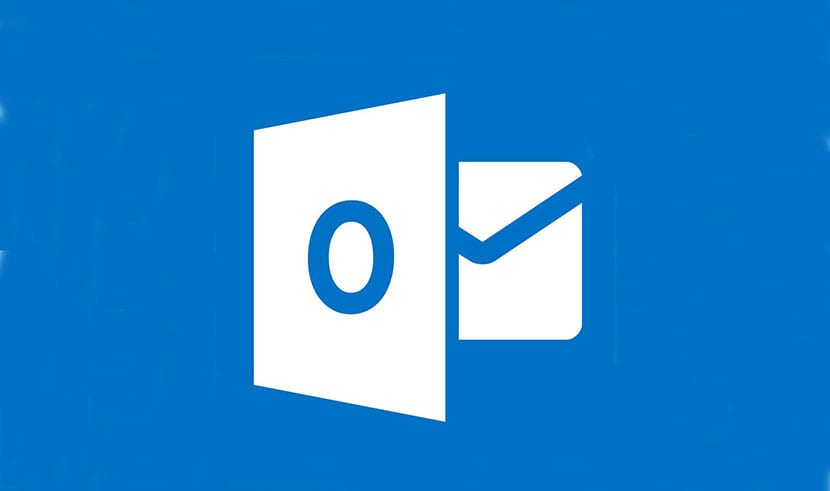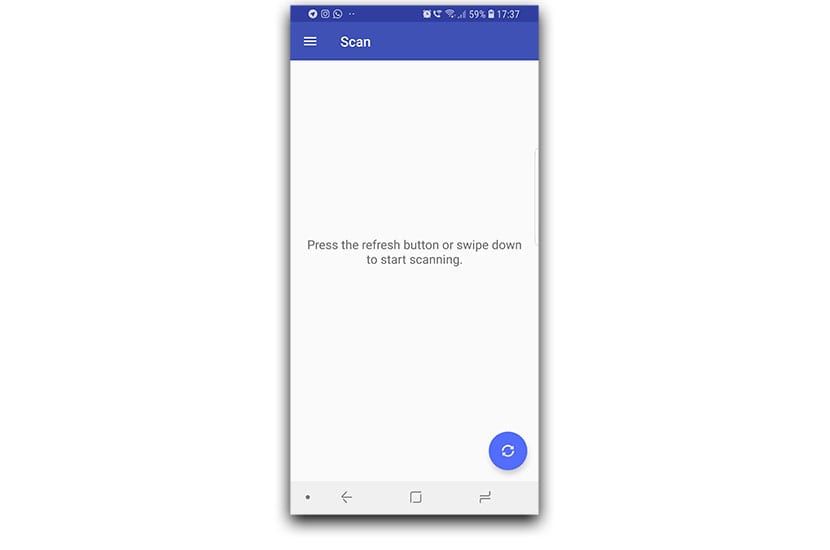да, можеш отключете компютъра си с Windows, като използвате сензора за пръстови отпечатъци на мобилния си телефон Android. Тоест, имате в ръката си опцията да добавите тази форма на отключване, за да използвате сензора за пръстови отпечатъци, който имате на мобилния си телефон и който обикновено използвате ежедневно.
За това ще имаме помощта на a приложение, наречено Remote Fingerprint Unlock който отговаря за извършването на цялата магия. Функция, която е била видяна в Samsung Flow за дистанционно отключване на компютъра или дори с приложение, наречено Unified Remote, въпреки че с това ново всичко става по-лесно.
Страхотно решение за отключване на вашия компютър
Преди две години бихме могли да имаме приставка Tasker, наречена AutoTools и приложение, известно с Унифицирано дистанционно което съвместно позволи дистанционно отключване на компютъра със сензора за пръстови отпечатъци на мобилен телефон с Android. Скриптът, използван за Tasker, се погрижи да използва Autotools за удостоверяване на пръстовия отпечатък, докато Unified Remote направи своето с дистанционни натискания на клавиши и жестове за отключване на компютъра.
Всички тази "ролка" позволява да изпълнява същата функция който вече постига дистанционно отключване с пръстов отпечатък или дори Samsung Flow. Същият разработчик се чудеше как приложение на трета страна не може да направи същото като това на Samsung.
Изискванията за дистанционно отключване на пръстови отпечатъци
Дистанционно отключване на пръстови отпечатъци bg съвместим със следните конфигурации на устройството.
- Изискват се архитектури X86 или x64.
- Издания за Windows: Vista, 7, 8 или 10.
- Android 6.0 или по-нова версия.
Трябва да се каже, че имаме две версии. Един безплатен и един платен. Безплатният ви позволява да отключвате дистанционно както онлайн, така и локални акаунти на Microsoft чрез сензора за пръстови отпечатъци. Той може да бъде активиран само на компютър с акаунт за отключване и предлага поддръжка за Wi-Fi Tethering.
Por 1,69 евро имате на разположение про версията Той премахва рекламите, позволява ви да добавяте множество компютри, множество акаунти и предлага поддръжка за функцията Wake-on-Lan на вашия компютър с Windows.
Така че можем да тестваме перфектно ако наистина отключвате компютъра със сензора за пръстови отпечатъци Това е за нас. Сега ние следваме стъпките, които трябва да следваме, за да конфигурираме правилно решението.
Как да отключите компютъра си със сензора за пръстови отпечатъци
Конфигурирайте приложението за дистанционно отключване на пръстови отпечатъци съвсем просто. Трябва само да го изтеглим на телефона си с Android и да инсталираме модула за идентификация на пръстови отпечатъци на Windows и да следваме различните стъпки, за да завършим процеса.
Вече е съвсем ясно, че ще ни трябва акаунт в Microsoft на нашия компютър, така че всичко да работи перфектно. Това не е същият акаунт, който конфигурирате, за да влезете с паролата, но ще трябва да свържете компютъра си с акаунт в Microsoft, Outlook или Hotmail.
- Изтегляме и инсталираме Remote Fingerprint Unlock:
- Сега е моментът изтеглете и инсталирайте модула за идентификация на пръстови отпечатъци на Windows на нашия компютър: изтеглете програмата.
- Отваряме приложението за Android и отиваме в раздела «Сканиране».
- Започнахме да сканираме, за да намерим нашия компютър с Windows.
- Кликнете върху компютъра, който искаме да конфигурираме и да му дадем име. Ако разполагаме с PRO версията на приложението за Android, можем да изпратим пакет Wake-on-LAN.
- След като компютърът е добавен, трябва да преминем към раздела Акаунти "Сметка".
- Кликнете върху "Добавяне на профил" и въвеждаме потребителското име и паролата на акаунта, които искаме да отключим дистанционно.
- Точно след добавяне на акаунта, с който искаме да отключим компютъра, щракнете върху името на акаунта, така че „Избрано“ се появява след името. Ако не изпълним тази стъпка, ще намерим съобщение за грешка, в което се казва, че не е избран избран акаунт по подразбиране (не е избран акаунт по подразбиране).
- Сега ще се опитаме да отключим компютъра. Ще трябва да видим нов потребител на име „Отключване с пръстов отпечатък“ и ако модулът е активен, ще видим съобщението, което го показва:
- Отваряме приложението за дистанционно отключване на пръстови отпечатъци, за да отидем в раздела „Отключване“.
- Сканираме пръстов отпечатък и нашия компютър с Windows трябва да се отключи автоматично.
С това ще имаме отключен компютър с Windows със сензор за пръстови отпечатъци. Приложение, което предлага чудесна услуга и препоръчваме използването му, ако искате да отключите компютъра си по друг начин. Оставяме ви с публикацията на форумите на XDA за да проследите нейното развитие.