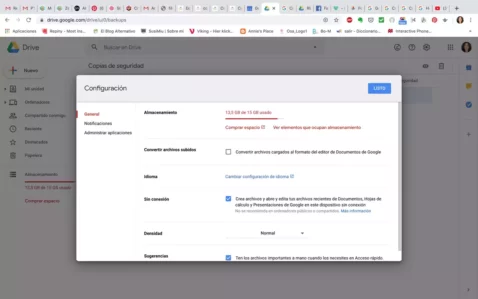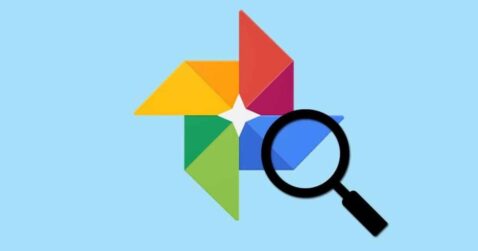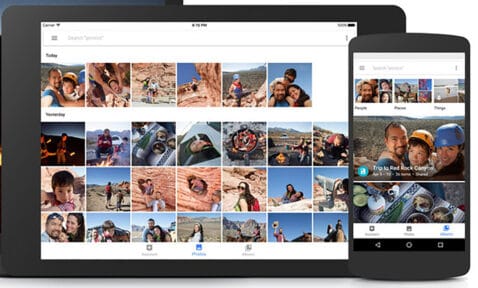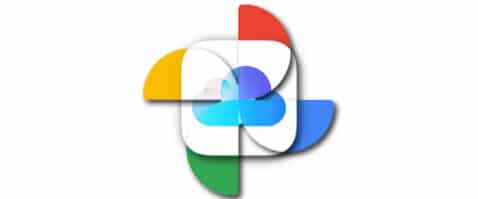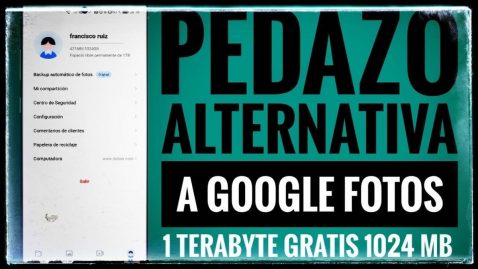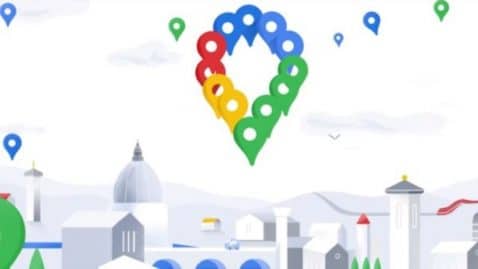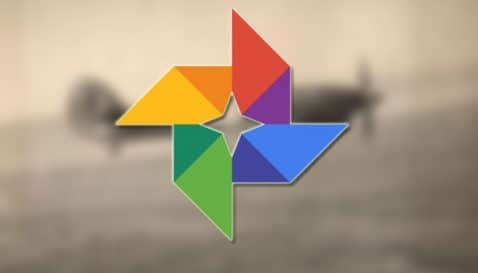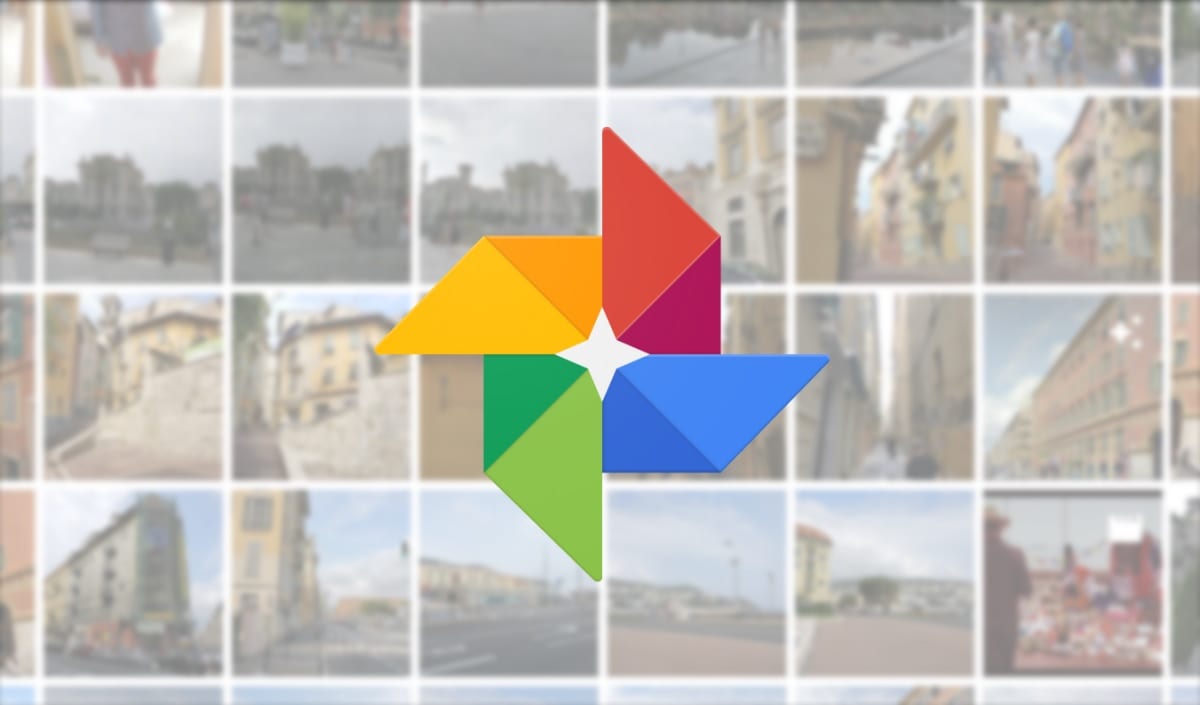
Google Photos е приложение, чието присъствие се е увеличило значително на Android. Също така е актуализиран с много подобрения, като въвеждането на тъмен режим. Нормалното е, че приложението отидете да запазите всички снимки, които имаме на телефона. Това включва и екранни снимки, нещо, което не винаги искаме. Но можем да променим това, ако искаме.
Така че нека направим това Google Photos няма да запази нашите екранни снимки във всеки един момент. Това е опция, която самото приложение има в настройките си. Така че ще можем да модифицираме това, когато пожелаем, това е много лесно да се постигне.
Първи стъпки, за да не бъдат спасени
Първо трябва да отворим приложението Google Photos на телефона си. След това трябва да плъзнем страничното меню, което е в приложението, можем да го направим, като щракнем върху трите горни реда, които са в него. От опциите, които излизат в споменатото меню трябва да щракнем върху папките на устройството.
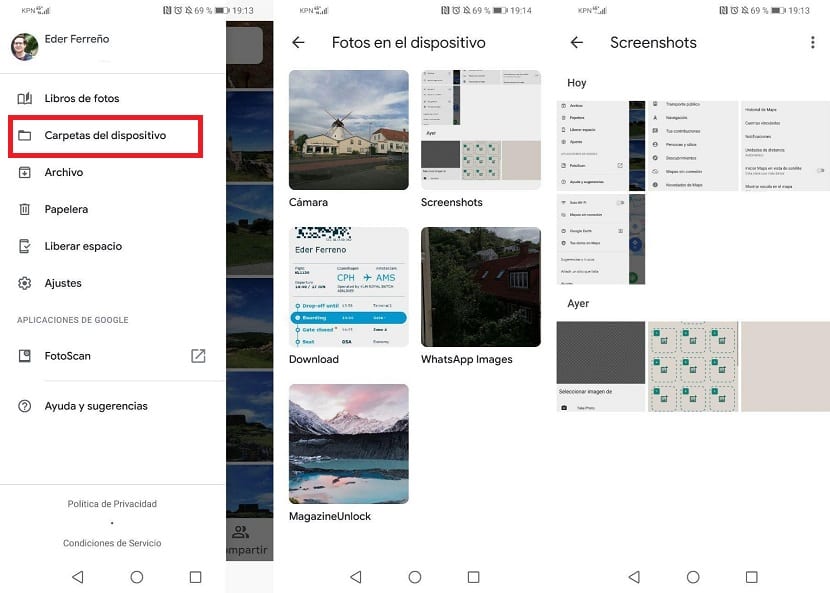
Този раздел ще покаже всички папки със снимки, които имаме на устройството, дори тези, които са скрити. След това трябва да влезем в папката за улавяне. След това разглеждаме горната част на споменатата папка, където виждаме, че има опция, наречена Създайте резервно копие и синхронизиране.
Това, което трябва да направим, е да деактивираме тази опция, ако е активирана. Това ни позволява Google Photos няма да запазва екранни снимки които сме направили. Ако искаме само да запазва снимки от камерата, трябва да оставим тази опция активирана само в папката на камерата и да я деактивираме в останалата част.
С тези стъпки процесът е завършен. Google Photos вече няма да запазва тези екранни снимки които сме съхранили. Ако в даден момент променим решението си, просто трябва да направим същото, след което активираме тази опция в папката. Много лесно е да се получи, както виждате.
Изберете папката, която е подходяща за архивиране

Google Photos се разви, както и други приложения на Mountain View, което се оказва опция, ако имате нужда от нея за архивиране на инструмента, създаден от Google. Трябва да се създаде конкретната папка, ако решите да направите стъпката и да изберете такава, която може да се използва за такъв случай, винаги се опитвайте да я направите празна.
Подходящ може да бъде всеки, стига да не е от системата или друга, която използвате за вашите изтегляния, може да е валидно, особено ако търсите сайт, където отиват само изображенията, създадени от Photos. В края на деня трябва да направите един или да редактирате един от тези, които виждате какво ти струва в такъв случай.
Ако трябва да промените папка, която е подходяща за архивиране на Google Photos, направете следното:
- Отворете приложението Google Photos на вашето устройство
- Кликнете върху трите ивици в горния ляв ъгъл, след което ще се отворят няколко опции
- Отидете до настройката „Папки на устройството“, трябва да бъде избрано само „Камера“., отидете малко по-надолу и премахнете повикването „Архивиране и синхронизиране“
- След това затворете приложението Google Photos и това е, не е нужно да правите много повече, за да го накарате да отиде в избраната папка
След това, след като изберете камерата, селекцията от снимки ще отиде в папката създадени от вас, стига да изберете дестинацията, което е нещо, което трябва да направите в опцията за дестинация. Ще видим тази стъпка в следващите точки, когато трябва да промените местоположението на снимките и всички копия.
Използвайте PinSync, за да предотвратите запазването на екранни снимки

Един начин да направите това заснетите снимки на приложението "Google Photos" не се запазват използва PinSync, помощна програма, която има малка цена, която си заслужава. За малко повече от 0,99 евро имате отключената програма, с която да конфигурирате този раздел и с която заснеманията няма да достигнат до приложението.
PinSync ще трябва да дадете разрешение за вашето хранилище, жизненоважно е да го направите, ако искате нито една от екранните ви снимки да не достига до папката с това име. Ако предприемете тази стъпка, най-хубавото е, че можете да активирате това приложение и го оставете на заден план, така че да работи отново.
Автоматично Той ще филтрира всяко едно от изображенията, така че да отидат в папката на заснетите изображения, ако инсталирате тази програма, PinSync, ще трябва да приложите няколко правила и нищо друго, за да го направите и няма да се налага да пипате нищо ръчно. От друга страна, важно е да имате пълния лиценз за цял живот за по-малко от това евро.
Променете дестинацията на екранните снимки на Photos
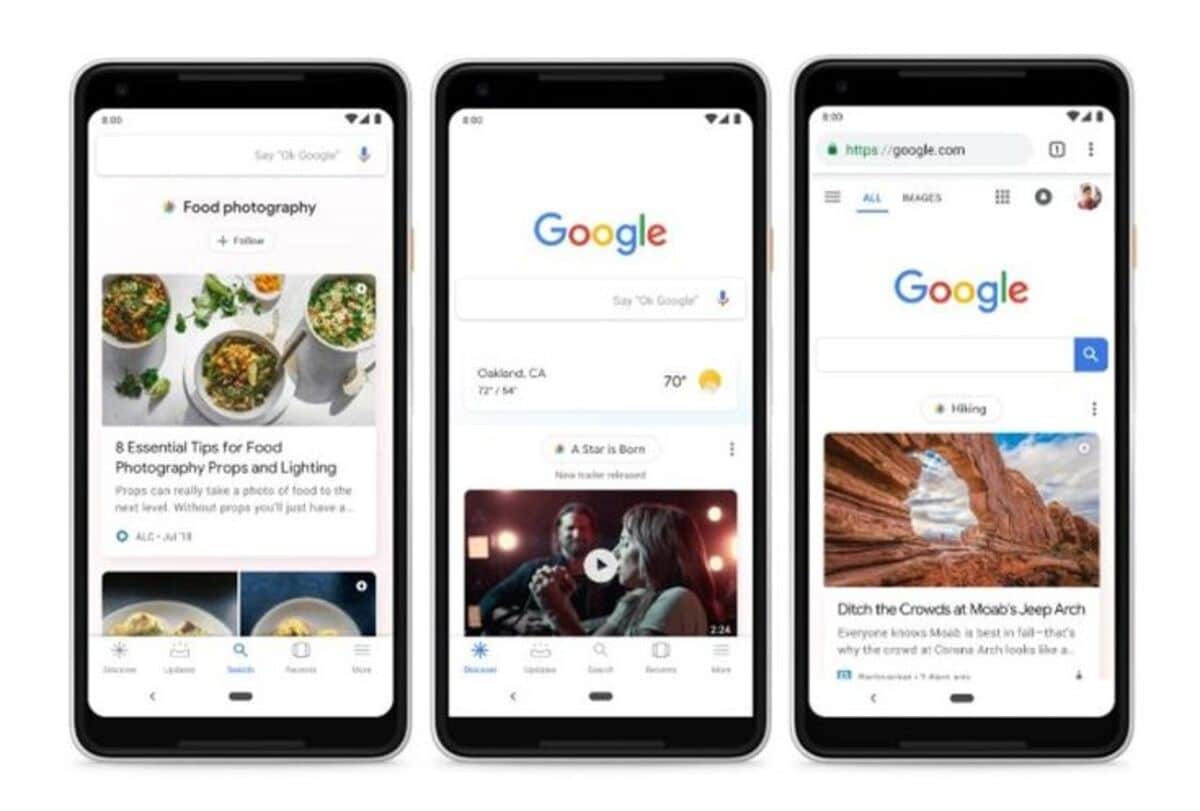
Една от формулите, така че да не се записва в папката "Скрийншотове", е да потърсите нова дестинация, които накрая ще му послужат, за да преминат към нова дестинация. Различна папка ще ни помогне до голяма степен да запазим заснеманията, които в крайна сметка си заслужават да запазим онези неща, които минават през нашия екран.
В различни марки телефони заснемането отива специално в папката, наречена "Captures", ако трябва да промените това и да го запазите в друг любим, можете да го направите. След като изберете новата папка, наименувайте го с името, което предпочитате, опитайте да правите снимки например.
За да направите тази стъпка и да промените папките, направете следното:
- Стартирайте приложението Google Photos
- Кликнете върху трите реда и отидете в секцията „Настройки“.
- В „Дестинация“ щракнете върху папката, която искате да промените, ако е предварително дефинирана, направете го и кликнете върху „Запазване“, като смените местата
- След като запазите, направете екранна снимка на телефона си и проверете дали дестинацията вече е променена, след това всички ще отидат в тази конкретна папка